
Главная страница Случайная страница
Разделы сайта
АвтомобилиАстрономияБиологияГеографияДом и садДругие языкиДругоеИнформатикаИсторияКультураЛитератураЛогикаМатематикаМедицинаМеталлургияМеханикаОбразованиеОхрана трудаПедагогикаПолитикаПравоПсихологияРелигияРиторикаСоциологияСпортСтроительствоТехнологияТуризмФизикаФилософияФинансыХимияЧерчениеЭкологияЭкономикаЭлектроника
Видалення шару
|
|
На палітрі Layers (Шари) клацніть на ім'я шару, який ви хочете видалити. Потім клацніть по кнопці Trash (Корзина) і виберіть Yes (Так) або, натиснувши клавішу Alt, клацніть по кнопці корзини, щоб не з'являлося вікно з питанням.
Трансформація шару
1. На палітрі Layers (Шари) активізуйте шар, який хочете трансформувати. Будь-які шари, пов'язані з даним, також будуть змінені.
2. Виберіть команду Edit > Transform > Scale (Правка > Трансформувати > Масштаб), Rotate (Поворот), Skew (Скіс), Distort (Спотворення) або Perspective (Перспектива). Навколо непрозорої частини шару з'явиться однотонна рамка.
3. Щоб змінити розмір зображення по горизонталі і вертикалі, перетягніть кут рамки. Для зміни розмірів тільки по вертикалі або тільки по горизонталі перетягніть бічну межу рамки. Натиснувши клавішу Shift, можна зберегти співвідношення ширини і висоти. Натисніть клавішу Alt і ви зможете змінювати масштаб зображення щодо опорної точки. Щоб повернути зображення, помістіть курсор поряд з маніпулятором рамки, хоч всередині, хоч зовні (курсор прийме вид двосторонньої стрілки), і тягніть курсор по кругу. Натисніть клавішу Shift, і у вас з'явиться можливість повернути зображення на кут кратний 15°.
Злиття двох шарів
1. Активізуйте верхній шар з двох, які ви хочете злити. У нього не може бути маски шару. Якщо вибрати набір шарів, всі шари, що входять в нього, злитимуться в один.
2. З меню палітри Layers (Шари) виберіть команду Merge Down (Злити з нижнім) або натисніть комбінацію клавіш Ctrl+E. Активний шар злитиметься з шаром, розташованим безпосередньо під ним.
Злиття декількох шарів
Команда Merge Visible (Злити видимі) сполучає всі видимі в даний момент шари в один видимий, який займає місце самого нижнього видимого шару, при цьому заховані шари не міняються.
— Регулярная проверка качества ссылок по более чем 100 показателям и ежедневный пересчет показателей качества проекта.
— Все известные форматы ссылок: арендные ссылки, вечные ссылки, публикации (упоминания, мнения, отзывы, статьи, пресс-релизы).
— SeoHammer покажет, где рост или падение, а также запросы, на которые нужно обратить внимание.
SeoHammer еще предоставляет технологию Буст, она ускоряет продвижение в десятки раз, а первые результаты появляются уже в течение первых 7 дней. Зарегистрироваться и Начать продвижение
1. Переконайтеся, що видимі тільки ті шари, які ви хочете злити (у всіх них повинен бути значок у вигляді ока на палітрі Layers (Шари)), і заховайте які-небудь шари, які ви не хочете зачіпати. Не обов'язково, щоб вони були розташовані послідовно. Приховайте фон, якщо не хочете, щоб результат операції став фоном зображення.
2. Активізуйте будь-який з шарів, які передбачається злити.
3. З меню палітри Layers (Шари) виберіть команду Merge Visible (Злити видимі) або натисніть комбінацію клавіш Ctrl+Shift+E.
§ 10. Практична робота №40. “PhotoShop. Прийоми роботи”
Низький рівень
1. Завантажте програму Photoshop.
2. Відкрийте документ C: \Program Files\Adobe\Adobe Photoshop CS2\ Образцы\ Рыба.psd і збережіть його у папці Мої документи під назвою ПР40-1.psd.
3. Перегляньте всі шари.
4. Активізуйте шар і заховайте всю решту шарів.
5. Виберіть інструмент Brush (Пензель) і помалюйте на шарі та фоні.
6. Виберіть інструмент Eraser (Гумка) і так само зітріть непотрібну область.
Середній рівень
7. Відкрийте новий аркуш (Файл/ Новый), вказавши розміри майбутнього зображення (1024 х 768 пікселів).
8. Вивчіть інструменти й допоміжні вікна.
9. Відкрийте новий шар № 1, залийте його зеленою фарбою, це буде фоном зображення.
10. Відкрийте новий шар № 2, у якому створіть тіло і голову метелика.
Скористайтеся інструментом Коло, Еліпс, намалюйте тіло і голову метелика, залийте фрагменти за допомогою команди Залить (контекстне меню або пункт меню Правка/ Залить), заздалегідь вибравши колір заливки. Домальовуйте вусики за допомогою інструмента Пензель.
11. Відкрийте новий шар № 3, у якому намалюйте два праві крила метелика за допомогою інструмента Коло, Еліпс, залийте фрагменти за допомогою команди Залить. Крила необхідно видозмінити за допомогою пункту Правка/ Трансформация/ Исказить і змінити розмір: Правка/ Трансформация (ці настройки виконуються за допомогою миші, курсором необхідно потягнути в певний напрям). На крилах намалюйте різнобарвні кола і смуги. Щоб метелик виглядав ефектно, розмийте різнобарвні лінії за допомогою інструмента Размыть.
Достатній рівень
12. Виділіть крила за допомогою інструмента «ласо» або простого прямокутного виділення, скопіюйте в буфер (Ctrl + С), а потім і вставте з буфера (Ctrl +V). При цьому відкриється новий шар № 4.
13. Щоб не заважав шар № 3, вимкніть його у вікні «Шари», клацнувши курсором миші на зображенні ока навпроти шару.
14. Перейдіть до шару № 4 (через управління вікном «Шари», клацнути на назві шару, з'явиться зображення пензля біля шару). Побудуємо два ліві крила метелика, для цього слід виділити крила метелика (виділенням) і дзеркально відобразити крила за допомогою пунктів Правка/ Трансформация/ Отображение вдоль горизонтали. Пересуньте крила метелика інструментом «рух».
— Разгрузит мастера, специалиста или компанию;
— Позволит гибко управлять расписанием и загрузкой;
— Разошлет оповещения о новых услугах или акциях;
— Позволит принять оплату на карту/кошелек/счет;
— Позволит записываться на групповые и персональные посещения;
— Поможет получить от клиента отзывы о визите к вам;
— Включает в себя сервис чаевых.
Для новых пользователей первый месяц бесплатно. Зарегистрироваться в сервисе
15. Активізуйте шар № 3. Тепер шари, які містять тіло, праві і ліві крила метелика, необхідно об'єднати. Для цього у вікні «Шари» перейдіть у шар № 2 (клацанням на імені шару). Таким чином поставте ланцюжки навпроти тих шарів, які ви хочете з'єднати (шари №3, №4). Відкрийте контекстне меню вікна «Шари» (з правого боку зображена стрілка) і виберіть пункт меню Объединить выделенные. Тепер ваш метелик лежить у шарі № 2.
16. Скопіюйте метелика в новий шар (через буфер), змініть його забарвлення, скоригуйте форму (щоб не заважав перший метелик, вимкніть непотрібні шари). Із заготівки (шар № 2) у різних шарах зробіть кілька різних за формою і забарвленням метеликів.
17. Тепер метеликів необхідно зменшити і розташувати в довільному місці відносно один одного. Для цього в кожному шарі окремо змініть розмір виділеного фрагмента і переносьте в різні місця композиції. Щоб бачити загальну картину, активізуйте всі шари.
18. Збережіть файл у папці Мої документи під назвою ПР40-2.psd.
Високий рівень
19. Групу метеликів об'єднайте в один шар і в ньому скопіюйте їх кілька разів. Розташуйте скопійовані фрагменти довільно. Ви отримали зграю метеликів.
20. Політ зграї метеликів можна змінити у вигляді перспективи або викривленням. Так ви довільно розташуєте об'єкти.
21. Відкрийте новий шар. За допомогою пензля різними фарбами намалюйте пучок трави. Щоб метелики не заважали, вимикайте шари. Пучок зменште, скопіюйте кілька разів по шару, отримаєте зображення галявини.
22. Активізуйте шар із зображенням метеликів. У вас шар із зображенням галявини лежить зверху над шаром з метеликами. Поміняйте місцями шари, для цього перетягніть найменування шару курсором у потрібне місце. Необхідно, щоб метелики летіли над галявиною.
23. Ефект тіні виконується зміною метелика, кольору і розташуванням у потрібному місці. Міняйте місцями шари для отримання бажаних ефектів.
24. Якщо ви хочете змінити частину свого зображення, переходьте на той шар, у якому лежить потрібний об'єкт. Можна керувати історією своїх дій, переходячи до них або вилучаючи їх до кошика, аналогічно можна створювати або вилучати шари. 25. Домалюйте галявину і метеликів, додайте фрагменти на свій розсуд: квіти, листя тощо. Покладіть тіні, використовуючи маску та градієнтну заливку.
26. Намалюйте ще одного метелика. Одне з крил створіть, використовуючи режим Перо, а інше – за допомогою Швидкої маски.
§ 11. Корекція зображення. Ефекти.
11.1. Корекція зображення.
Зображення можна одержувати різними шляхами – скануванням, зйомкою цифровою камерою, відеозахопленням. Одержані зображення практично завжди мають недоліки - вони можуть бути дуже темними, з невиразними деталями, дуже світлими, млявими, тобто недостатньо контрастними, і т.д. Погрішності в освітленні і контрасті називають тоновими, а процес їх виправлення – тоновою корекцією.
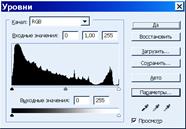 11.1.1. Діапазон яскравості. Тон комп'ютерного зображення – це яскравість пікселів, з яких воно полягає. Пікселі зображення мають різну яскравість. Та частина повного діапазону яскравості, яка використана в зображенні, носить назву тонового діапазону. Якщо розбити весь тоновий діапазон на три нерівні умовні частини, то найтемніша частина називатиметься тінями, найсвітліша - підсвічуванням, а між ними розташується великий діапазон середніх тонів. На гістограмі тіні розташовуються зліва, підсвічування – справа. Тоновий діапазон зображення можна представити як графік розподілу пікселів по градаціях яскравості. Чим більше за пікселі розташовано в даному інтервалі тонів, тим більше за відтінки містить цей інтервал.
11.1.1. Діапазон яскравості. Тон комп'ютерного зображення – це яскравість пікселів, з яких воно полягає. Пікселі зображення мають різну яскравість. Та частина повного діапазону яскравості, яка використана в зображенні, носить назву тонового діапазону. Якщо розбити весь тоновий діапазон на три нерівні умовні частини, то найтемніша частина називатиметься тінями, найсвітліша - підсвічуванням, а між ними розташується великий діапазон середніх тонів. На гістограмі тіні розташовуються зліва, підсвічування – справа. Тоновий діапазон зображення можна представити як графік розподілу пікселів по градаціях яскравості. Чим більше за пікселі розташовано в даному інтервалі тонів, тим більше за відтінки містить цей інтервал.
Завдання 11.1. Відкрийте файл C: \Program Files\Adobe\Adobe Photoshop CS2\ Образцы\Исландская девушка.jpg та збережіть його під назвою Завдання111.psd. Виберіть команду Histogram - Уровни (Рівні) меню Image (Зображення). Перед вами з'явиться гістограма – графік розподілу пікселів зображення по яскравості. По осі Х розташовані рівні яскравості пікселів діапазоні від 0 до 255. На осі У показано кількість пікселів для кожного рівня.
Змініть вхідні та вихідні значання яскравості. Досягніть кращого результату.
11.1.2. Автоматичні засоби корекції. До автоматичних засобів корекції тонового діапазону відносяться такі команди як Автоматична тонова корекція, Автоконтраст, Автоматична кольорова корекція, розташовані в підміню Корекця меню Зображення.
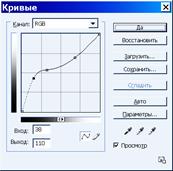 Завдання 11.2. Застосуйтережими автокорекції до відкритого зображення. Відкрийте файл C: \Program Files\Adobe\Adobe Photoshop CS2\Образцы\Объединить в HDR\1.psd та збережіть його під назвою Завдання112.psd. Застосуйтережими автокорекції до цього зображення. Порівняйте результат.
Завдання 11.2. Застосуйтережими автокорекції до відкритого зображення. Відкрийте файл C: \Program Files\Adobe\Adobe Photoshop CS2\Образцы\Объединить в HDR\1.psd та збережіть його під назвою Завдання112.psd. Застосуйтережими автокорекції до цього зображення. Порівняйте результат.
11.1.3. Команда Curves (Криві). Цікавим інструментом тонової корекція є команда Curves (криві). За допомогою діалогового вікна Curves (Криві) можна здійснювати будь-яку тонову корекцію.
Відкрийте документ photo.jpg, розташований в теці graphics цього уроку. Виберіть команду Curves (Криві) підміню Adjustments (Настройка) меню Image (Зображення) або використовуйте клавіатурне скорочення для цієї команди - Ctrl+M. На екрані з'явиться діалогове вікно Curves (Криві).
Завдання 11.3. Виберіть режим Криві для для відкритих зображень. Змініть форму кривої, встановивши на неї маркери. Змінюючи положення маркерів на кривій, спробуйте досягти кращого результату.
11.1.4. Режими Колірний баланс, Яскравість/Контраст..., Колірний Тон/Насиченість..., Світло/Тіні позгляньте самостійно та застосуйте до відкритих зображень.
 11.1.5. Команда Variations... (Варіанти...) меню Image/Adjustments (Зображення/Корекція) об'єднує в собі можливості тонової і колірної корекцій. Вона дозволяє візуалізувати процес установки колірного балансу, зміни контрасту і насиченості зображення в цілому або тільки виділеної області. Ця команда добре працює з досить збалансованим зображенням, якому не потрібна перебудова тонового або колірного діапазону. Застосуйте цей режим до вибраних зображень.
11.1.5. Команда Variations... (Варіанти...) меню Image/Adjustments (Зображення/Корекція) об'єднує в собі можливості тонової і колірної корекцій. Вона дозволяє візуалізувати процес установки колірного балансу, зміни контрасту і насиченості зображення в цілому або тільки виділеної області. Ця команда добре працює з досить збалансованим зображенням, якому не потрібна перебудова тонового або колірного діапазону. Застосуйте цей режим до вибраних зображень.
11.2. Фільтри
За допомогою фільтру можна одержати незлічену кількість ефектів, починаючи від невеликого збільшення різкості і закінчуючи безглуздими спотвореннями. Фільтр можна застосувати як до шару в цілому, так і до його виділеної частини.
11.2.2. Liquify (Пластика) дозволяє скручувати, згинати, розтягувати і іншими способами деформувати шар зображення. Для деформації заданого зображення спочатку в розділі Tool Options (Опції інструменту) введіть розмір пензля (параметр Brush Size), встановивши значення в діапазоні від 1 до 600 пікселів, а також величину натиску пензля (параметр Brush Pressure) від 1 до 100% і величину коливань шуму (параметр Turbulent Jitter), щоб визначити, як відбуватиметься спотворення зображення. Ці три параметри відносяться до всіх інструментів команди Liquify. У випадку, якщо ви використовуєте планшет, можна встановити прапорець Stylus Pressure (Натиск пензля), щоб натиск пензля впливав на значення параметра Brush Pressure.
 11.2.1. Галерея фільтрів містить нафір ефектів, шо застосовувались раніше у фотомистецтві. Тут можна вибрати не лише ефект, а і ступінь його прояву. Є можливість попереднього перегляду.
11.2.1. Галерея фільтрів містить нафір ефектів, шо застосовувались раніше у фотомистецтві. Тут можна вибрати не лише ефект, а і ступінь його прояву. Є можливість попереднього перегляду.
11.2.3. Фільтр Lighting Effects (Ефекти освітлення) дозволяє створити незлічену кількість ефектів освітлення. У зображенні можна розташувати до 16 джерел світла, і для кожного джерела встановити свій колір, інтенсивність і напрям проміння світла.
§ 12. Практична робота №41. “Графічний редактор PhotoShop. Корекція зображення. Ефекти”
Низький рівень
1. Завантажте програму Photoshop.
2. Відкрийте документ C: \Program Files\Adobe\Adobe Photoshop CS2\ Образцы\Озеро(16бит).tif і збережіть його у папці Мої документи під назвою ПР41-1.psd.
3. Виберіть одне з зображень, застосуйте Ефекти освітлення.
А. Виконайте команду Filter > Render > Lighting Effects (Фільтр > Рендерінг> Ефекти освітлення).
Б. Із списку в полі Style (Стиль) виберіть варіант Default (За умовчанням) або готовий ефект освітлення.
В. У розділі Light Type (Тип освітлення) виконаєте наступні дії:
- встановіть прапорець On (Включити), щоб побачити ефект у вікні попереднього перегляду;
- із списку в полі Light Type (Тип освітлення) виберіть відповідний тип джерела світла: Spotlight (Прожектор), якщо хочете, щоб за умовчанням пучок світла був вузьким, конусоподібним і давав пляму еліптичної форми;
- встановіть повзунок Intensity (Інтенсивність) на необхідну відмітку для зміни яскравості світла. Позиція Full (Повністю) визначає найяскравіше світло, а Negative (Негатив) – темний;
- для типу освітлення Spotlight (Прожектор) можна перемістити повзунок Focus (Фокус), щоб відрегулювати освітлення усередині еліпса. Якщо встановити повзунок в положення Wide Focus (Широкий фокус), то світло стає яскравіше при наближенні до меж еліпса. При переміщенні повзунка в положення Narrow Focus (Вузький фокус) зображення виглядає інакше;
- щоб змінити колір освітлення, клацніть по полю зразка кольору і виберіть потрібний відтінок на палітрі.
Середній рівень
Г. У області попереднього перегляду можна виконати будь-яку з перерахованих нижче дій:
- перетягніть центральну точку еліпса, щоб змістити весь пучок світла;
- перетягніть будь-який з граничних маніпуляторів еліпса у напрямку до центру, щоб звузити промінь світла і збільшити його яскравість;
- у разі еліптичної області перетягніть будь-який з бічних маніпуляторів, щоб змінити напрям світла або щоб розширити або звузити пучок світла.
Д.Пересуньте повзунки, розташовані в розділі Properties (Властивості), щоб відрегулювати наступні властивості поверхні об'єкту в активному шарі:
- Gloss (Фактура) визначає силу віддзеркалення світла тією поверхнею, на яку він падає;
- Material (Матеріал) визначає, як зображення відображає колір джерела світла: Plastic (Пластик) – відображаєтся колір освітлення, Metall (Метал) - відображається колір самого об'єкту;
- Exposure (Експозиція) освітлює або затемняє весь шар зображення;
- Ambience (Підсвічування) стежить за балансом між джерелом світла і освітленістю всього зображення. Переміщайте цей повзунок обережно.
Клацніть за зразком кольори, щоб вибрати інший відтінок для підсвічування.
Е. Виконайте будь-яку з перерахованих нижче дій:
- щоб додати встановлені параметри в спливаюче меню Style (Стиль), клацніть по кнопці Save (Зберегти);
- для того, щоб додати ще одне джерело світла, перетягніть значок у вигляді лампочки, що горить, у вікно попереднього перегляду;
- для того, щоб видалити джерело світла, просто перетягнете його центральну крапку на кнопку у вигляді корзини;
- щоб створити копію джерела світла, натисніть клавішу Alt і перетягніть його центральну крапку в потрібне місце.
9. Натисніть кнопку ОК.
Достатній рівень
Створіть та збережіть зображення в окремому файлі ПР41-2.psd, ПР41-3.psd. і т.д. Для кожного файла застосуйте окремий ефект із запропонованих: Галерея фільтрів, Пластика, Фільтр.
Високий рівень
Самостійно розгляньте один із запропонованих ефектів. Застосуйте його, опишіть та створіть презентацію.
|
|
