
Главная страница Случайная страница
Разделы сайта
АвтомобилиАстрономияБиологияГеографияДом и садДругие языкиДругоеИнформатикаИсторияКультураЛитератураЛогикаМатематикаМедицинаМеталлургияМеханикаОбразованиеОхрана трудаПедагогикаПолитикаПравоПсихологияРелигияРиторикаСоциологияСпортСтроительствоТехнологияТуризмФизикаФилософияФинансыХимияЧерчениеЭкологияЭкономикаЭлектроника
New Adjustment Layer (Створити корегуючий шар)
|
|
Команди цієї групи дозволяють створювати різні корегуючі шари. Корегуючий шар – важливий інструмент корекції.
Change Layer Content (Змінити вміст шару)
Layer Content Options (Параметри вмісту шару)
Команда для редагування вмісту фігури (shape). Ви не зможете змінити тип заповнення фігури, але матимете нагоду відкоректувати якісні параметри (при однотонному закрашенні фігури - колір, при градієнтному заповненні - вигляд, прозорість, кут і ін.).
Тext (Текст) Містить команди для роботи з шарами, на яких знаходиться текст.
> Create Work Path (Створити робочий контур) - перетворить вміст шару в контур.
> Convert to Shape (Конвертувати у фігуру) - перетворить текст у фігуру.
> Horizontal/Vertical (Горизонтально/Вертикально) - дозволяє змінити спосіб розташування букв на зображенні.
> None (Без згладжування) - взагалі не згладжувати;
> Crisp (Злегка) - небагато пом'якшити краї;
> Strong (Строго) - точно по краях букв;
> Smooth (Пом'якшити) - пом'якшувати перехід від букви до фону.
> Convert To Paragraph Text (Перетворити в блок).
Rasterize (Раструвати) Призначені для перетворення текстових зображень, а також зображень, створених за допомогою фігур, в растровий режим.
New Layer Based Slice (Шар з фрагмента) Додати фрагмент на цей шар, тобто вся видима частина шару стане фрагментом,
Add Layer Mask (Додати маску шару) Маска шару – це така маска, яка частково або повністю приховує вміст шару.
Merge Down — об'єднання активного шару з " нижнім".
Merge Visible — об'єднання видимих шарів (було декілька — став один).
Flatten Image — об'єднання всіх шарів в єдину картинку, яка буде представлена у вигляді шару background.
2.1.5. Меню Select (Виділити)
All (Виділити все) Виділити все зображення.
Deselect (Відмінити виділення) Знімає виділення зі всіх виділених областей зображення.
— Регулярная проверка качества ссылок по более чем 100 показателям и ежедневный пересчет показателей качества проекта.
— Все известные форматы ссылок: арендные ссылки, вечные ссылки, публикации (упоминания, мнения, отзывы, статьи, пресс-релизы).
— SeoHammer покажет, где рост или падение, а также запросы, на которые нужно обратить внимание.
SeoHammer еще предоставляет технологию Буст, она ускоряет продвижение в десятки раз, а первые результаты появляются уже в течение первых 7 дней. Зарегистрироваться и Начать продвижение
Reselect (Повернути виділення) Застосовується в тому випадку, якщо ви видалили виділення, а потім вам знадобилося його повернути.
Inverse (Інвертувати) Міняє місцями виділену і невиділену області.
Color Range (Колірний діапазон)
Feather (Розтушовування) Створення області частково виділених пікселів по межі виділення. В основному команда Feather (Розтушовування) використовується для того, щоб створити ефект плавного переходу об'єкту у фон.
Modify (Змінити) Модифікувати виділення.
Grow (Суміжні пікселі) Продовжує виділення, доки область одноколірна.
Similar (Подібний) Схожа на попередню команду. Відрізняється тим, що виділяє не на безперервній області, а на всьому зображенні.
Transform Selection (Перетворити виділення) Виконує ті ж функції, що і команда Free Transform (Вільна трансформація) меню Edit (Редагування), але працює не із зображенням, а з виділенням.
Load Selection (Завантажити виділення) Служить для завантаження виділення, збереженого в каналах.
2.1.6. Меню Filter (Фільтр) Міститься велика кількість фільтрів. Фільтр - це невелика програма, вбудована в Photoshop і виконує одну вузьку функцію.
2.1.7. Меню View (Вигляд) Команди змінюють тільки режим перегляду, але ніяк не впливають на зображення. Відразу варто сказати, що всі команди, розміщені в цьому меню, краще завжди запускати з клавіатури.
2.1.8. Меню Window (Вікно) Команди цього меню дозволяють управляти видом головного вікна програми. В основному застосовуються для того, щоб показувати і приховувати палітри.
2.2. Панель інструментів
Після першого запуску Photoshop зліва знаходиться вертикальна палітра інструментів (Toolbox), більшість з яких звична для художника (наприклад, Pencil, Paintbrush, Eraser, Airbrush), є і такі, які звичайно використовують фотографи (наприклад, Dodge чи Burn), деякі інструменти не мають аналогів поза програмою (наприклад, інструменти виділення областей). Кожен інструмент в палітрі представлений кнопкою з його символічним зображенням — піктограмою. Деякі інструменти об'єднані в групи по критерію спорідненості функцій. У палітрі інструментів при цьому представлена піктограма тільки одного з інструментів групи, а решта інструментів " прихована". Для того, щоб вибрати в тій же групі інший інструмент, слід протягом секунди утримувати кнопку інструменту. Поряд з інструментом з'являться піктограми всіх прихованих до цього інструментів групи, спливаюча панель інструментів. Тепер за допомогою миші можна вибрати піктограму будь-якого інструменту групи, який відразу з'явиться в палітрі інструментів. Інструмент, що знаходився на його місці, стане " прихованим". Кнопки згрупованих інструментів мають в правом нижньому куті піктограми маленьку трикутну стрілку.
— Разгрузит мастера, специалиста или компанию;
— Позволит гибко управлять расписанием и загрузкой;
— Разошлет оповещения о новых услугах или акциях;
— Позволит принять оплату на карту/кошелек/счет;
— Позволит записываться на групповые и персональные посещения;
— Поможет получить от клиента отзывы о визите к вам;
— Включает в себя сервис чаевых.
Для новых пользователей первый месяц бесплатно. Зарегистрироваться в сервисе
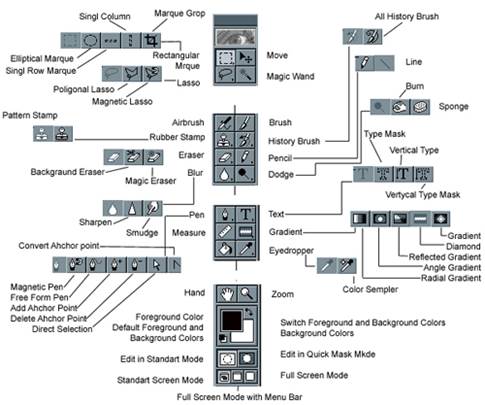
2.3. Інші палітри
Палітра інструментів використовується практично при будь-якій роботі із зображеннями, тому тримаєте її на екрані постійно. Решту палітр краще викликати в міру необхідності. Якщо потреба в показі тієї або іншої палітри не виникає тривалий час, то приберіть її з екрану, щоб не заважала перегляду зображення.
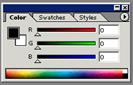 Ось перелік палітр, що є в Photoshop:
Ось перелік палітр, що є в Photoshop:
- Color. Може бути швидко викликана клавішею < F6>. У цій палітрі визначаються два робочі кольори — основні і фонові. У палітрі задається колірна модель поточного кольору і співвідношення компонентів. Кольори, визначувані в цій палітрі, використовуються інструментами заливки і малювання.
- Swatches. Дає можливість створення, збереження і завантаження призначених для користувача, тобто складених вами, колірних каталогів (наборів фарб, аналогічних комплекту тюбиків з фарбами). Поточний каталог демонструється в палітрі, і з нього може бути вибраний основний або фоновий колір. У комплект програми входить  декілька стандартних каталогів (наприклад, Pantone, Toyo).
декілька стандартних каталогів (наприклад, Pantone, Toyo).
- Brushes. Швидкий виклик здійснюється клавішею < F5>. Всі інструменти малювання Photoshop мають певний розмір і форму мазка, тобто пензель. Пензель задається в палітрі Brushes. Використовуючи цю палітру, ви дістаєте можливість створювати, зберігати і завантажувати набори пензлів.
- Info. Може бути швидко викликана клавішею < F8>. У цій палітрі представлена інформація про координати курсора і колір піксе-ла(ов), над яким(и) знаходиться курсор миші. Якщо в зображенні є виділена область, її розміри також вказані в палітрі Info. Тип інформації регулюється в діалоговому вікні властивостей палітри. За допомогою палітри можна перевизначити одиниці вимірювання, використовувані програмою, і багато що інше.
-  Navigator. Використовується для зміни масштабу демонстрації зображення і дозволяє вибрати видимий фрагмент зображення при роботі під збільшенням.
Navigator. Використовується для зміни масштабу демонстрації зображення і дозволяє вибрати видимий фрагмент зображення при роботі під збільшенням.
- Layers. Може бути швидко викликана клавішею < F7>. Показує шари, використовувані в поточному документі, і дозволяє задавати режими їх відображення. Ідеологія шарів улюблена багатьма користувачами. Більшість операцій з шарами: копіювання, завдання атрибутів, створення шару-маски, переміщення шарів, додавання і зведення і ін. виконується саме в цій палітрі.
- Channels. У Photoshop зображення представляється у вигляді каналів. За допомогою каналів виробляється колірна і тонова корекція (колірні канали), виділення ділянок зображення (альфа-канали), інші важливі операції. Палітра Channels служить для управління каналами зображення.
- Paths. Як ви, ймовірно, вже знаєте, Photoshop призначений для роботи з точковою графікою. Проте в зображення можуть бути поміщені і об'єктні контури. Вони виконують допоміжну роль, і часто використовуються при створенні ілюстрацій. Палітра Paths призначена для організації роботи з контурами Photoshop.
- 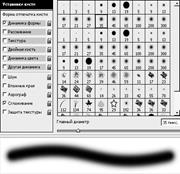 Actions. У повсякденній роботі часто зустрічаються послідовності дій, що повторюються. Ви можете автоматизувати виконання схожих операцій за допомогою палітри Actions Вона дозволяє включити запис всіх ваших дій усередині програми (як магнітофон для запису всіх звуків), " запам'ятати" їх і на вимогу відтворювати.
Actions. У повсякденній роботі часто зустрічаються послідовності дій, що повторюються. Ви можете автоматизувати виконання схожих операцій за допомогою палітри Actions Вона дозволяє включити запис всіх ваших дій усередині програми (як магнітофон для запису всіх звуків), " запам'ятати" їх і на вимогу відтворювати.
§ 3. Палітра інструментів
Малювання. Для малювання використовується режим «Пензель», яка має два інструменти
 - Пензлик. Края лінії злегка розмиті.
- Пензлик. Края лінії злегка розмиті.
Панель Пензлі дозволяє настроюватии форму, діаметер пензля та інші параметри.
 - Олівець. Края лінії строго обмежені
- Олівець. Края лінії строго обмежені
За допомогою панелі Color обирається колор для цих інструментів, а за допомогою кнопки Brush (Пензель) э можливість обрати ширину цих інструментів.
Заливка. Для заливки зображення іншим кольором
 - Заливає однаково пофарбовані області кольорами переднього плану.
- Заливає однаково пофарбовані області кольорами переднього плану.
Штамп. Використовуючи клонуючий штамп необхідно указати мишкою (натиснувши ALT) початкову точку для клонування.
 - Створює клони (копіює) певної частини зображення, щоб потім накласти її на іншу частину.
- Створює клони (копіює) певної частини зображення, щоб потім накласти її на іншу частину.
Розмивка. Для розмивки використовуються наступні інструменти:
 - збільшення різкості
- збільшення різкості
 - зменшення різкості
- зменшення різкості
 - розмивка
- розмивка
Висвітлення – Затемнення.
 - Висвітлює ділянки зображення. З Alt-ом затемнює.
- Висвітлює ділянки зображення. З Alt-ом затемнює.
 - Затемнює ділянки зображення. З Alt-ом висвітлює
- Затемнює ділянки зображення. З Alt-ом висвітлює
|
|
