
Главная страница Случайная страница
Разделы сайта
АвтомобилиАстрономияБиологияГеографияДом и садДругие языкиДругоеИнформатикаИсторияКультураЛитератураЛогикаМатематикаМедицинаМеталлургияМеханикаОбразованиеОхрана трудаПедагогикаПолитикаПравоПсихологияРелигияРиторикаСоциологияСпортСтроительствоТехнологияТуризмФизикаФилософияФинансыХимияЧерчениеЭкологияЭкономикаЭлектроника
Назначение. Обеспечение централизованного, контролируемого управления организационной структуры государственного органа.
|
|
Обеспечение централизованного, контролируемого управления организационной структуры государственного органа.
Ведение организационной структуры осуществляется в БД «Справочник» с помощью классификатора «Организационная структура».
Классификатор «Организационная структура»
Классификатор «Организационная структура» представляет собой иерархическую структуру, которая состоит из трех компонент «Подразделения», «Сотрудники» и «Уволенные сотрудники».
Для заполнения организационной структуры, предварительно необходимо выбрать государственный орган из справочника «Корреспонденты» и выставить флаг «Автоматизируется текущим ЕСЭДО-В» (рисунок 7 и 8).
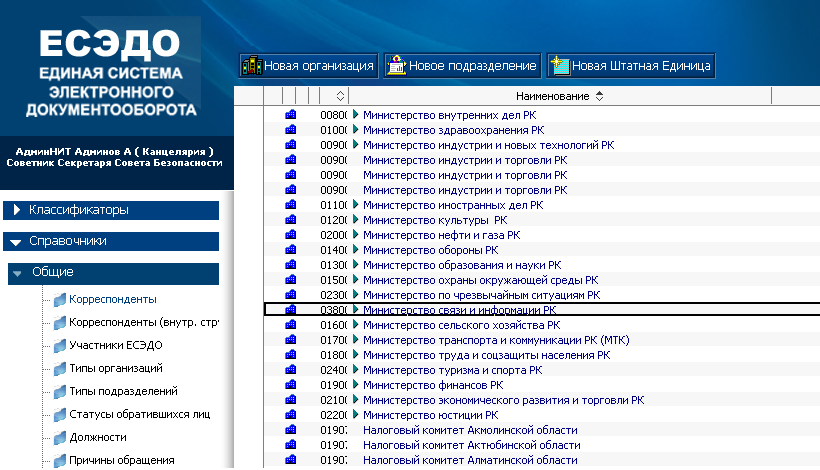
Рисунок 7 Выбор государственного органа для создания его организационной структуры
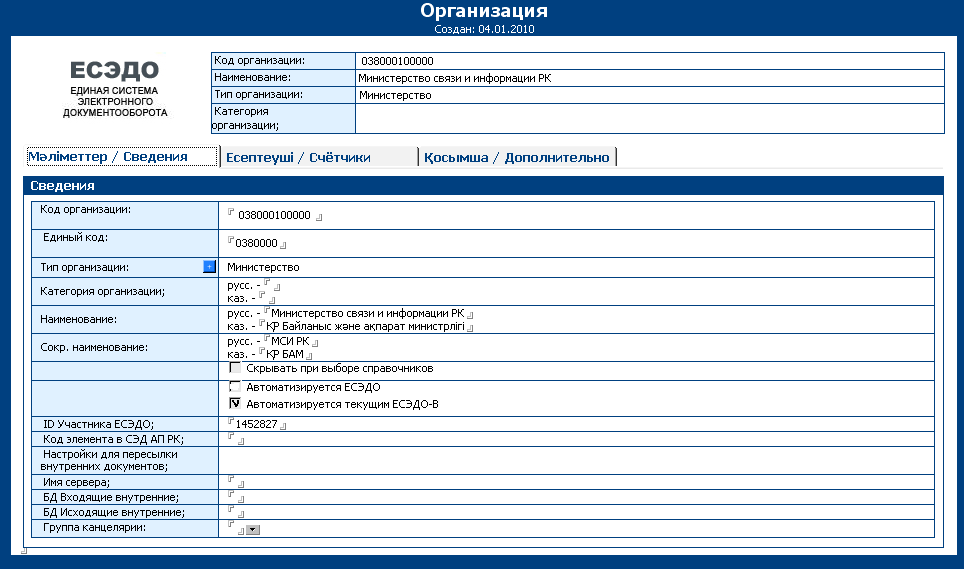
Рисунок 8 Выбор государственного органа для создания его организационной структуры
После данного действия государственный орган переходит из справочника «Корреспонденты» в классификатор «Организационная структура».
Создание нового подразделения
- В БД «Справочник» открыть классификатор «Организационная структура» (Рисунок.9).
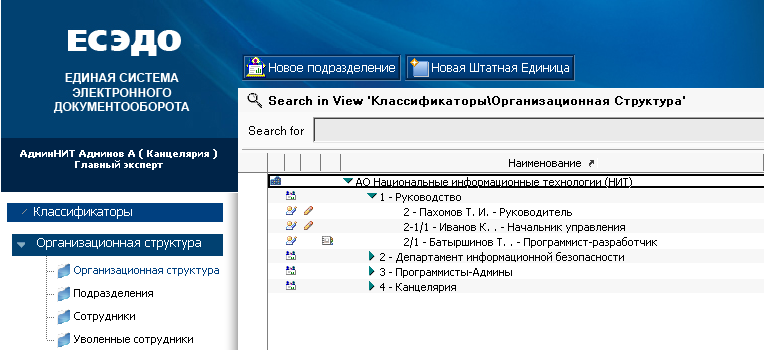
Рисунок 9 Классификатор «Организационная структура»
2. Установить курсор на название структурного подразделения, в состав которого входит новое подразделение.
3. Нажать на кнопку «Новое подразделение».
4. В открывшейся форме «Подразделение» заполнить поля следующие поля (Рисунок 10).
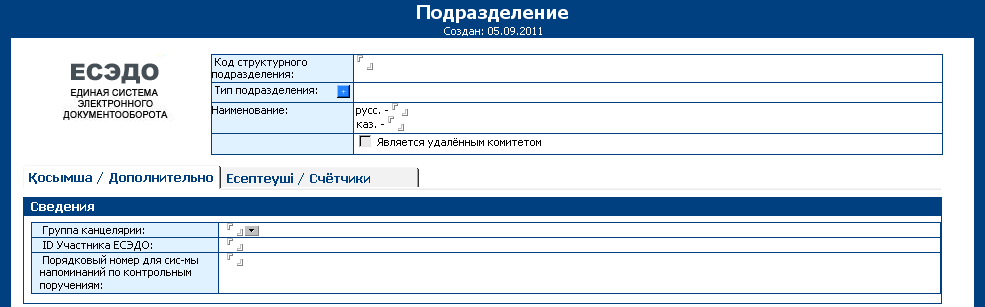
Рисунок 10 Форма заведения нового подразделения
- код структурного подразделения;
- тип подразделения;
- наименование;
- группа канцелярии – указывается группа канцелярии. Данное поле необходимо для того чтобы сотруднику канцелярии данного подразделения в БД «Корреспонденция» в представлении «На разметке» - «По дате» отображались только документы текущего подразделения. Группа канцелярии указывается в случае использования схемы реализации электронного документооборота между СТП ГО одного уровня;
- порядковый номер для системы напоминаний по контрольным поручениям – указывается порядковый номер подразделения для отображения при выборе ответственного структурного подразделения в системе напоминаний по контрольным поручениям.
5. Сохранить и закрыть форму.
Создание нового сотрудника.
Процесс создания нового сотрудника происходит в несколько этапов:
- Внести фамилию, имя и отчество в справочник «Сотрудники».
- Внести сотрудника в справочник «Организационная структура».
Внесение фамилии, имени и отчества в справочник сотрудников
- Открыть БД Справочник представление «Сотрудники» (Рисунок 11).
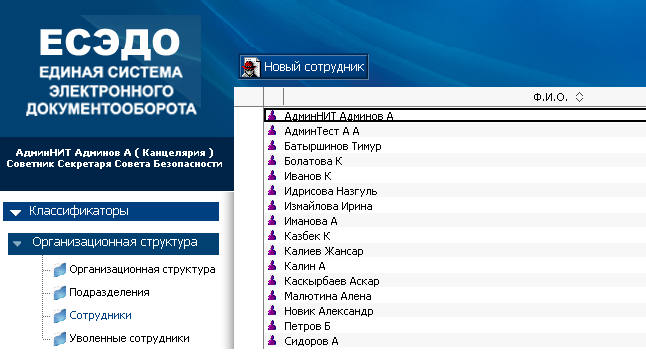
Рисунок 11 Справочник «Сотрудники»
- Открыть форму «Сотрудник» с помощью кнопки «Новый сотрудник» (Рисунок 12).

Рисунок 12 Форма «Сотрудник»
3. Заполнить поля «Ф.И.О.» и «Lotus Notes адрес». Последнее поле заполняется выбором из адресной книги фамилии сотрудника.
4. Сохранить и закрыть форму.
Занесение сотрудника в классификатор «Организационная структура»
1. Открыть классификатор «Организационная структура».
2. Установить курсор на подразделение, в состав которого будет внесен сотрудник.
3. Нажать на кнопку «Новая штатная единица».
4. В открывшейся форме «Штатная единица» заполнить поля «Код» (поле заполняется при необходимости присвоения кода сотруднику, в остальных случаях его заполнение необязательно), «Телефон», «Должность», «Полные инициалы». Значения последних двух полей выбираются из справочников, вызываемых при нажатии соответствующего значка (Рисунок 13).
5. Поле «DN имя» заполняется для сотрудника, имеющего право подписи и получившего электронную цифровую подпись.
6. Портальное DN имя заполняется для сотрудника канцелярии, который регистрирует обращения лиц пришедших с веб-портала «электронного правительства» и отправкой ответов на веб-портала «электронного правительства».
Для того чтобы ввести портальное DN имя, необходимо зайти в БД Справочник в форму «Штатная единица» сотрудника канцелярии и нажат на ниспадающий список и выбрать сертификат. Портальное DN имя пропишется автоматически.
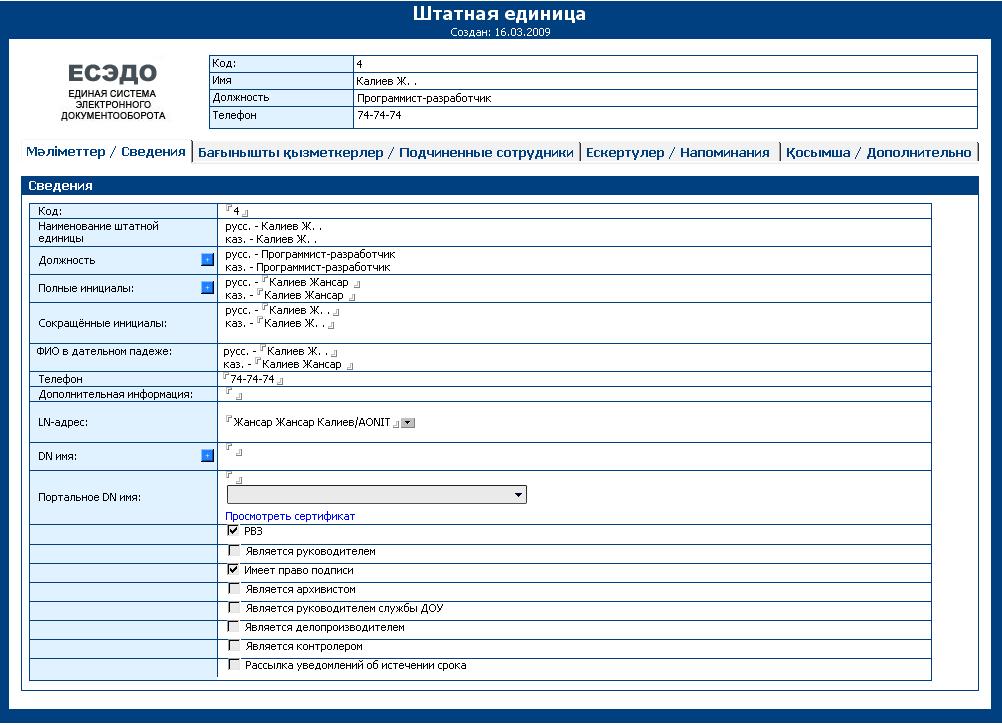
Рисунок 13 Форма штатная единица.
7. Флаг «РВЗ» предназначен для отметки принадлежности сотрудника к РВЗ.
8. Флаг «Является руководителем» предназначен для отметки принадлежности сотрудника к руководителю структурного подразделения.
9. Флаг «Имеет право подписи» предназначен для отметки пользователей, имеющих право подписи.
10. Флаг является «Является архивистом» предназначен для отметки пользователя, являющегося архивистом организации.
11. Флаг является «Является руководителем службы ДОУ» предназначен для отметки пользователя, являющегося руководителем службы документационного обеспечения.
12. Флаг «Является делопроизводителем» предназначен для отметки пользователей, являющимися делопроизводителями подразделения, к которому создается данный сотрудник.
13. Флаг «Является контролером» предназначен для отметки пользователя, являющегося контролером подразделения. Данная отметка позволяет выполнять работу с контрольными документами только того подразделения, к которому создается данный сотрудник, без присвоения ему роли Controler.
14. Флаг «Рассылка уведомлений об истечении срока» уведомляет руководителя об истечении срока документов находящихся в его подразделении.
Выбор подчиненных сотрудников
Также для каждого сотрудника можно выбрать подчиненных для этого необходимо на вкладке «Подчиненные сотрудники» произвести следующие операции:
1. открыть вкладку «Подчиненные сотрудники»;
2. нажать на кнопку «Выбрать подчиненных» (Рисунок 14);
3. из справочника выбрать необходимых сотрудников.
Примечание. Выбор подчиненных заполняются, в случае если при отписании документов руководителю необходимо отображать только его подчиненных.
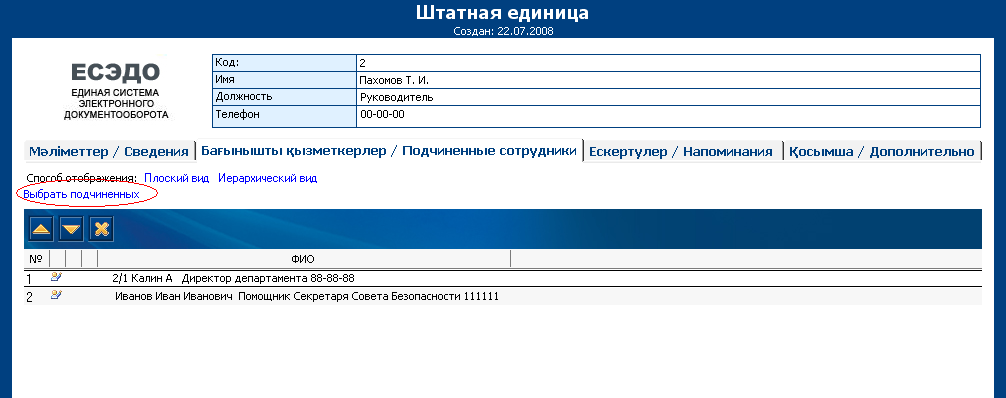
Рисунок 14 Выбор подчиненных сотрудников
Список подчиненных сотрудников может отображаться как в плоском виде (Рисунок 14) так и в иерархическом виде (Рисунок 15). Также можно изменить порядок отображения списка подчиненных с помощью кнопок ВВЕРХ или ВНИЗ (Рисунок 14). Удаление подчиненных сотрудников можно осуществить с помощью кнопки  .
.
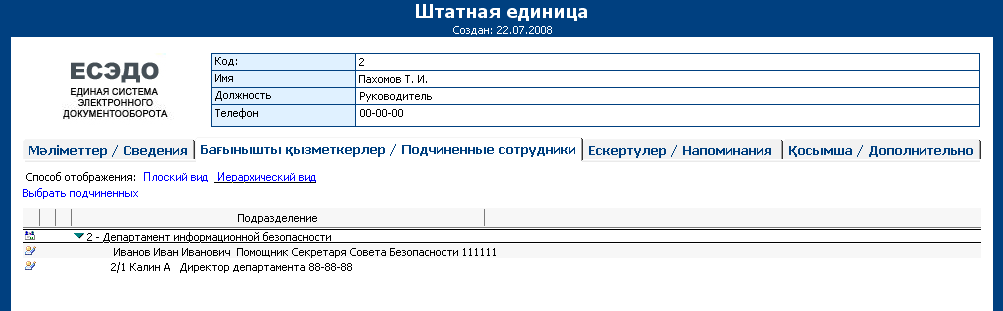
Рисунок 15 Отображение подчиненных в иерархическом виде.
Вкладка «Напоминания» предназначено для «Системы напоминаний по контрольным поручениям» (см. Инструкцию по Системе напоминаний по контрольным поручениям).
На вкладке «Дополнительно» отображаются счетчики по каждому виду корреспонденции. Данные счетчики используются при создании шаблонов регистрационных номеров.
|
|