
Главная страница Случайная страница
Разделы сайта
АвтомобилиАстрономияБиологияГеографияДом и садДругие языкиДругоеИнформатикаИсторияКультураЛитератураЛогикаМатематикаМедицинаМеталлургияМеханикаОбразованиеОхрана трудаПедагогикаПолитикаПравоПсихологияРелигияРиторикаСоциологияСпортСтроительствоТехнологияТуризмФизикаФилософияФинансыХимияЧерчениеЭкологияЭкономикаЭлектроника
Подготовка к работе. Для настройки печатных форм необходимо в БД Справочник в представлении «Настройки печатных форм» нажать на кнопку «Добавить основную форму» (Рисунок 34).
|
|
Для настройки печатных форм необходимо в БД Справочник в представлении «Настройки печатных форм» нажать на кнопку «Добавить основную форму» (Рисунок 34).
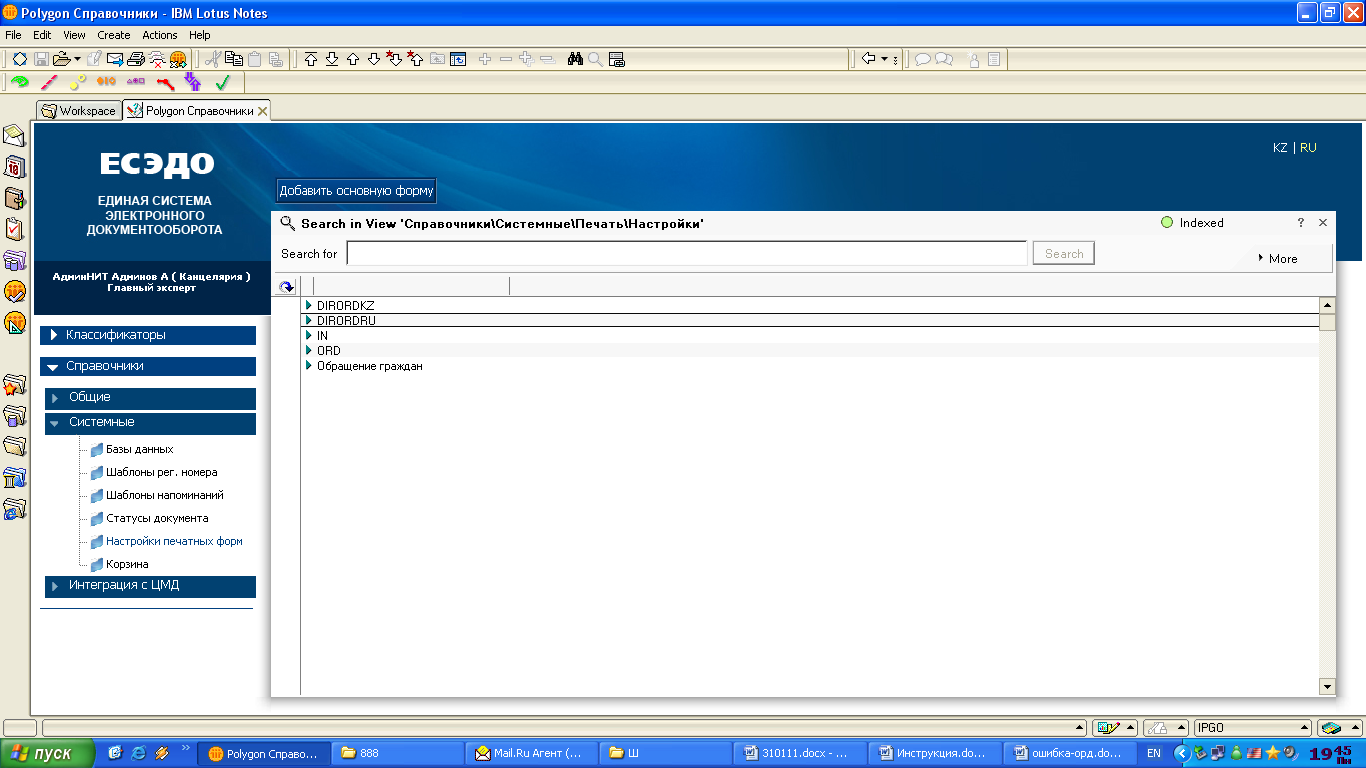
Рисунок 34
В открывшемся окне заполнить следующие поля (Рисунок 35):
- Наименование формы - название печатной формы;
- Алияс - наименование формы Lotus карточки, для которой создается печатная карточка;
- Язык - выбор языка для группировки печатных карточек: добавляет в название печатной формы окончание KZ или RU (Рисунок 36).
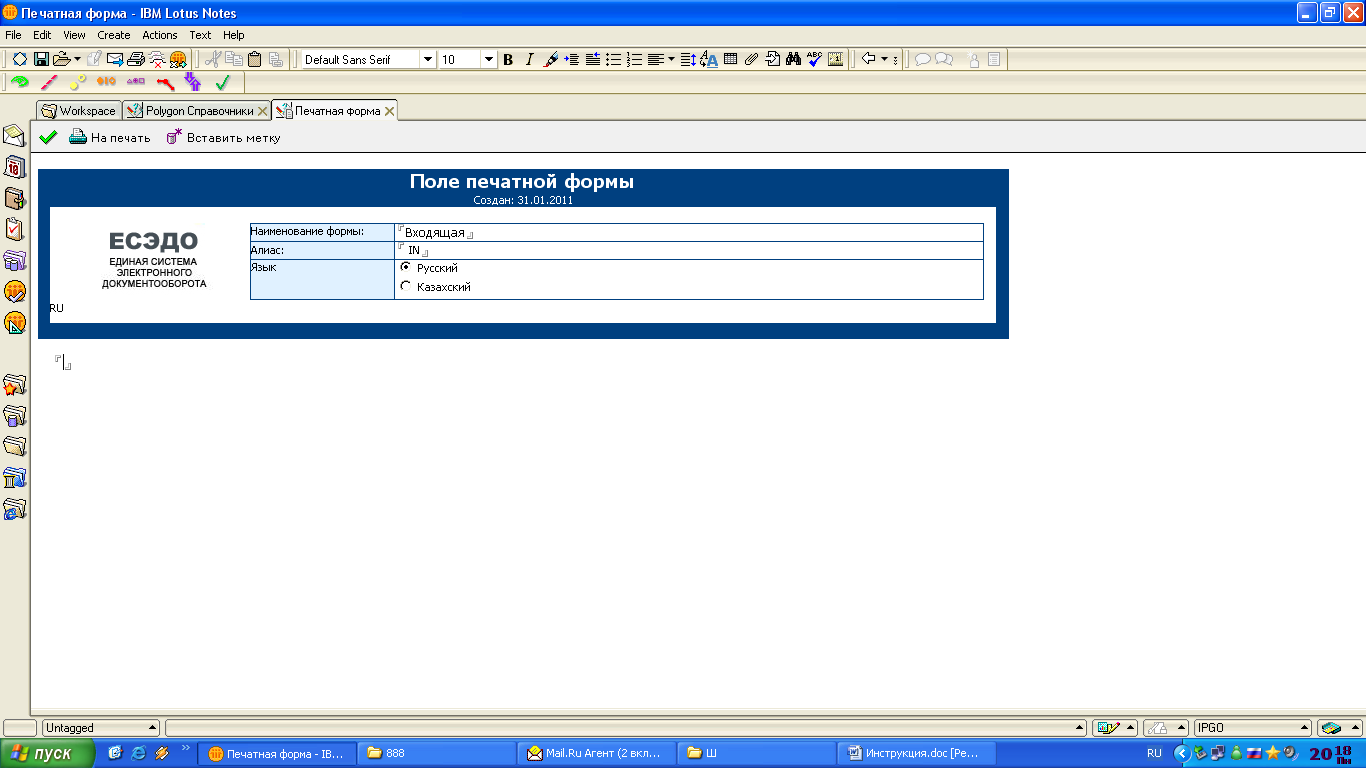
Рисунок 35 Форма печатной формы.

Рисунок 36 Отображение печатных форм в представлении.
В этой же форме в ячейке, которая находится в нижней части добавить таблицу печатной карточки, путем нажатием на кнопку «Insert table» (вставка таблицы) (Рисунок 37, 38):
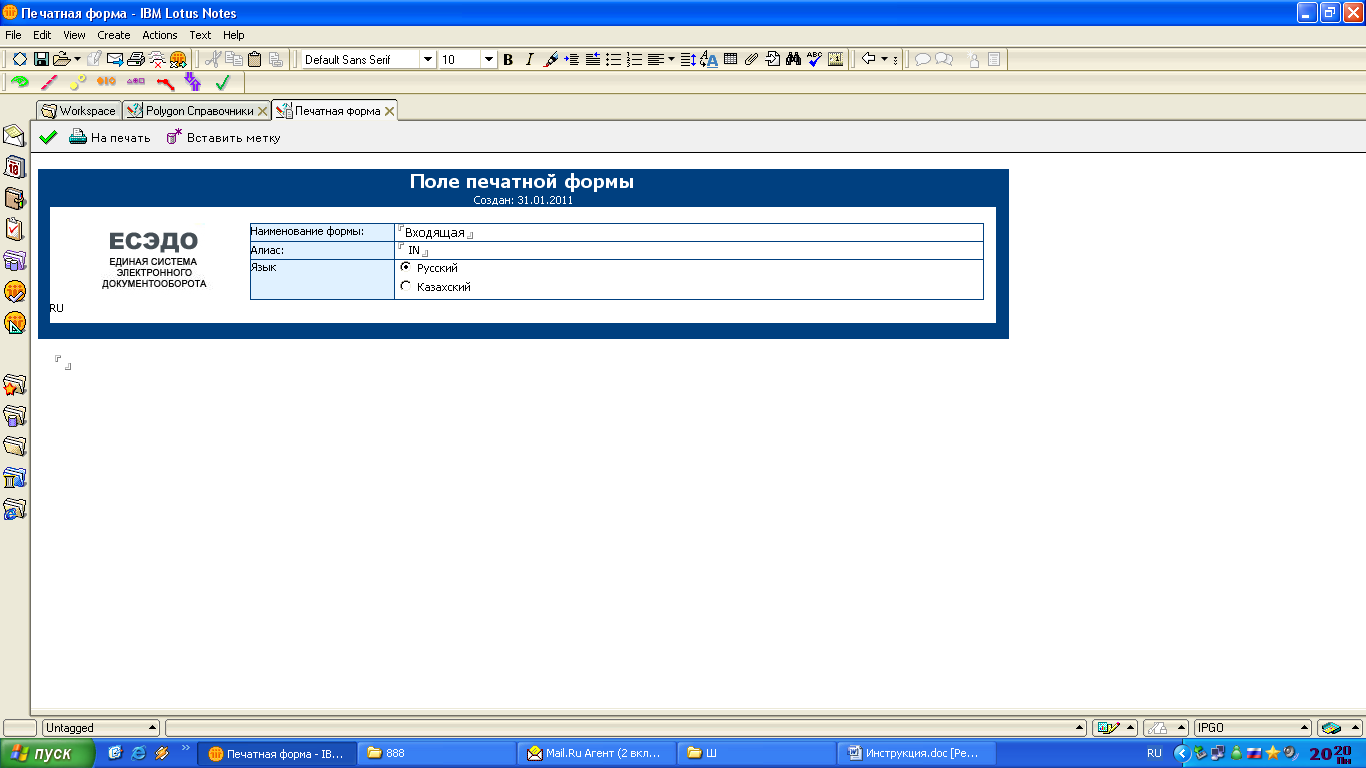
Рисунок 37 Форма печатной формы.
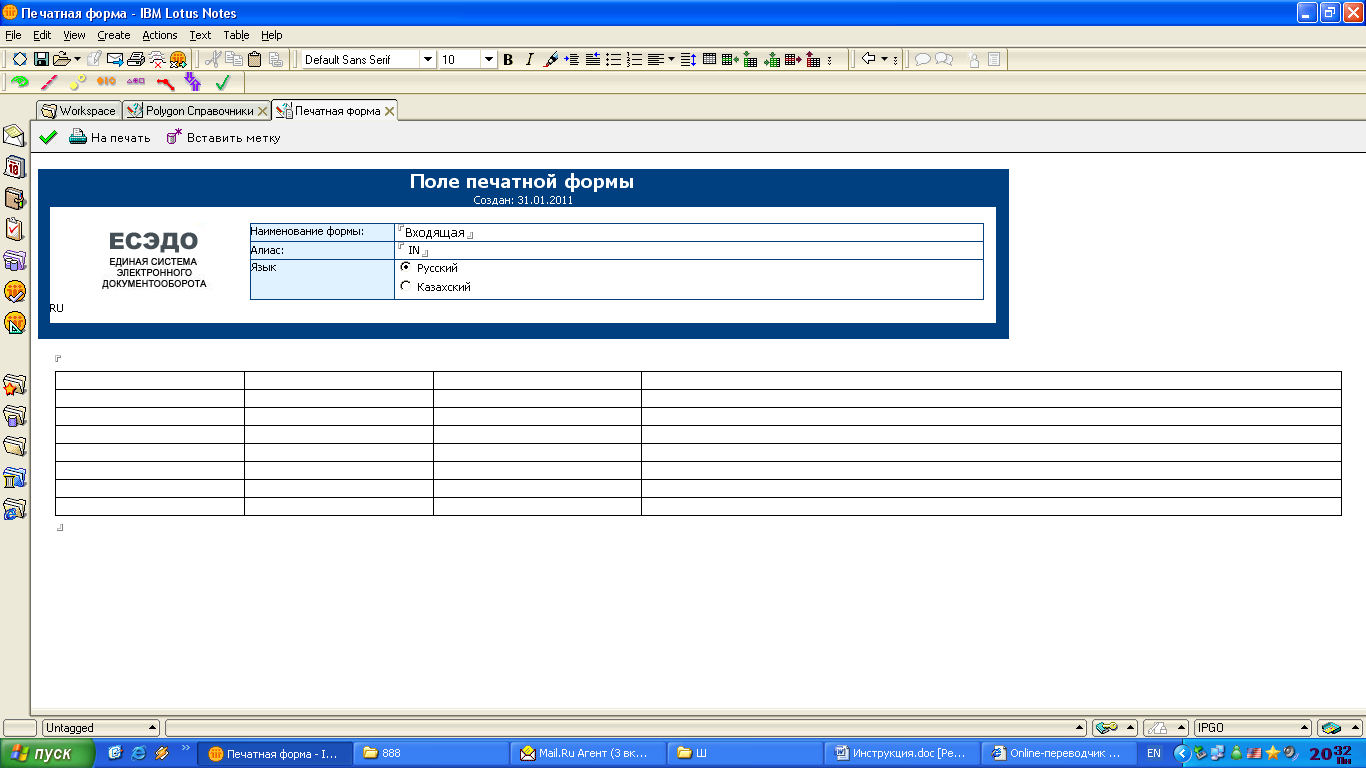
Рисунок 38 Отображение таблицы в печатной форме.
Примечание. С помощью кнопок расположенных на панели инструментов, а также правой кнопкой мыши в контекстном меню «Table properties», «Text properties» можно откорректировать таблицу (строки и столбцы) и данные в таблице (шрифт, размер шрифта и т.п.).
Заполнить наименование полей таблицы (Рисунок 39). Сохранить форму.
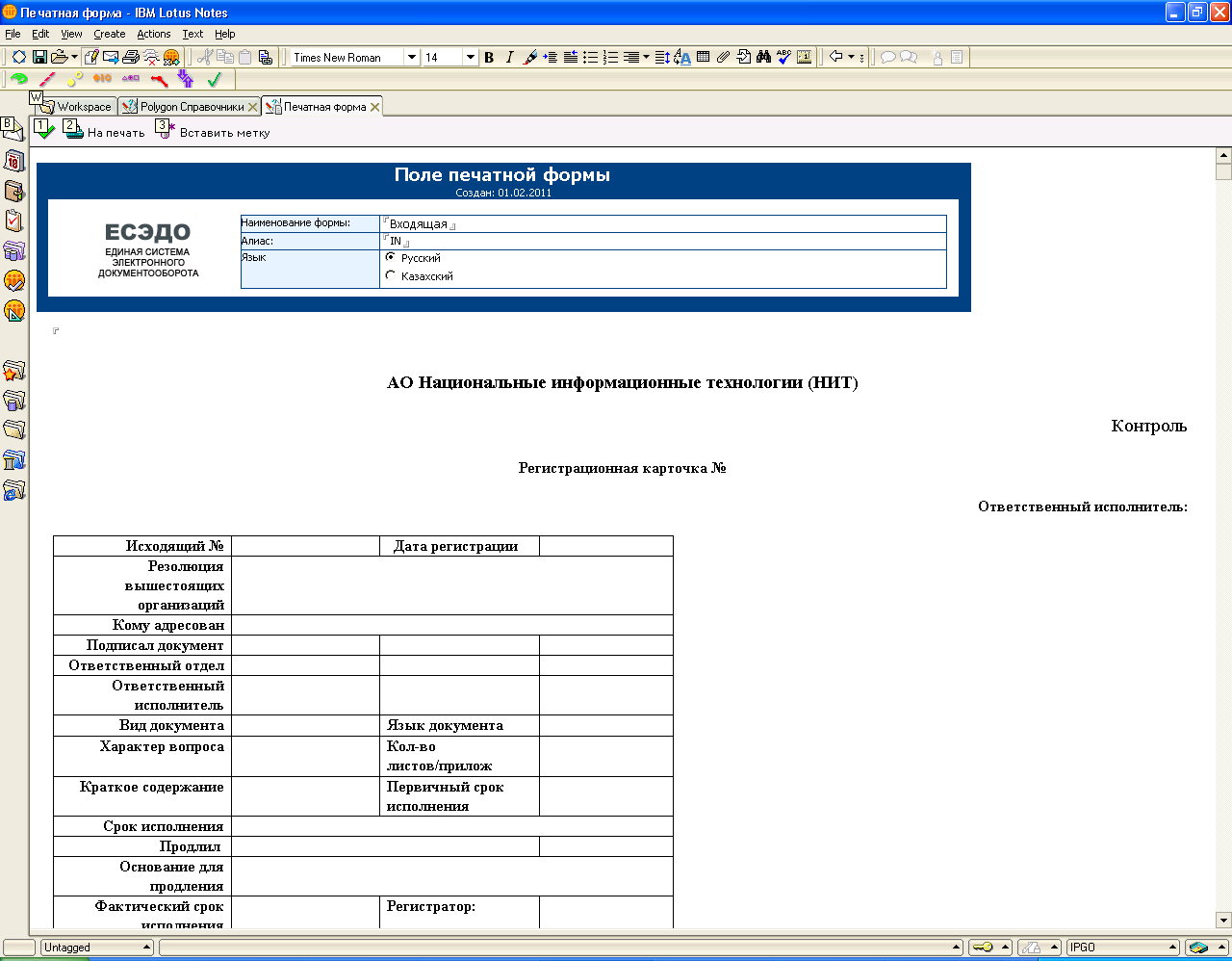
Рисунок 39 Отображение готовой печатной формы.
В представлении выделить строку «Шаблон меток» (сохраненная ранее форма) и нажать на кнопку «Добавить поле» (Рисунок 40):
- Имя поля - наименование поля, которое должно отображаться в печатной карточке;
- Формула - наименование поля в документе Lotus или формула отбора значения;
- Применить к - указывается документ, к которому применяется данное поле.
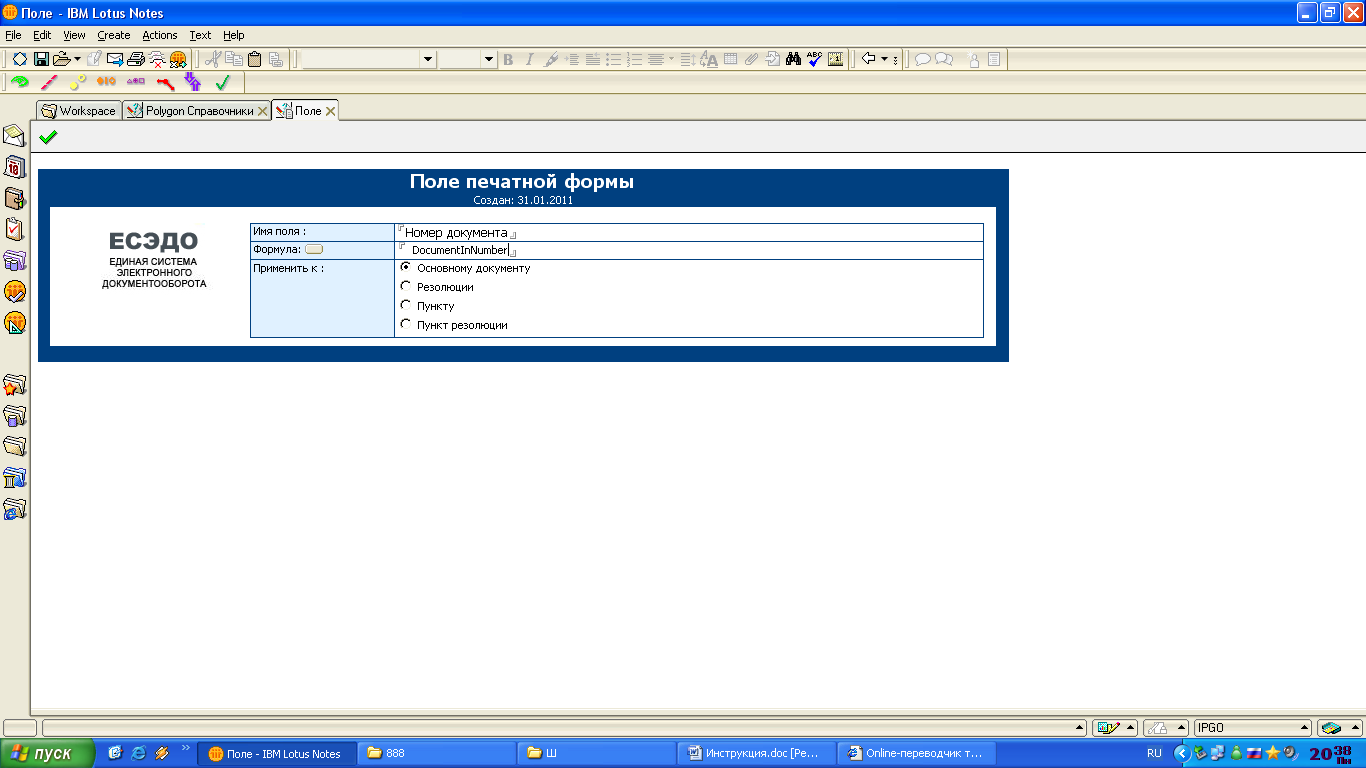
Рисунок 40
Таким образом добавить все необходимые поля. Далее сохранить поле печатной формы и в представлении нажать кнопку «Обновить метки» (Рисунок 41).
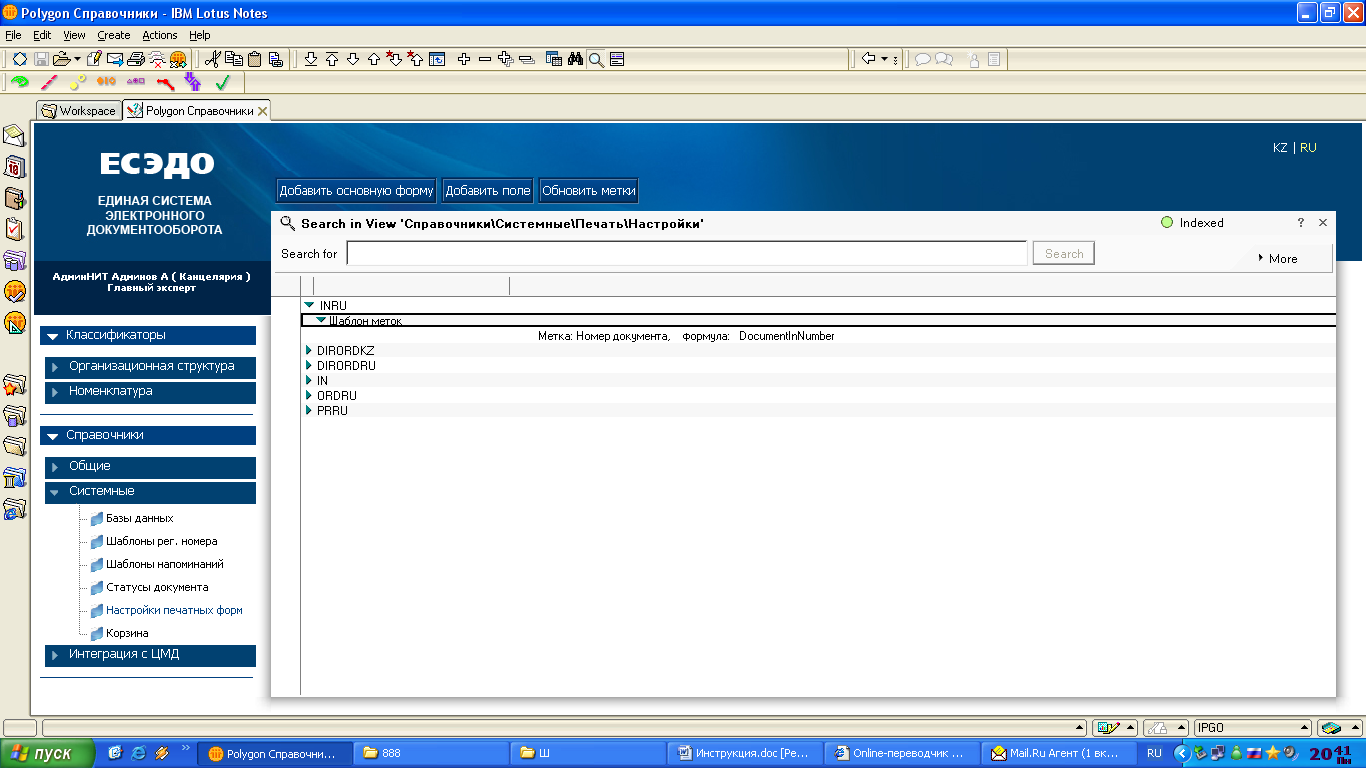
Рисунок 41
После нажатия кнопки «Обновить метки» в представлении отобразится «Готовый шаблон» (Рисунок 42).
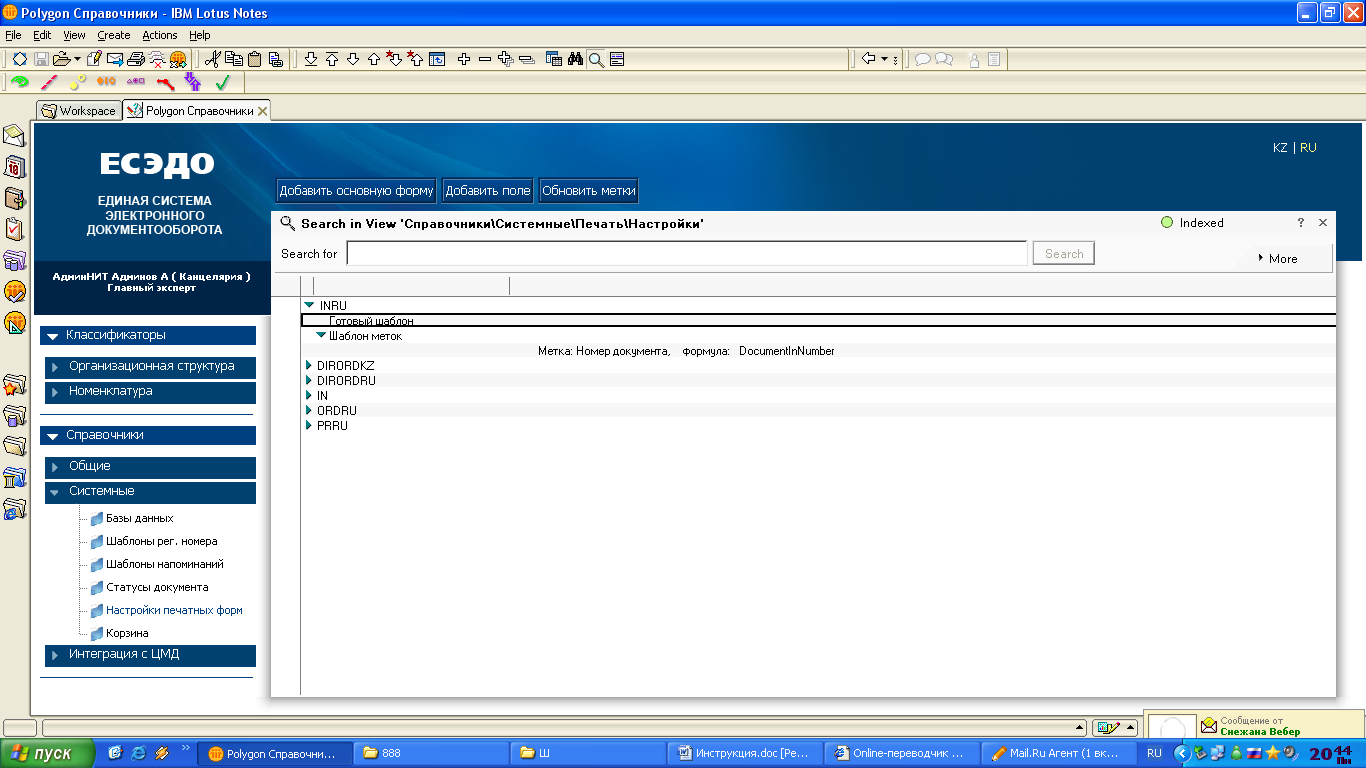
Рисунок 42
Примечание. В случае если редактировалась сама метка (название поля) то при нажатии кнопки «Обновить метки» в «Шаблоне меток» изменения не произойдут, необходимо перевыбрать измененную метку в таблице.
Для этого необходимо произвести следующие действия
1. Открыть форму «Шаблон меток» на редактирование (Рисунок 43).
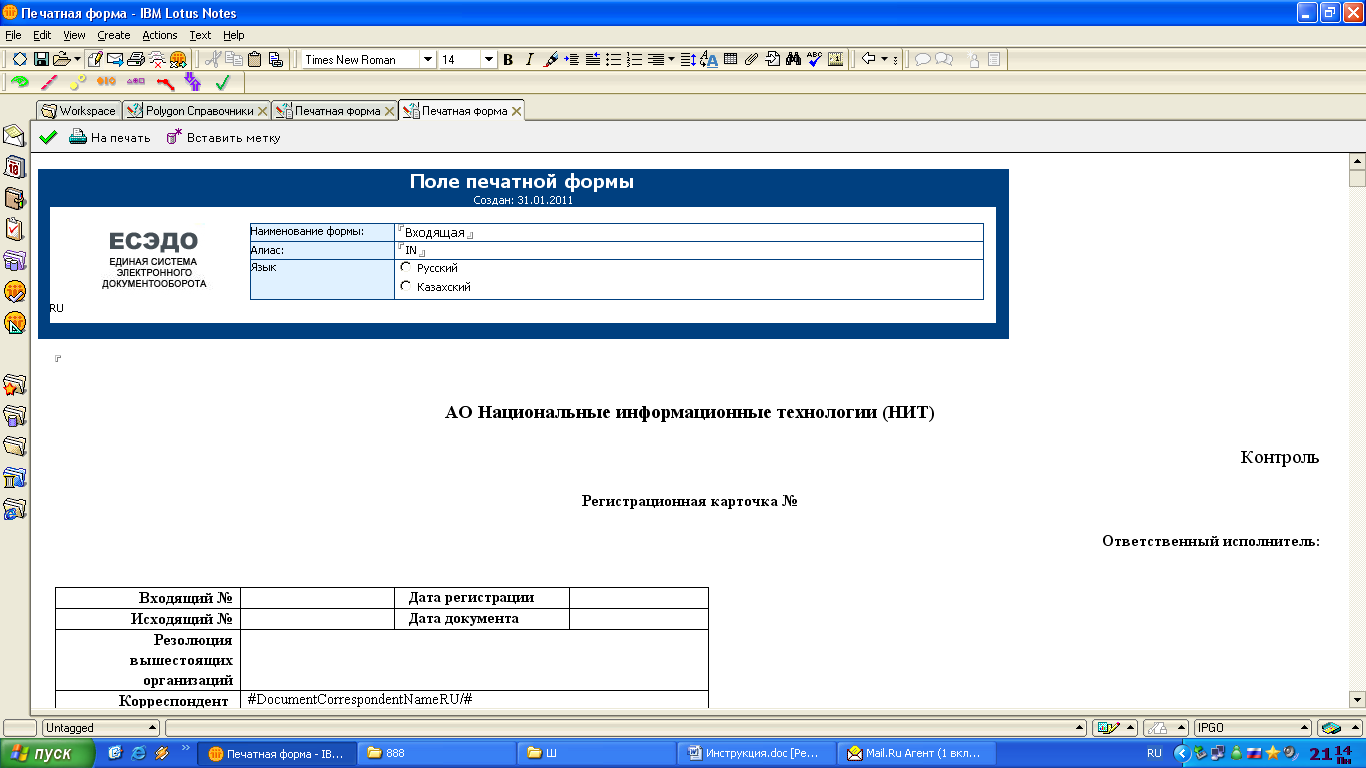
Рисунок 43
- Нажать на кнопку «Вставить метку» (Рисунок 44).

Рисунок 44
- В открывшемся окне выбора меток выбрать необходимую метку (поле) и нажать «ОК» (Рисунок 45).

Рисунок 45
Таким образом расставить по таблице метки в необходимом порядке.
- Затем нажать «Обновить метки» для того, чтобы в «Готовом шаблоне» обновились добавленные метки (в «Готовом шаблоне» метки обновляются, но не отображаются).
- Проверить результат, нажатием на кнопку «Печать» на РКК Документа (Рисунок 46).

Рисунок 46
Внимание. В случае, если необходимо скрывать в печатной карточке определенное поле по условию, необходимо:
1. Открыть шаблон меток на редактирование и выделить поле, которое будет скрываться по условию (Рисунок 47).

Рисунок 47.
2. Нажатием правой кнопкой мыши по выделенному полю выбрать контекстное меню «Text properties» (Рисунок 48).

Рисунок 48
3. В открывшемся окне перейти на закладку «Paragraph hide when», выставить флаг «Hide paragraph if formula is true», нажать на кнопку «Formula Window» и в открывшемся окне вписать формулу скрытия (Рисунок 49).
Пример формулы скрытия поля «Категория лица» по условию, что если данное поле = «Phisical»
(IsReadyPrintForm=" 1" & DocumentCategory=" Phisical")
При этом, часть формулы IsReadyPrintForm=" 1" & всегда пишется, т.к. означает, что запустилась печатная карточка.
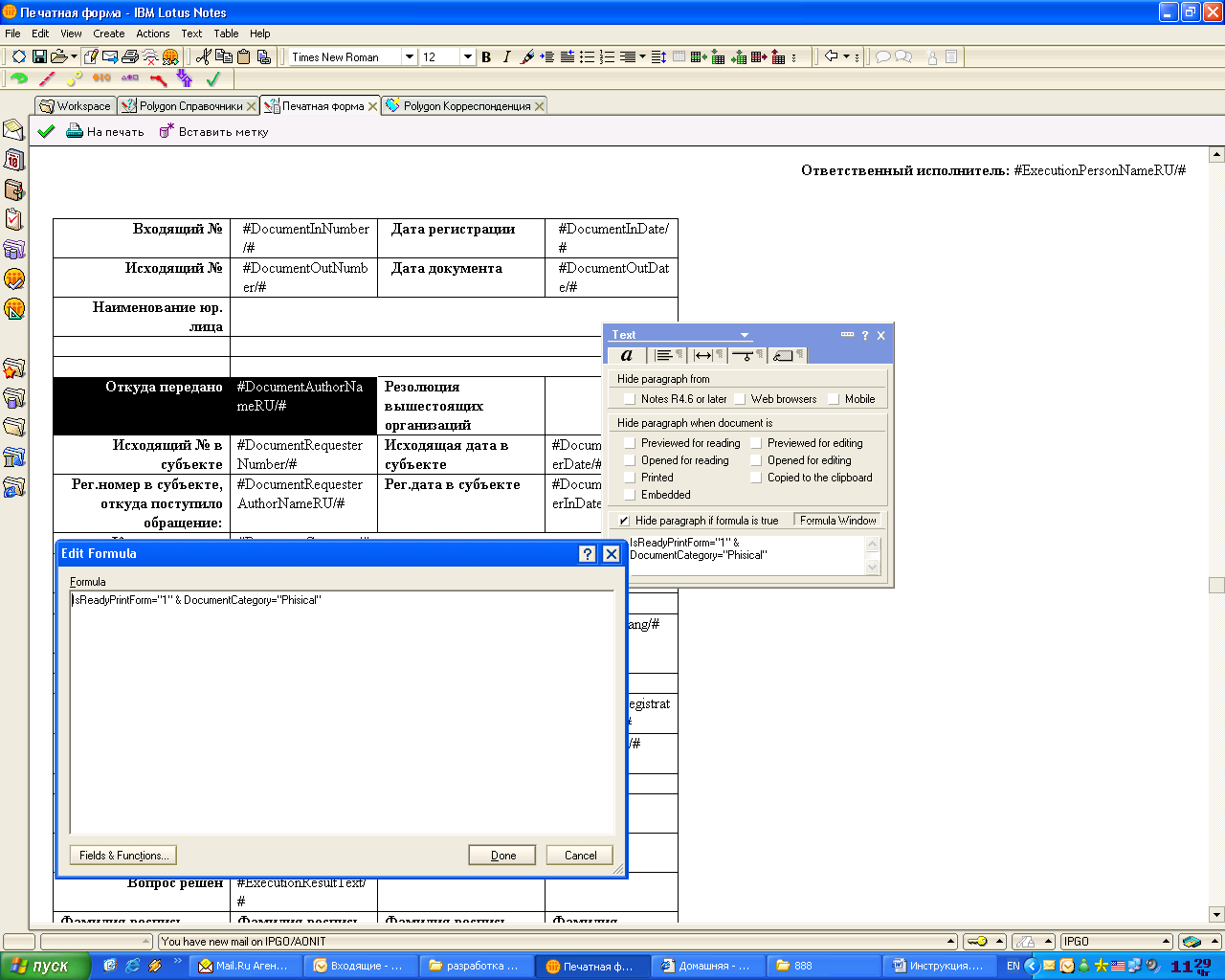
Рисунок 49
Примечание. Для облегчения работы Администраторов ЕСЭДО созданы стандартные печатные карточки, которые можно скопировать из предоставленной БД «Справочник для копирования печатных карточек» (Рисунок 50). Дополнительные необходимые поля можно добавить, руководствуясь указанной выше инструкцией, также в метках указано правило заполнения полей из корреспондентов, исполнителе и ссылок (Рисунок 51).

Рисунок 50

Рисунок 51
4.10 Установка и настройка БД «Отчеты»
|
|