
Главная страница Случайная страница
Разделы сайта
АвтомобилиАстрономияБиологияГеографияДом и садДругие языкиДругоеИнформатикаИсторияКультураЛитератураЛогикаМатематикаМедицинаМеталлургияМеханикаОбразованиеОхрана трудаПедагогикаПолитикаПравоПсихологияРелигияРиторикаСоциологияСпортСтроительствоТехнологияТуризмФизикаФилософияФинансыХимияЧерчениеЭкологияЭкономикаЭлектроника
Форматирование страниц
|
|
Как уже упоминалось, редактор MS Word осуществляет автоматическое разбиение документа на страницы. Заметим, что пользователь может в любом месте документа вручную организовать переход на новую страницу, вставив признак конца страницы с помощью сочетания клавиш Ctrl+Enter или же включив переключатель новую страницу в диалоговом окне команды Вставка > Разрыв... Во время любого выделения страниц редактор учитывает установленные по умолчанию или указанные пользователем параметры форматирования страниц. Основными параметрами форматирования страниц являются:
§ ориентация страницы (книжная или альбомная);
§ размер листа бумаги;
§ поля страницы;
§ вертикальное выравнивание;
§ номера страниц;
§ колонтитулы;
§ для газетного стиля — количество колонок.
Параметры форматирования страницы могут устанавливаться как для всего документа целиком, так и для его отдельных частей. Напоминаем, что участок документа, отличающийся от остальных значением хотя бы одного параметра форматирования страницы, называется разделом. В одном документе может быть произвольное количество разделов. Разделы документа отделяются друг от друга признаком (маркером) конца раздела, который выглядит как двойная горизонтальная линия, пересекающая всю страницу. В центр этой линии помещены слова Конец раздела, как показано на рисунке:

Установка значений параметров форматирования страниц может быть выполнена перед началом ввода документа либо в любой момент работы над ним. Параметры могут быть установлены для всего документа. В этом случае считается, что документ состоит из одного раздела. Любое изменение в значениях параметров форматирования страниц влечет за собой завершение одного раздела документа и начало другого. Для изменения значений параметров форматирования страниц в какой-либо части документа ее необходимо выделить. После установки новых значений параметров форматирования из частей документа (выделенных и не выделенных) образуются различные разделы. Разделы могут быть образованы и при выполнении специального указания пользователя на формирование нового раздела.
— Регулярная проверка качества ссылок по более чем 100 показателям и ежедневный пересчет показателей качества проекта.
— Все известные форматы ссылок: арендные ссылки, вечные ссылки, публикации (упоминания, мнения, отзывы, статьи, пресс-релизы).
— SeoHammer покажет, где рост или падение, а также запросы, на которые нужно обратить внимание.
SeoHammer еще предоставляет технологию Буст, она ускоряет продвижение в десятки раз, а первые результаты появляются уже в течение первых 7 дней. Зарегистрироваться и Начать продвижение

Рис. 12.41. Страница Размер бумаги диалогового окна Параметры страницы
Для установки требуемых значений параметров форматирования страницы нужно вызвать диалоговое окно Параметры страницы (рис. 12.41, 12.42 и 12.43). Вызов этого окна можно осуществить с помощью двойного щелчка клавишей мыши на затемненных участках горизонтальной линейки, на любом участке вертикальной линейки или же с помощью команды Файл > Параметры страницы... операционного меню редактора. Окно Параметры страницы состоит из четырех страниц. Начинать установку параметров рекомендуется с определения на странице Размер бумаги (рис. 12.41) ориентации и размеров листов бумаги, на которых предстоит печатать документ. Для указания ориентации листа на этой странице предусмотрена группа Ориентация, состоящая из двух переключателей. Выбор переключателя книжная устанавливает чаще всего используемую при печати ориентацию листа бумаги, при которой ширина листа меньше его высоты и лист бумаги вставляется в принтер узкой стороной. Выбор переключателя альбомная соответствует такой ориентации листа, при которой ширина листа больше его высоты и лист вставляется в принтер широкой стороной.
Развертывающийся список Размер бумаги: содержит несколько стандартных, фиксированных размеров бумаги, конкретный перечень которых зависит от зарегистрированного в операционной системе Windows принтера. Например, элементами списка могут быть форматы: А4 210x297 мм, А5 148x210 мм, В5 182x257 мм и т. д. Кроме элементов, содержащих стандартные размеры бумаги, в этот список обязательно входит элемент с названием другой (имеется в виду другой размер листа). Выбрав этот элемент списка, пользователь получает возможность указывать произвольные размеры листа бумаги. Конкретные значения размеров листа в этом случае вводятся в настраиваемые поля Ширина: и Высота:. По умолчанию редактор выбирает книжную ориентацию страницы формата А4 (210x297 мм).
В центральном секторе окна Образец пользователь может визуально контролировать получаемый в результате его установок формат листа, так как любые изменения в установках параметров немедленно отражаются на изображенном в этом поле листе бумаги. Элементы находящегося ниже сектора Образец развертывающегося списка Применить: позволяют конкретизировать зону действия установленных на странице параметров форматирования страницы.
— Разгрузит мастера, специалиста или компанию;
— Позволит гибко управлять расписанием и загрузкой;
— Разошлет оповещения о новых услугах или акциях;
— Позволит принять оплату на карту/кошелек/счет;
— Позволит записываться на групповые и персональные посещения;
— Поможет получить от клиента отзывы о визите к вам;
— Включает в себя сервис чаевых.
Для новых пользователей первый месяц бесплатно. Зарегистрироваться в сервисе
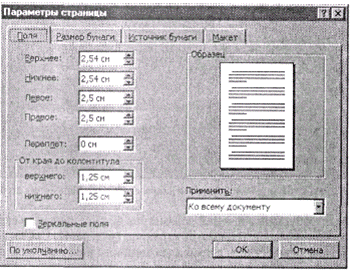
Рис. 12.42. Страница Поля диалогового окна Параметры страницы
Дальнейшие установки параметров форматирования страницы выполняются на странице Поля (рис. 12.42). На ней устанавливаются величины полей страницы и расположение на ней колонтитулов.
Включение флажка Зеркальные поля позволяет при двухсторонней печати документа (то есть на двух сторонах листа) определить поля на четных и нечетных страницах зеркально. Пусть, например, левое поле нечетной страницы (на развороте переплетенного документа нечетные страницы обычно находятся справа) равно трем, а правое — двум сантиметрам. Тогда при зеркальном выборе полей у четной страницы правое поле должно быть равно трем, а левое — двум сантиметрам. Таким образом, включение этого флажка имеет смысл только в том случае, если предполагается выполнять двухстороннюю печать и при этом левое и правое поля страницы должны иметь разные размеры. Следует иметь в виду, что при включении флажка Зеркальные поля происходит изменение названий полей страницы. Название поля Левое: заменяется на название Внутри:, а название поля Правое: заменяется на Снаружи:.
По умолчанию размеры всех полей страницы устанавливаются равными 2, 5 см. Поэтому после установки желательного значения флажка Зеркальные поля следует указать нужные размеры полей, которые должны быть оставлены с каждой стороны листа бумаги. Для этого на странице предусмотрены четыре поля ввода:
§ поле Верхнее:, в котором задается расстояние между верхним краем страницы и верхней границей верхней строки текста;
§ поле Нижнее:, в котором задается расстояние между нижним краем страницы и
§ нижней границей нижней строки текста;
§ поле Левое: (при односторонней печати), в котором задается расстояние между левым краем страницы и левой границей строк текста, не имеющего отступов слева. При двухсторонней печати это поле носит название Внутри:. В нем задается указанное расстояние для четных страниц;
§ поле Правое: (при односторонней печати), в котором задается расстояние между правым краем страницы и правым краем строк текста, не имеющего отступов справа. При двухсторонней печати это поле носит название Снаружи:. В нем задается указанное расстояние для нечетных страниц.
Если страницы документа впоследствии должны переплетаться, то имеет смысл увеличить те поля страниц, которые попадут в переплет. Для этого в поле Переплет: можно указать размер дополнительного поля, оставляемого на каждой странице для переплета. Это дополнительное расстояние добавляется к левому полю страницы, если флажок Зеркальные поля: выключен, или к внутреннему полю страницы, если он включен. По умолчанию дополнительное поле для переплета не выделяется.
В центре страницы, в секторе Образец, как и всегда, можно визуально оценить результаты применения установленных параметров форматирования. Кроме того, результаты установки размеров листа и размеров полей немедленно отображаются на горизонтальных и вертикальных линейках. Участки линейки, соответствующие полям страницы, выделены на них темно-серым цветом, а основные участки имеют белый цвет (см. рис. 12.6).
|
|
