
Главная страница Случайная страница
Разделы сайта
АвтомобилиАстрономияБиологияГеографияДом и садДругие языкиДругоеИнформатикаИсторияКультураЛитератураЛогикаМатематикаМедицинаМеталлургияМеханикаОбразованиеОхрана трудаПедагогикаПолитикаПравоПсихологияРелигияРиторикаСоциологияСпортСтроительствоТехнологияТуризмФизикаФилософияФинансыХимияЧерчениеЭкологияЭкономикаЭлектроника
⚡️ Для новых пользователей первый месяц бесплатно. А далее 290 руб/мес, это в 3 раза дешевле аналогов. За эту цену доступен весь функционал: напоминание о визитах, чаевые, предоплаты, общение с клиентами, переносы записей и так далее.
✅ Уйма гибких настроек, которые помогут вам зарабатывать больше и забыть про чувство «что-то мне нужно было сделать».
Сомневаетесь? нажмите на текст, запустите чат-бота и убедитесь во всем сами!
Классификатор адресов (КЛАДР)
|
|
Классификатор адресов (КЛАДР) можно получить на официальном сайте ГНИВЦ Федеральной налоговой службы Российской Федерации (https://www.gnivc.ru), либо ИФНС, где Ваша организация состоит на учете.
Окно, позволяющее импортировать КЛАДР вызывается из меню «Операции / Зарплата / Экспорт/Импорт / Импорт справочника адресов» (Рисунок 69).

Рисунок 69. Вызов окна обновления справочника адресов
По щелчку мыши в строке Импорт справочника адресов, появляется окно «Обновление справочника адресов» (Рисунок 70).

Рисунок 70. Окно «Обновление справочника адресов»
В поле Операция этого окна, кнопкой  вызывается список возможных действий пользователя - «Добавление адресов» или «Удаление адресов».
вызывается список возможных действий пользователя - «Добавление адресов» или «Удаление адресов».

В поле КЛАДР указывается, либо выбирается путь к папке файлов КЛАДР..
ë Замечание
Файлы классификатора адресов (КЛАДР) должны быть в разархивированном виде.
Список регионов, для которых выполняется импорт КЛАДРа, вызывается кнопкой  , находящейся в поле Регионы, либо при помощи клавиатуры, клавишей m (Рисунок 71).
, находящейся в поле Регионы, либо при помощи клавиатуры, клавишей m (Рисунок 71).
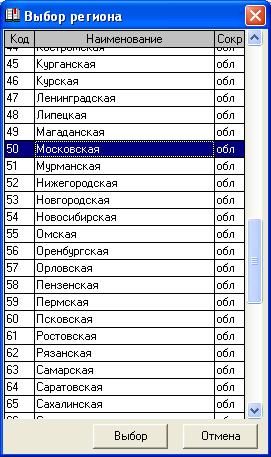
Рисунок 71. Окно выбора региона
В этом окне Вы можете выбрать регион, адреса которого необходимо импортировать.
ë Замечание
Рекомендуется указывать только регионы, необходимые для работы. Это значительно ускорит и упростит, как саму операцию экспорта, так и последующую работу со справочником адресов.
После нажатия клавиши «Выполнить» необходимые адреса будут загружены в Ваш справочник адресов.
Теперь можно продолжить ввод адресных и паспортных данных работника в окне «Личная карточка», закладка «Основные данные» (рис.48).
Следует обратить внимание, что в окнах «Страна», «Выбор района», «Выбор города», «Выбор населенного пункта», а также «Выбор улицы», открывающихсянажатием кнопки  или m, возможен быстрый поиск нужного объекта. Вам необходимо ввести лишь начальные буквы его наименования в графе «Поиск по наименованию» и программа автоматически установит курсор на найденном объекте.
или m, возможен быстрый поиск нужного объекта. Вам необходимо ввести лишь начальные буквы его наименования в графе «Поиск по наименованию» и программа автоматически установит курсор на найденном объекте.
Для удобства выбора элемента адреса программа автоматически фильтрует справочник адресов согласно уже выбранным его элементам. Фильтрация осуществляется сверху – вниз, т.е. при выборе вышестоящего в диалоге элемента данные для расположенных ниже граф будут выбираться списка, который предварительно отфильтрован.
Например, адресные данные работника, которые необходимо ввести, следующие:
Россия, Московская область, Мытищинский район, г. Долгопрудный, поселок Шереметьевский, ул. Шишкина, дом 12, корпус 4, кв. 55 (Рисунок 72).
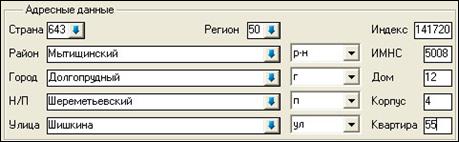
Рисунок 72. Адресные данные работника
Для ввода этих адресных данных Вам достаточно:
Выбрать страну Россия (Рисунок 73) из Общероссийского классификатора стран мира (ОКСМ).

Рисунок 73. Окно «Выбор страны»
Выбрать регион (50 - Московская область), из справочника, которым мы уже пользовались (Рисунок 71). Далее, при выборе района (Мытищинский район) в окне справочника будут отображены только районы Московской области (Рисунок 74).
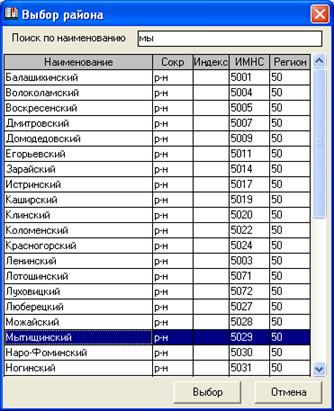
Рисунок 74. Окно «Выбор района»
В ходе набора с клавиатуры только начальных букв, наименования района (в нашем примере - «мы») курсор остановится на нужной позиции.
Город Долгопрудный найти нетрудно так как он один в списке городов для выбора (Рисунок 75)
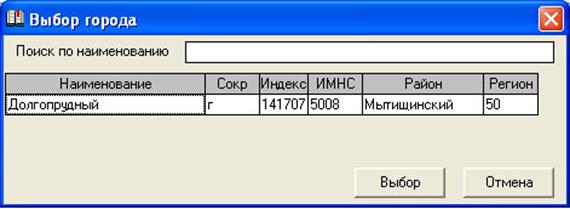
Рисунок 75. Окно «Выбор города»
Так же нетрудно отыскать и единственный в списке населенных пунктов поселок Шереметьевский (Рисунок 76).

Рисунок 76. Окно «Выбор населенного пункта»
При наборе только начальных букв наименования улицы курсор также остановится на нужной позиции ул. Шишкина (Рисунок 77).
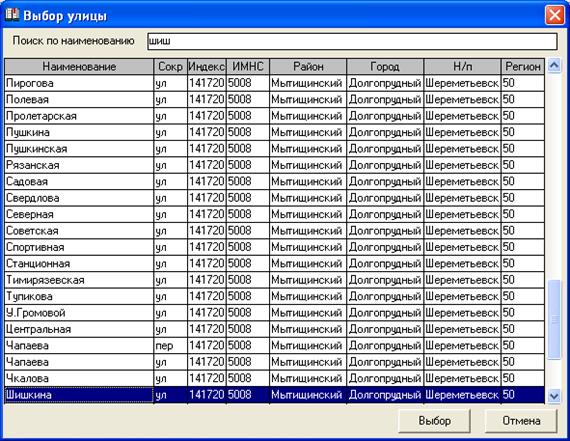
Рисунок 77. Окно «Выбор улицы»
Остальная информация - дом 12, корпус 4, кв. 55 вводится пользователем в соответствующие поля с клавиатуры.
ë Замечание
Реквизиты Район, Город, Населенный пункт (Н/П), Улица в диалоге разделены на две части: непосредственное наименование элемента адреса и сокращение элемента адреса. Сокращение выводится в соответствующее поле автоматически, но может и выбираться из комбосписка, который также формируется на основе КЛАДР. Такой подход позволяет корректно выводить адрес при формировании сведений о НДФЛ и взносах на ОПС на магнитный носитель.
Кроме того, на закладке «Основные данные» такжевводятся сведения о документе, удостоверяющем личность. Код документа выбирается в окне «Выбор вида документа, удостоверяющего личность» (Рисунок 78)

Рисунок 78. Окно «Выбор вида документа,
удостоверяющего личность»
Следует помнить, что реквизиты (Серия, Номер, Кем выдан) вводятся согласно документу, удостоверяющему личность работника, а дата выдачи может быть выбрана при помощи встроенного календаря (Рисунок 79) или введена вручную, что в этом случае более удобно.

Рисунок 79. Календарь программы Инфо-Бухгалтер 10
Информация о месте рождения работника вводится также через специальное окно (Рисунок 80).

Рисунок 80. Окно ввода информации
о месте рождения работника
Довольно важная информация, обеспечивающая корректную работу программы, вводится и отображается еще на одной закладке личной карточки - на. закладке «Места работы». На этой закладке личной карточки работника вводится, редактируется и отображается вся информация о местах его работы (Рисунок 81).

Рисунок 81. Личная карточка. Закладка «Места работы».
Из ранее сформированных справочников следует выбрать подразделение и должность, которую занимает работник в этом подразделении, а также все его совмещения. Здесь же вводится информация о ставках, начало и окончание работы в этом подразделении и должности.
Итак, мы познакомились с основными, общими настройками, обеспечивающими работу всех блоков программы Инфо-Бухгалтер 10.
Однако еще не полностью рассмотрена закладка «Места работы» Личной карточки и совершенно не изученными остались закладки «Зарплата» и «Стаж». Но оставшаяся информация полностью относится к модулю «Зарплата и кадры», поэтому мы завершим рассмотрение компонентов личной карточки в ходе изучения этого модуля.
Глава 2. Модуль «Зарплата и кадры»
Основные отличия этого модуля от его предшественника – блока Зарплата программы Инфо-Бухгалтер 8х подробно приведены в Приложении 4.
Важной информацией, влияющей на расчеты с персоналом по оплате труда, являются, так называемые, «Данные места работы» (Рисунок 82). Здесь вводится (выбором из комбосписка) информация о рабочем месте работника в разрезе штатного расписания, а также информация об условиях работы: «Основное», «Совмещение» (выбором из комбосписка) и заключенном с работником трудовом договоре.

Рисунок 82. Окно «Личная карточка», закладка
«Основные данные» (фрагмент)
Кроме того, при помощи окна, «Выбор начисления» (Рисунок 83), вызываемого из поля «Оклад», а также из соответствующих строк списка «Надбавка» определяются начисления, надбавки и их суммы согласно утвержденному штатному расписанию организации (учреждения).
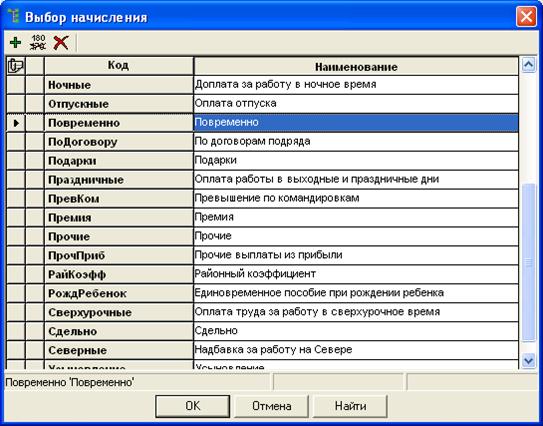
Рисунок 83. Окно «Выбор начисления»
Здесь же, определяется график работы и тарифная сетка.
Важная информация, имеющая большое значение, как для расчета заработной платы, так и для корректного начисления налогов вводится на закладке «Зарплата» (Рисунок 84).

Рисунок 84. Личная карточка. Закладка «Зарплата»
Все необходимые сведения о непрерывном и северном стаже, а также о выслуге лет, определенной по соответствующей шкале, вводится на закладке «Стаж» (Рисунок 85).

Рисунок 85. Личная карточка. Закладка «Стаж»
Следует обратить внимание, что информация о стаже для начисления пенсии выводится отдельным списком.
Следующая закладка позволяет иметь информацию об адресных данных работника и его телефонных номерах. (Рисунок 86).

Рисунок 86. Личная карточка. Закладка «Прочие данные»
Подготовка к работе модуля «Зарплата и кадры»
Следует напомнить, что часть настроек, необходимых для работы всех модулей программы уже сделаны. Теперь, осталось выполнить специфические настройки модуля «Зарплата и кадры», обеспечивающие его корректную работу.
Прежде всего, следует настроить модуль Зарплата и кадры, а также определить Статьи учета расходов и Ставки взносов в Фонд социального страхования Российской Федерации (ФСС) по травматизму.
Итак,
Шаг 3. «Определить и выполнить»:
(модуль Зарплата и кадры)
Настройки модуля «Зарплата и кадры»
Общие параметры модуля «Зарплата» (пункт меню «Операции / Зарплата / Общие параметры блока / Настройки блока») содержат основные настройки необходимые для его работы. Щелчком мыши в строке «Настройки модуля» (Рисунок 87),

Рисунок 87. Вызов окна «Настройки блока»
вызывается окно «Настройки блока» (Рисунок 88).

Рисунок 88. Окно «Настройки блока»
Рабочий период – рабочий период (календарный год) по умолчанию. Данная настройка используется при отображении различных справочников, для которых информация актуальна в течение одного года (например, справочник графиков рабочего времени). Также к рабочему периоду могут быть привязаны ставки налогов, взносов и другие параметры.
Основная статья учета – статья учета, использующаяся по умолчанию. Подробнее о статьях учета смотрите в пункте «Настройка статей учета».
ЕНВД – признак, указывающий является ли организация плательщиком единого налога на вмененный доход.
Добровольные взносы в ФСС – признак, указывающий является ли организация плательщиком добровольных взносов в фонд социального страхования (настройка актуальна для организаций, использующих упрощенную систему налогообложения).
Счет работника по умолчанию – счет учета работников, использующийся по умолчанию (например, 70 для коммерческих организаций или 30201 для бюджетных учреждений).
Балансовый счет для н/у – балансовый счет для проводок по налоговому учету (например, 0/0).
Формат табельных номеров – формат для автоматического формирования табельных номеров при создании личных карточек работников. Пустое значение параметра означает отключение режима автоматического формирования табельного номера.
Программа проверки ПФР – программа проверки сведений, представляемых в территориальные органы Пенсионного фонда Российской Федерации в электронном виде.
|
|
