
Главная страница Случайная страница
Разделы сайта
АвтомобилиАстрономияБиологияГеографияДом и садДругие языкиДругоеИнформатикаИсторияКультураЛитератураЛогикаМатематикаМедицинаМеталлургияМеханикаОбразованиеОхрана трудаПедагогикаПолитикаПравоПсихологияРелигияРиторикаСоциологияСпортСтроительствоТехнологияТуризмФизикаФилософияФинансыХимияЧерчениеЭкологияЭкономикаЭлектроника
⚡️ Для новых пользователей первый месяц бесплатно. А далее 290 руб/мес, это в 3 раза дешевле аналогов. За эту цену доступен весь функционал: напоминание о визитах, чаевые, предоплаты, общение с клиентами, переносы записей и так далее.
✅ Уйма гибких настроек, которые помогут вам зарабатывать больше и забыть про чувство «что-то мне нужно было сделать».
Сомневаетесь? нажмите на текст, запустите чат-бота и убедитесь во всем сами!
Глава 1 . Начало работы
|
|
Запуск программы
Инфо-Бухгалтер 10
Обычно запуск программы Инфо-Бухгалтер 10 осуществляется при помощи меню «Пуск» операционной системы Windows (Рисунок 1). Вызывается это меню кнопкой  , расположенной на панели задач. Это меню содержит ярлыки часто используемых программ.
, расположенной на панели задач. Это меню содержит ярлыки часто используемых программ.
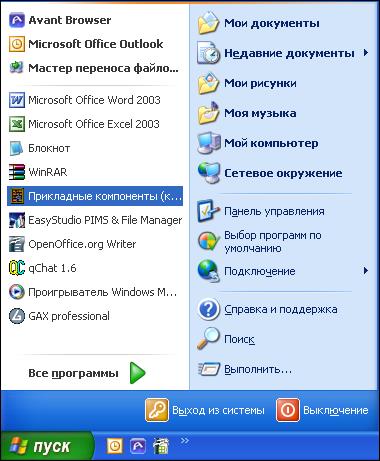
Рисунок 1. Меню «Пуск» программы Windows XP
Достаточно подвести курсор к строке  и щелкнуть в ней мышью и программ Инфо-Бухгалтер 10 будет запущена.
и щелкнуть в ней мышью и программ Инфо-Бухгалтер 10 будет запущена.
Если в списке меню «Пуск» такой стоки не оказалось, то следует воспользоваться меню  , которое вызывается также кнопкой «Пуск».
, которое вызывается также кнопкой «Пуск».
В этом меню Вы найдете строку Инфо-Бухгалтер 10 и, перейдя по стрелке  , в строку
, в строку  , щелчком мыши запустите программу (Рисунок 2).
, щелчком мыши запустите программу (Рисунок 2).

Рисунок 2. Меню «Все программы» (фрагмент).
Курсор – в строке Инфо-Бухгалтер 10

| Кроме того, Вы можете запустить программу при помощи ярлыка на рабочем столе Вашего компьютера. |
Процесс запуска программы начинается с появления окна приветствия (Рисунок 3).

Рисунок 3. Окно приветствия программы
Инфо-Бухгалтер 10
Вслед за этим окном на экране появится диалог идентификации пользователя, с помощью которого вводится имя пользователя и его пароль, что обеспечивает определение прав (рамок доступа) которыми пользователь обладает (Рисунок 4).

Рисунок 4. Диалог идентификации пользователя
Кроме того, в верхней части диалога идентификации пользователя, в поле «Подключкение» отображается информация о базе данных, которая будет подключена после запуска программы Инфо-Бухгаллтер - 10.
Главное окно программы
Инфо-Бухгалтер 10
По окончании процесса запуска программы на экране появляется ее главное окно (Ошибка! Источник ссылки не найден.).
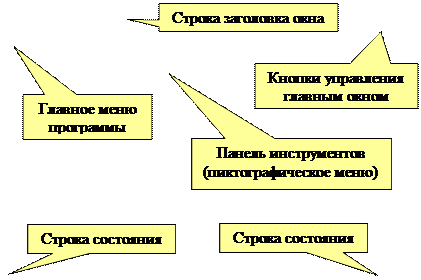
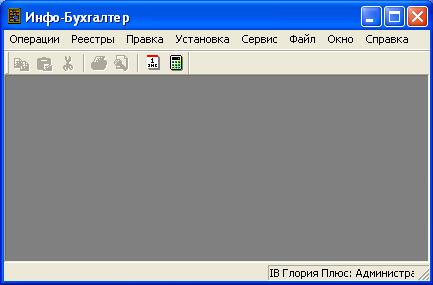
Рисунок 5. Главное окно программы Инфо-Бухгалтер 10
Следует отметить, что внешний вид главного окна программы Инфо-Бухгалтер 10, установленной на Вашем компьютере, может значительно отличаться от стандартного окна (см. Рисунок 1). Это обусловлено тем, что многие элементы главного и других окон программы легко настраивается самим пользователем или специалистом. В результате таких настроек – Вы будете видеть на экране только те элементы (пункты главного меню, кнопки и др.) которые необходимы для работы и часто Вами используются. И ничего лишнего.
Главным окном программы обеспечивается вся работа пользователя. Вызов всех других окон происходит при помощи главного меню, а также кнопок панели инструментов (пиктографического меню). В дальнейшем, на конкретных ситуациях, с которыми встретится пользователь, будут рассмотрены возможности и назначение всех окон программы Инфо-Бухгалтер 10.
Главное меню программы
Инфо-Бухгалтер 10
Как и все современные программы, Инфо-Бухгалтер 10 имеет главное меню (Ошибка! Источник ссылки не найден.), которое представляет собой систему пунктов и подпунктов (подменю), с помощью которых можно вызывать различные функции. Вызов каждой функции сопровождается появлением на экране соответствующих окон.
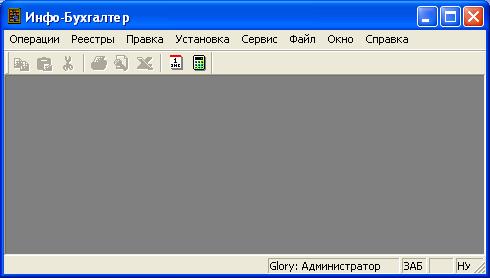
Рисунок 6. Главное меню программы Инфо-Бухгалтер 10
ë Замечание
Для работы без мыши Вы можете активизировать главное меню с помощью клавиш a или u. на клавиатуре.
Пункт главного меню «Операции»
Этот пункт меню предназначен для обеспечения доступа ко всем компонентам блоков программы, в том числе их журналам, операциям, документам и отчетам, а также настроечным элементам и функциям (Рисунок 7).

Рисунок 7. Пункт главного меню «Операции»
Коротко рассмотрим назначение подпунктов меню «Операции».
| Денежные средства | – | Обеспечивает работу на участках «Банк» и «Касса»; |
| Счета, накладные, счета-фактуры | – | Обеспечивает регистрацию торговых операций, а также формирование всех документов, их сопровождающих; |
| Штат | – | Обеспечивает формирование и редактирование справочников Работников, Подразделений и должностей, применяемых во всех блоках программы; |
| Зарплата и кадры | – | Обеспечивает работу на участках «Зарплата» и «Кадры»; |
| Все операции | – | Обеспечивает доступ ко всем компонентам подпункта меню «Операции»; |
Пункт главного меню «Реестры»
Это пункт меню обеспечивает быстрый доступ ко всем реестрам программы (Рисунок 8).
. 
Рисунок 8. Пункт главного меню «Реестры»
Подпункты меню «Реестры» обеспечивают доступ, формирование и редактирование:
| Контрагенты | – | справочника контрагентов; |
| Банки | – | справочника банков; |
| Товары | – | справочника товаров; |
| Валюта | – | справочника валют; |
| Работники | – | справочника работников; |
Пункт главного меню «Правка»
Этот пункт необходим для работы с буфером обмена, корректировки сведений и данных, отмены и повтора действий пользователя, поиска и замены информации а также ее сортировки (Рисунок 9).

Рисунок 9. Пункт главного меню «Правка»
Этот пункт главного меню включает несколько подпунктов, используемых: для выполнения следующих действий:
Быстрая отмена/повторение действия пользователя
| Отменить | – | отменить действие пользователя; |
| Повторить | – | повторить действие пользователя; |
Работа со списками
| Добавить | – | вставить новый элемент; |
| Изменить | – | редактировать элемент; |
| Удалить | – | удалить элемент; |
Работа с буфером обмена
| Копировать | – | копировать в буфер обмена; |
| Вставить | – | вставить из буфера обмена; |
| Выделить все | – | выделить все объекты |
Поиск и замена значений
| Поиск | – | найти по заданному шаблону; |
| Заменить | – | заменить по заданному шаблону; |
Сортировка списка
| По возрастанию | – | сортировать по возрастанию; |
| По убыванию | – | сортировать по убыванию. |
Применяется для работы с таблицами
| Настройка | – | настройка видимых граф таблиц. |
Пункт главного меню «Установка»
В этом пункте главного меню осуществляются настройки программы Инфо-Бухгалтер 10 на конкретные условия учета (Рисунок 10).

Рисунок 10. Пункт главного меню «Установка»
Пункт главного меню Установка имеет следующие подпункты:
| Реквизиты | – | установка реквизитов организации |
| Параметры учета | – | настройка на учет - по одной или нескольким организациям |
| Отчетный период | – | установка и изменение отчетного периода |
| Конфигурирование базы данных | – | обеспечение конфигурирования базы данных |
| Компиляция базы данных | – | обеспечение компиляции базы данных |
| Конфигурирование рабочего места | – | конфигурирование рабочего места |
| Настройка программы | – | общие настройки программы |
| Специальные настройки | – | специальные настройки |
| Администрирование | – | администрирование |
Пункт главного меню «Сервис»
В пункте «Сервис» главного меню пользователи получают доступ к календарю и калькулятору программы Инфо-Бухгалтер 10, а также к ряду важнейших сервисных функций программы, позволяющих переключаться на другие базы данных, менять пароли и пользователей и сохранять настройки (Рисунок 11).

Рисунок 11. Пункт главного меню «Сервис»
Этот пункт главного менюимеет следующие подпункты:
| Календарь | – | Календарь |
| Калькулятор | – | Калькулятор |
| Смена базы данных | – | смена базы данных |
| Сменить пароль | – | смена пароля |
| Сменить пользователя | – | смена пользователя |
| Сохранить настройки | – | сохраняет настройки |
Пункт главного меню «Файлы»
В пункте главного меню Файлы (Рисунок 12) представлены функции работы с файлами, а также функции предварительного просмотра, печати и выхода из программы Инфо-Бухгалтер 10.

Рисунок 12. Пункт «Файлы» главного меню
Этот пункт включает следующие подпункты:
| Параметры печати… | – | Параметры печати… | |
| Параметры страницы… | – | Параметры страницы… | |
| Печать… | – | Печать… | |
| Предварительный просмотр… | – | Предварительный просмотр… | |
| Выход | – | Выход из программы | |
| Программирование | – | Программирование |
Пункт главного меню «Окно»
В этом пункте главного меню (Рисунок 13) представлены функции регулировки размещения окон на экране, открытия нового окна. Также выводится список открытых окон с обеспечением возможности переключения между ними.

Рисунок 13. Пункт «Окна» главного меню
Этот пункт меню имеет следующие подпункты:
| Сверху вниз | – | располагает окна сверху вниз |
| Слева направо | – | располагает окна слева направо |
| Каскадом | – | располагает окна каскадом |
| Обновить | – | обновляет содержание окна |
| Панель инструментов | – | показывает панель инструментов |
| Строка состояния | – | показывает строка состояния |
| Панель задач | – | Показывает панель задач |
Пункт главного меню «Справка»
Этот пункт главного меню предоставляет пользователю возможность вызова справочника программы Инфо-Бухгалтер 10, а также определения конфигурации компьютера, информации и сведений о программе (Рисунок 14).

Рисунок 14. Пункт «Справка» главного меню
Пункт Справка включает следующие подпункты:
| Администрирование | – | Вызов справки по администрированию |
| Платформа | – | вызов справочных компонентов программы; |
| Системная информация | – | получение справочной информации о текущем состоянии программы; |
| О программе… | – | получение информации о версии программы и ее разработчике - компанииИнфо-Бухгалтер |
Панель инструментов программы
Инфо-Бухгалтер 10
Панель инструментов представляет собой строку экранных кнопок или значков в графическом интерфейсе пользователя программы (Рисунок 15). Нажимая эти кнопки или щелкая значки, пользователь активизирует определенные функции программы.
Например, панель инструментов программы Инфо-Бухгалтер содержит (среди прочих) кнопки для копирования (в буфер) и вставки информации из буфера обмена. Кроме того, есть кнопки для вывода документа на печать и перехода в режим предварительного просмотра. Пользователям предоставляется возможность настраивать панели.
Основное предназначение Панели инструментов - быстрый выбор наиболее важных и часто применяемых пользователями пунктов главного меню.

Рисунок 15. Панель инструментов, поставляемая по умолчанию
В панели инструментов представлены следующие кнопки (слева направо):
| 1. Копирование информации в буфер обмена; 2. Вставка информации из буфера обмена; 3. Удаление информации в буфер обмена; 4. Вывод информации на печать; 5. Предварительный просмотр перед печатью; 6. Отчетный период; 7. Калькулятор. |
В зависимости от текущего режима работы программы, некоторые кнопки могут отображаться на экране серым цветом. Это означает, что операции, выполняемые с помощью этих кнопок, в текущей ситуации невозможны.
При работе с программой можно получить подсказку о назначении любой кнопки. Для этого необходимо установить и задержать курсор мыши на соответствующей кнопке панели инструментов. Под кнопкой появится пояснительная строка (всплывающая подсказка) о ее назначении.
|
|
