
Главная страница Случайная страница
Разделы сайта
АвтомобилиАстрономияБиологияГеографияДом и садДругие языкиДругоеИнформатикаИсторияКультураЛитератураЛогикаМатематикаМедицинаМеталлургияМеханикаОбразованиеОхрана трудаПедагогикаПолитикаПравоПсихологияРелигияРиторикаСоциологияСпортСтроительствоТехнологияТуризмФизикаФилософияФинансыХимияЧерчениеЭкологияЭкономикаЭлектроника
⚡️ Для новых пользователей первый месяц бесплатно. А далее 290 руб/мес, это в 3 раза дешевле аналогов. За эту цену доступен весь функционал: напоминание о визитах, чаевые, предоплаты, общение с клиентами, переносы записей и так далее.
✅ Уйма гибких настроек, которые помогут вам зарабатывать больше и забыть про чувство «что-то мне нужно было сделать».
Сомневаетесь? нажмите на текст, запустите чат-бота и убедитесь во всем сами!
Удаление, очистка ссылок
|
|
При удалении объекта из справочника происходит автоматическая проверка его использования в операциях и т.п.. Если объект используется, его удаление невозможно. В некоторых справочниках возможна пометка объекта, как удаленного.
При физическом удалении (не путать с исключением – пометкой на удаление) объекта из справочника может возникнуть ситуация, когда объект не присутствует ни в одной операции, но удаление его все равно не возможно (выдается сообщение о том, что объект используется).
Такая ситуация может возникнуть после того как объект был задействован в операциях, а потом указанные операции были удалены. В этом случае ссылка на объект не удаляется из базы данных, т.к. поиск всех ссылок на удаляемый объект может занять значительное время.
Для решения этой проблемы существует специальный механизм очистки неиспользуемых ссылок, который может быть вызван с помощью пункта меню «Справка / Системная информация». Далее в появившемся диалоге следует выбрать закладку «Статистика» и на ней нажать кнопку «Ссылки на объекты аналитики – Получить», в появившемся окне нажать кнопку «Очистить» (Рисунок 35). Внимание – удаление неиспользуемых ссылок может занять значительное время.
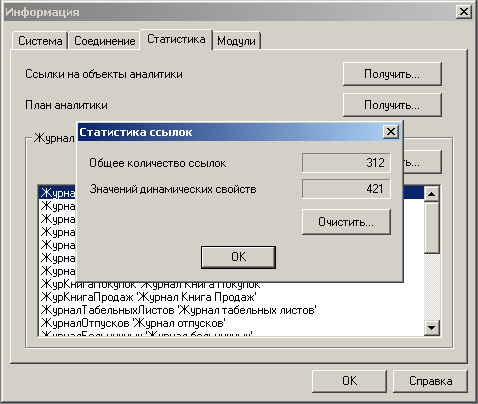
Рисунок 35. Окно «Информация». Кнопка «Очистить»
на закладке «Статистика»
Практика применения программы показывает, что количество неиспользуемых ссылок постоянно растет, поэтому процедуру очистки ссылок рекомендуется проводить периодически. Если количество неиспользуемых ссылок значительно, то их удаление позволяет заметно увеличить производительность системы в целом.
Настроить видимость и порядок столбцов в справочниках можно следующими способами:
- 7 нажать кнопку p
- нажать правую кнопку мыши и выбрать из контекстного меню пункт «Настройка»
- : выбрать пункт меню «Правка / Настройка»
- нажать значок
 в левом верхнем углу диалога справочника (Рисунок 36).
в левом верхнем углу диалога справочника (Рисунок 36).
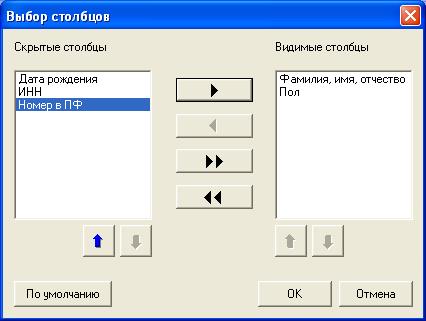
Рисунок 36. Окно выбора видимых столбцов
В некоторых справочниках возможна группировка объектов по ряду признаков или в произвольном порядке (Рисунок 37).

Рисунок 37. Объекты справочника сгруппированы
по видам вычетов и льгот
Если для справочника существует несколько вариантов отображения (например, несколько группировок), то вверху диалога справочника появляется комбосписок с возможностью выбора нужного варианта отображения справочника (Рисунок 38).

Рисунок 38. Вариант отображения справочника
выбирается из комбосписка
Для некоторых справочников (например, Справочник работников или подразделений) возможно создание пользовательских группировок. Для создания пользовательской группировки необходимо выбрать пункт «Новая группировка» в комбосписке выбора варианта отображения справочника. После этого появится окно «Новая группировка» (Рисунок 39).

Рисунок 39. Создание новой пользовательской
группировки объектов справочника
Контроль уникальности – параметр, определяющий может ли объект входить более чем в одну группу данной группировки.
Для создания группы объектов справочника нажмите правую кнопку мыши и выберите пункт контекстного меню «Добавить группу» (Рисунок 40).

Рисунок 40. Добавление новой группы
ë Замечание
Добавление групп возможно только для вариантов отображения справочника, соответствующих группировкам, созданным пользователем.
Добавление объектов в группы (сортировка) осуществляется с помощью специального редактора, который можно вызвать, нажав правую кнопку мыши и выбрав пункт контекстного меню «Редактировать».
Редактор группировки состоит из двух панелей (Рисунок 41). Чтобы скопировать объект в группу необходимо в одной панели редактора открыть нужную группу, а в другой панели установить курсор на нужный объект, нажать правую кнопку мыши и выбрать пункт контекстного меню «Копировать».

Рисунок 41. Редактор добавления объектов в группы
Добавление новых объектов в группы производится обычным способом, также как и в линейную ветку справочника, с помощью кнопки  на панели инструментов, «кликом» мышью на строке добавления или нажатием клавиши r.
на панели инструментов, «кликом» мышью на строке добавления или нажатием клавиши r.
|
|
