
Главная страница Случайная страница
Разделы сайта
АвтомобилиАстрономияБиологияГеографияДом и садДругие языкиДругоеИнформатикаИсторияКультураЛитератураЛогикаМатематикаМедицинаМеталлургияМеханикаОбразованиеОхрана трудаПедагогикаПолитикаПравоПсихологияРелигияРиторикаСоциологияСпортСтроительствоТехнологияТуризмФизикаФилософияФинансыХимияЧерчениеЭкологияЭкономикаЭлектроника
Теоретичні відомості. За допомогою програми Windows Movie Maker (рис
|
|
За допомогою програми Windows Movie Maker (рис. 1) можна записувати відеоінформацію та аудіоматеріали на комп'ютер. Щоб розпочати запис, пристрій відеозапису має бути правильно підключений і виявлений на комп'ютері програмою Windows Movie Maker.
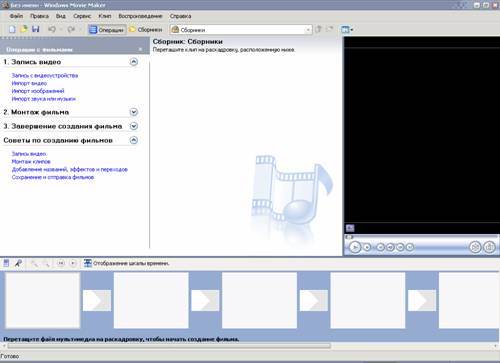
Рис. 1. Інтерфейс програми Windows Movie Maker.
До пристроїв аудио- і відеозапису та джерел, які можна використовувати в роботі, відносяться цифрова відеокамера (DV), аналогова камера або відеомагнітофон, веб-камера, плата ТВ-тюнера або мікрофон. Можна записувати зміст у вигляді прямої передачі або з відеокасети.
Під час запису відеоінформації та звуку в програмі Windows Movie Maker можна користуватися майстром відеозапису.
Імпорт файлів мультимедіа
За допомогою програми Windows Movie Maker можна імпортувати існуючі файли мультимедіа, які підтримуються програмою Windows Movie Maker, для використання їх в проекті. Файли, які можна імпортувати, можуть зберігатися на жорсткому диску комп'ютера, загальному мережевому ресурсі, компакт-диску або знімному носієві. При імпортуванні файлів в програмі Windows Movie Maker можна імпортувати один файл або відразу кілька файлів.
Початковий файл, що імпортується, залишається в тій же папці, з якої він був імпортований. Програма Windows Movie Maker не зберігає дійсну копію початкового файлу; замість цього створюється кліп, що посилається на початковий файл. Він з'являється на панелі змісту. Після імпорту файлів в проект не слід переміщувати, переіменовувати або видаляти початкові файли. При додаванні кліпу в проект, після того, як відповідний початковий файл був переміщений або переіменований, програма Windows Movie Maker спробує автоматично знайти первинний початковий файл. Якщо початковий файл видалений, його необхідно знову скопіювати на комп'ютер або в каталог, до якого може звернутися комп'ютер.
— Регулярная проверка качества ссылок по более чем 100 показателям и ежедневный пересчет показателей качества проекта.
— Все известные форматы ссылок: арендные ссылки, вечные ссылки, публикации (упоминания, мнения, отзывы, статьи, пресс-релизы).
— SeoHammer покажет, где рост или падение, а также запросы, на которые нужно обратить внимание.
SeoHammer еще предоставляет технологию Буст, она ускоряет продвижение в десятки раз, а первые результаты появляются уже в течение первых 7 дней. Зарегистрироваться и Начать продвижение
Збереження проекту та його попередній перегляд
Зберігши проект, можна продовжувати виконання поточного завдання, а пізніше відкрити файл в програмі Windows Movie Maker для внесення додаткових змін. Монтаж проекту можна продовжити з того місця, де він був зупинений після останнього збереження проекту. При збереженні проекту порядок кліпів, доданих на розкадровування або шкалу часу, а також всі відеопереходи, відеоефекти, назви, титри і будь-які інші створені елементи монтажу зберігаються.
Файл проекту Windows Movie Maker зберігається з розширенням MSWMM.
Можна також зберегти існуючий файл проекту Windows Movie Maker з новим ім'ям. Це дає можливість використовувати збережений проект як основу для інших нових проектів. Наприклад, якщо в поточному проекті міститься короткий вступ до фільму, можна зберегти існуючий проект з новим ім'ям, а потім продовжити монтаж. Якщо потрібно було створити новий фільм з тим же коротким вступом, то можна відкрити початковий файл проекту, що містить тільки вступ, а потім виконати додатковий монтаж. При цьому немає необхідності наново створювати вступ фільму.
При роботі над проектом можна виконати його попередній перегляд в плеєрі, щоб перевірити результати монтажу. Якщо необхідно виконати попередній перегляд окремих кліпів, можна також використовувати панель вмісту, щоб переконатися, що записано саме той вміст, який необхідно використовувати у фільмі.
Зміна проектів
Щоб розпочати проект створення фільму, потрібно буде додати на розкадровування або шкалу часу імпортовані або записані відеозображення, звук або зображення. Кліпи на розкадровуванні або шкалі часу стануть змістом проекту і майбутнім фільмом.
Розкадровування або шкалу часу можна використовувати для створення і зміни проектів. Розкадровування і шкала часу служать для відображення створюваного проекту в різних уявленнях.
На розкадровуванні відображається послідовність кліпів.
На шкалі часу представлені тимчасові параметри кліпів.
При роботі над проектом можна перемикатися між розкадровуванням і шкалою часу.
Після додавання кліпів на розкадровування або шкалу часу для створення проекту можна виконати наступні дії.
Розташувати кліпи в необхідній послідовності.
· Створити переходи між кліпами.
· Додати відеоефекти у відеокліпи і зображення.
· Виконати обрізання кліпів, щоб приховати непотрібні сегменти (тільки на вигляді шкали часу).
Розділити або об'єднати кліпи.
— Разгрузит мастера, специалиста или компанию;
— Позволит гибко управлять расписанием и загрузкой;
— Разошлет оповещения о новых услугах или акциях;
— Позволит принять оплату на карту/кошелек/счет;
— Позволит записываться на групповые и персональные посещения;
— Поможет получить от клиента отзывы о визите к вам;
— Включает в себя сервис чаевых.
Для новых пользователей первый месяц бесплатно. Зарегистрироваться в сервисе
Додати коментар, синхронізований з кліпами (тільки на вигляді шкали часу).
При роботі над проектом можна виконати його попередній перегляд в плеєрі, щоб скласти уявлення про кінцевий результат. Можна зберегти робочі матеріали як проект і повернутися до роботи пізніше.
Перед відправкою проекту електронною поштою, відправкою на веб-сервер або його записом на касету в цифровій камері спочатку необхідно зберегти його як фільм.
Монтаж кліпів
Існує декілька варіантів монтажу кліпів.
· Розділення кліпу. Можна розділити відеокліп на два кліпи. Це зручно, якщо потрібно додати зображення або відеоперехід в середині кліпу. Можна розділити кліп, який відображається на розкадровуванні або шкалі часу поточного проекту, або розділити кліп на панелі змісту.
· Об'єднання кліпів. Можна об'єднати два або кілька суміжних відеокліпів. Термін " суміжні" означає, що кліпи були зняті разом і закінчення одного кліпу є початком наступного. Об'єднання кліпів зручне в тому випадку, якщо є кілька коротких кліпів і їх потрібно проглянути як один кліп на розкадровуванні або шкалі часу. Як і розділення кліпу, об'єднання суміжних кліпів можна виконати на панелі змісту або на розкадровуванні чи шкалі часу.
· Монтаж кліпу. Можна приховати частини кліпу, які не потрібно відображати. Наприклад, можна обрізати початок або кінець кліпу. При виконанні обрізання дані не видаляються з матеріалів джерела. У будь-який час можна видалити точки монтажу, щоб повернути кліп до початкової довжини. Кліпи можна вмонтовувати тільки після їх додавання на розкадровування або шкалу часу. Не можна виконувати обрізання кліпів на панелі змісту.
· Створення кліпів. Можна також створювати кліпи з відеокліпів після їх імпорту або запису в програмі Windows Movie Maker. Це дозволяє створювати кліпи у будь-який момент при роботі з програмою Windows Movie Maker. Шляхом розділення відеокліпів на невеликі кліпи можна легко знайти певну частину записаного або імпортованого відеозображення у фільмі.
Використання відеопереходів, відеоефектів і назв
Якість фільму можна поліпшити, додавши в нього різні елементи.
· Відеопереходи. Відеоперехід керує відтворенням фільму при переході від одного відеокліпу або зображення до іншого. Перехід можна додавати між двома зображеннями, відеокліпами або назвами в будь-якому поєднанні на розкадровуванні або шкалі часу. Цей перехід відтворюється перед завершенням одного кліпу, коли починає відтворюватися інший кліп. Програма Windows Movie Maker містить різні переходи, які можна додавати в проект. Переходи зберігаються в папці Відеопереходи на панелі змісту.
· Відеоефекти. Відеоефект визначає спосіб відображення відеокліпу, зображення або назви в проекті і готовому фільмі. Відеоефекти дозволяють додавати спеціальні ефекти у фільм. Відеоефект використовується для цілого відеокліпа, зображення або назви у фільмі. Можна додати будь-які з відеоефектів, які є в папці Відеоефекти на панелі змісту.
· Назви і титри. Назви і титри дозволяють додавати у фільм текстову інформацію. Можна додавати будь-який текст, але частіше додаються назва фільму, ім'я автора, дата і т.п. Окрім зміни анімації назви, яка визначає спосіб відображення назви або титрів у фільмі, можна змінити їх зовнішній вигляд.
Збереження фільмів
Майстер збереження фільмів дозволяє швидко зберегти проект як готовий фільм. Хронометраж, компоновка і вміст проекту зберігаються як один повний фільм. Цей фільм можна зберегти на комп'ютері або на записуваному компакт-диску, відправити електронною поштою або відправити на вузол зберігання відео в Інтернеті. Крім того, можна записати фільм на касету в цифровій відеокамері.
Сторінка майстра збереження фільмів дозволяє вибрати параметр збереження залежно від того, що необхідно зробити з готовим фільмом. На ній є наступні параметри:
Мій комп'ютер - вказує на те, що фільм слід зберегти на локальному комп'ютері або в загальній мережевій папці.
Записуваний компакт-диск - вказує на те, що фільм слід зберегти на записуваному (CD-R) або перезаписуваному (CD-RW) компакт-диску.
Електронна пошта - вказує на те, що фільм необхідно зберегти для відправки електронною поштою.
Веб-вузол - вказує на те, що необхідно зберегти фільм, а потім відправити його на вузол зберігання відеоінформації. Вузол зберігання відео – це послуга стороннього постачальника в Інтернеті для розміщення і зберігання фільмів, збережених в Windows Movie Maker, на веб-сервері.
Цифрова відеокамера - вказує на те, що фільм необхідно записати на касету в цифровій камері. Цей параметр доступний, коли цифрова камера підключена до порту IEEE 1394.
Завдання для самостійного виконання
1. Створити мультимедійний дидактичний матеріал, при цьому використати різноманітні варіанти відеопереходів та відеоефектів, додати назви фільму та кліпів, титри.
2. Здійснити налагодження фільма таким чином, щоб ім’я автора відображувалось за замовчуванням (автоматично).
3. Створити звуковий коментар для виконання синхронізації з відеокліпами, зображеннями, назвами та іншими елементами, які додані на шкалу розкадрування або шкалу часу.
4. Додати різноманітні звукові ефекти (появу, автоматичне відключення тощо).
5. Вказати каталог тимчасового зберігання аудіо- та відеоінформації за замовчуванням.
6. Задати максимальний розмір файла для відправлення фільму електронною поштою.
7. Зберегти фільм на комп’ютері.
8. Відправити створений дидактичний матеріал на комп’ютер викладача засобами електронної пошти.
9. Створити мультимедійний дидактичний матеріал, при цьому використати різноманітні варіанти відеопереходів та відеоефектів, додати назви фільму та кліпів, титри.
10. Зберегти фільм на комп’ютері.
11. Відправити створений дидактичний матеріал на комп’ютер викладача засобами електронної пошти.
.
ЛАБОРАТОРНА РОБОТА № 4.
|
|
