
Главная страница Случайная страница
Разделы сайта
АвтомобилиАстрономияБиологияГеографияДом и садДругие языкиДругоеИнформатикаИсторияКультураЛитератураЛогикаМатематикаМедицинаМеталлургияМеханикаОбразованиеОхрана трудаПедагогикаПолитикаПравоПсихологияРелигияРиторикаСоциологияСпортСтроительствоТехнологияТуризмФизикаФилософияФинансыХимияЧерчениеЭкологияЭкономикаЭлектроника
Список (ListBox) и поле со списком (ComboBox)
|
|
Список (ListBox)
Поместите на форму список. Его имя - List1. Заполните список. Для этого зайдите в его свойство List и введите слово " Динамо" - первый элемент списка, после чего нажмите Ctrl-Enter. Теперь введите слово " Спартак" - второй элемент списка, нажмите Ctrl-Enter. И так далее. Запустите проект. Пощелкайте по элементам списка.
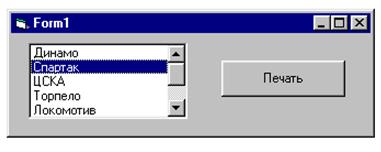
Если все элементы списка не умещаются в его видимом пространстве, то у списка автоматически возникает полоса прокрутки. А кнопку " Печать" я поместил на форму вот для чего:
Задача: Пусть вам нужно напечатать текст " Следующим соперником нашей команды будет команда …". На месте многоточия должно стоять название команды, выбранной вами из списка. Запустив проект, вы щелчком мыши выбираете нужную команду (на картинке выбран Спартак), а затем нажатием на кнопку печатаете текст.
Вот программа:
Private Sub Command1_Click()
Debug.Print " Следующим соперником нашей команды будет команда "; List1.Text
End Sub
Свойство Text списка List1 - это значение выбранного элемента списка List1. Пощелкайте по элементам списка, после каждого щелчка нажимая кнопку " Печать". Итак, мы нашли одно из применений списка: он облегчает ввод в компьютер часто встречающихся слов.
ComboBox (вариант " Раскрывающийся список")
ComboBox - это обогащенный новыми возможностями ListBox. Он существует в трех вариантах. Рассмотрим их по мере усложнения.
Поместите на форму ComboBox. Его имя - Combo1. Вариант ComboBox определяется значением его свойства Style. Выберите вариант Dropdown List - " Раскрывающийся список". Заполните ComboBox так же, как вы заполняли список ListBox. Запустите проект. Список выглядит так:
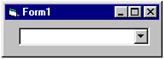
Щелкните по черной треугольной стрелке в правой части списка. Список раскроется и вы сможете выбрать из него любой элемент так же, как вы выбирали элементы из списка ListBox. Программа для ComboBox также будет совершенно аналогична программе для ListBox.
— Регулярная проверка качества ссылок по более чем 100 показателям и ежедневный пересчет показателей качества проекта.
— Все известные форматы ссылок: арендные ссылки, вечные ссылки, публикации (упоминания, мнения, отзывы, статьи, пресс-релизы).
— SeoHammer покажет, где рост или падение, а также запросы, на которые нужно обратить внимание.
SeoHammer еще предоставляет технологию Буст, она ускоряет продвижение в десятки раз, а первые результаты появляются уже в течение первых 7 дней. Зарегистрироваться и Начать продвижение
Private Sub Command2_Click()
Debug.Print " Следующим соперником нашей команды будет команда "; Combo1.Text
End Sub
Как видите, преимуществом раскрывающегося списка перед обычным является экономия места на форме.
ComboBox (вариант " Простой Combo")
Поместите на форму ComboBox (а проще - скопируйте старый). В его свойстве Style выберите вариант Simple Combo- " Простой Combo". Заполните ComboBox так же, как вы заполняли список ListBox. Запустите проект. Combo выглядит так:
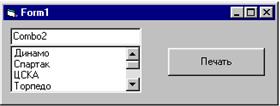
Отличие ComboBox от ListBox в том, что сверху от списка имеется текстовое поле. Пока не вводите туда ничего, а просто выбирайте элементы из списка и печатайте, как в проекте с ListBox. Все получается по-старому. Зачем же нужно текстовое поле? А затем, что если вам вдруг понадобится распечатать команду, которой нет в списке, вы всегда можете ввести ее в текстовое поле и нажать кнопку печати.
Вариант " Раскрывающийся список" тоже имеет наверху текстовое поле, только вводить туда ничего нельзя.
ComboBox (вариант " Раскрывающийся Combo")
Раскрывающийся Combo объединяет в себе преимущества двух других вариантов ComboBox: он выглядит так же компактно, как раскрывающийся список, и позволяет редактировать текстовое поле, как простой Combo.
Свойства, события и методы элементов управления ListBox и ComboBox.
Все примеры, приведенные здесь относительно ListBox, относятся также и к любому варианту ComboBox.
Элементы списков нумеруются с нуля.
| Оператор | Смысл |
| List1.AddItem" Бавария" | В конец списка List1 метод AddItem добавляет элемент Бавария |
| List1.AddItem " Боруссия", 3 | Метод AddItem добавляет элемент Боруссия на место №3 в список List1. |
| List1.RemoveItem4 | Метод RemoveItem удаляет элемент №4 из списка List1. |
| List1.Clear | Опустошить список List1 |
| Debug.Print List1.Text | Напечатать значение выбранного элемента в списке List1 |
| Debug.Print Combo1.Text | Напечатать значение текстового поля из ComboBox |
| Debug.Print List1.List(5) | Напечатать значение элемента №5 в списке List1 |
| List1.List(0) = " Барселона" | Присвоить элементу №0 в списке List1 значение Барселона |
| Debug.Print List1.ListIndex | Напечатать номер выбранного элемента в списке List1. Если элемент не выбран, то печатается -1. |
| Debug.Print List1.ListCount | Напечатать количество элементов в списке List1 |
Если вы хотите, чтобы элементы списка были отсортированы по алфавиту, то в режиме проектирования установите в True свойство Sorted. В режиме работы его менять нельзя. Сортировка нарушится, если вы будете использовать метод AddItem с индексом. Не забывайте, что сортировка - текстовая, а не числовая, поэтому 28 будет стоять выше, чем 5.
У ListBox есть некоторые преимущества перед ComboBox: он может состоять из нескольких столбцов и допускает множественный выбор. Но на этом мы останавливаться не будем.
Щелчок или двойной щелчок по элементу списка вызывают, как водится, события Click и DblClick.
Задача: Создать на форме простой Combo и 5 кнопок для разнообразной работы с его списком. Вот функции кнопок:
· Кнопка " Печать" распечатывает содержимое текстового поля Combo
— Разгрузит мастера, специалиста или компанию;
— Позволит гибко управлять расписанием и загрузкой;
— Разошлет оповещения о новых услугах или акциях;
— Позволит принять оплату на карту/кошелек/счет;
— Позволит записываться на групповые и персональные посещения;
— Поможет получить от клиента отзывы о визите к вам;
— Включает в себя сервис чаевых.
Для новых пользователей первый месяц бесплатно. Зарегистрироваться в сервисе
· Кнопка " Удаление" удаляет выбранный элемент из списка
· Кнопка " Добавить" добавляет содержимое текстового поля в список (удобно для быстрого внесения дополнений в список)
· Кнопка " Перестановка" переставляет выбранный элемент в конец списка (удобно для произвольной сортировки списка)
· Кнопка " Заменить" заменяет выбранный элемент содержимым текстового поля (удобно для небольших исправлений в написании элемента)
Кроме этого, элемент должен распечатываться двойным щелчком.
Попробуйте выполнить это задание самостоятельно. Если не получится, то вот программа:
Dim номер As String 'Номер выбранного элемента в списке
Private Sub Печать_Click()
Debug.Print Combo1.Text
End Sub
Private Sub Удаление_Click()
Combo1.RemoveItem Combo1.ListIndex
End Sub
Private Sub Добавить_Click()
Combo1.AddItem Combo1.Text
End Sub
Private Sub Перестановка_Click()
Combo1.AddItem Combo1.Text
Combo1.RemoveItem Combo1.ListIndex
End Sub
Private Sub Заменить_Click()
Combo1.List(номер) = Combo1.Text
End Sub
Private Sub Combo1_Click()
номер = Combo1.ListIndex
End Sub
Private Sub Combo1_DblClick()
Печать_Click
End Sub
Задание 123-1: " Англо-русский словарь ". Поместите на форму два раскрывающихся списка. В левый запишите несколько десятков английских слов и упорядочте их по алфавиту. В правый запишите в том же порядке переводы этих слов на русский. При выборе слова в левом списке в правом должен появляться перевод.
|
|
