
Главная страница Случайная страница
Разделы сайта
АвтомобилиАстрономияБиологияГеографияДом и садДругие языкиДругоеИнформатикаИсторияКультураЛитератураЛогикаМатематикаМедицинаМеталлургияМеханикаОбразованиеОхрана трудаПедагогикаПолитикаПравоПсихологияРелигияРиторикаСоциологияСпортСтроительствоТехнологияТуризмФизикаФилософияФинансыХимияЧерчениеЭкологияЭкономикаЭлектроника
Режим рецензирования документа.
|
|
Иногда случается так, что с одним и тем же документом приходится одновременно работать нескольким пользователям. В этом случае помогают средства рецензирования и редактирования. В приложении Microsoft Office Word можно отследить каждую вставку, удаление, перемещение, изменение формата или примечания таким образом, чтобы впоследствии просматривать все эти исправления.
Вкладка Рецензирование отображает все исправления в документе на текущий момент, общее количество исправлений и количество исправлений каждого типа.
Просматривая исправления и примечания, можно принять или отклонить любое из них. Пока не будут приняты или отклонены все сделанные в документе исправления и примечания, они будут появляться в отображаемых или отосланных документах.
Если, читая текст, у вас возникло желание прокомментировать особо понравившийся или наоборот, неудачный момент, вы можете воспользоваться инструментом Примечание. Для этого выделите нужный фрагмент текста и перейдите на вкладку Рецензирование, на панель Примечание, кнопка Создать примечание. В поле справа от основного текста появится окно для ввода примечания (рис. 10.19). После того, как вы набрали текст, нажмите мышкой в стороне от окна для ввода примечания.

Рисунок 10.19. Создание примечаний
После сохранения и повторного открытия текста, на экране фрагмент, у которого есть примечание, будет выделен другим цветом. А если навести на него мышку, можно увидеть текст примечания, его автора и время его добавления (рис 10.20).

Рисунок 10.20. Просмотр примечания
Перемещаться между добавленными примечаниями удобно с помощью специальных кнопок, размещенных на вкладке Рецензирование, на панели Примечание, кнопки Удалить примечание, ПредыдущееиСледующее(рис 10.21).

Рисунок 10.21. Панель управления примечаниями
Следующим инструментом, доступным для редактирования, является режим исправления. При включении этого режима записываются все изменения, вносимые в документ (рис. 10.22). Причем, как изменения, касающиеся его содержимого (будет записано удаление и добавление текста), так и изменения формата документа (изменение шрифтов, параметров страниц и т. д.).
— Регулярная проверка качества ссылок по более чем 100 показателям и ежедневный пересчет показателей качества проекта.
— Все известные форматы ссылок: арендные ссылки, вечные ссылки, публикации (упоминания, мнения, отзывы, статьи, пресс-релизы).
— SeoHammer покажет, где рост или падение, а также запросы, на которые нужно обратить внимание.
SeoHammer еще предоставляет технологию Буст, она ускоряет продвижение в десятки раз, а первые результаты появляются уже в течение первых 7 дней. Зарегистрироваться и Начать продвижение
Перейти в режим записи исправлений просто - достаточно щелкнуть мышкой по кнопке Исправления, которая находится на вкладке Рецензирования, на панели Отслеживания.

Рисунок 10.22. Просмотр исправлений
В зависимости от настроек Word, исправления будут либо отображаться другим цветом, либо не отображаться вовсе, но обязательно рядом с каждым исправлением будет размещено примечание, в котором и будет указано, какие именно изменения были внесены в документ. Чтобы изменить параметры исправления, например цвет исправления, нужно нажать на стрелку под кнопкой Исправления и выбрать Параметры исправлений(рис 10.23). И в диалоговом окне Параметры исправлений выбрать нужные параметры.

Рисунок 10.23. Просмотр исправлений
Для просмотра всех примечаний и исправлений следует отобразить на экране окно просмотра изменений. Для этого нужно перейти на вкладку Рецензирование, на панель Отслеживание и нажать кнопку Область проверки. В боковой части экрана отобразятся все внесенные в документ исправления и примечания (рис. 10.24). Чтобы просматривать ее в нижней, а не в боковой части экрана, щелкните стрелку возле кнопки Область проверки, а затем выберите пункт Горизонтальнаяпанель рецензированияиливертикальнаяпанель рецензирования.

Рисунок 10.24. Отображение исправлений
Используя это окно можно по очереди выделять в тексте документа добавленные примечания и исправления. Для этого надо щелкнуть мышкой на линии, отделяющей одно примечание от другого, с надписью Примечание[].
Чтобы просмотреть количество исправлений каждого типа, выберите Показать подробные сведения (рис.10.24).
Для последовательного просмотра всех исправлений и примечаний перейдите на вкладку Рецензирования в группе Изменения выберите команду Назад или Далее, показанные на рисунке 10.25.

Рисунок 10.25. Просмотр исправлений
Для одновременного принятия всех исправлений надо перейти на вкладку Рецензирование в группе Изменения и щелкните стрелку под кнопкой Принять и выберите пункт Применить все изменения в документе. Аналогично отклоняются все исправления.
В Word 2007 можно показать или скрыть примечания, вставки и удаления, изменения форматирования и другие виды исправлений. Для этого нужно на вкладке Рецензирование в группе Отслеживание щелкнуть по команде Показатьисправления (рис. 10.26).
— Разгрузит мастера, специалиста или компанию;
— Позволит гибко управлять расписанием и загрузкой;
— Разошлет оповещения о новых услугах или акциях;
— Позволит принять оплату на карту/кошелек/счет;
— Позволит записываться на групповые и персональные посещения;
— Поможет получить от клиента отзывы о визите к вам;
— Включает в себя сервис чаевых.
Для новых пользователей первый месяц бесплатно. Зарегистрироваться в сервисе

Рисунок 10.26. Просмотр исправлений по типам или по рецензентам
Снимите все флажки, за исключением флажков, соответствующих типам исправлений, которые нужно отобразить. Если надо просмотреть исправления по рецензентам: снимите все флажки, кроме тех, которые соответствуют именам рецензентов, чьи исправления и примечания требуется отобразить. Чтобы установить или снять флажки для всех рецензентов, находящихся в списке, выберите команду Все рецензенты.
Сноски
Сноски используются в документе для пояснений, комментариев и ссылок на другие документы. Особенность автоматического создания сносок заключается в том, что программа автоматически размещает сноску внизу страницы, выбирает для нее подходящий размер шрифта и сохраняет нумерацию, если в документе впоследствии происходят какие-нибудь изменения. Сноска состоит из двух частей: текста и ссылки в виде числа возле соответствующего слова документа. При этом для подробных комментариев лучше использовать обычные сноски, а для ссылок на источники — концевые.
При написании разных научных работ, доклад, реферат или докторская диссертация, обязательно возникает необходимость в оформлении списка литературы. В Word 2007 появились новые средства, которые заметно упрощают этот этап подготовки научных трудов. Если необходимо создать библиографию, можно использовать команды, доступные на вкладке Ссылки в группе Ссылки и списки литературы(рис. 10.27), которые предназначены для создания источников и цитат и управления ими.
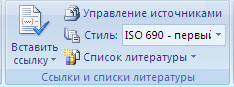
Рисунок 10.27. Группа Ссылки и списки литературы
Для добавления нового источника нажмите кнопку Вставить ссылку и выберите команду Добавить новый источник. В диалоговом окне Создать источник заполните по своему усмотрению поля (рис. 10.28).

Рисунок 10.28. Создание источника
Обратите внимание, что поля в диалоговом окне Создать источник могут изменяться, в зависимости от того, какой тип источника выбран. Также имеет значение, какой выбран стиль списка литературы. Выбор списка осуществляется в меню Стиль в группе Ссылки и списки литературы (рис. 10.29). По умолчанию используется ГОСТ, однако вы также может выбрать ISO 690, Turabian, MLA, APA, Chicago и другие.

Рисунок 10.29. Выбор стиля списка литературы
Если в процессе работы над текстом необходимо снова вставить ссылку на то же издание, просто выберите его из списка Вставить ссылку, куда помещаются все источники, с которыми вы работаете в рамках текущего документа (рис. 10.30).

Рисунок 10.30. Выбор уже существующих источников
Список литературы может быть создан автоматически. Однако прежде имеет смысл просмотреть все источники, которые были добавлены, и определиться с тем, нужно ли вносить их все в список литературы. Для этого нажмите кнопку Управление источниками в группе Ссылки и списки литературы. В диалоговом окне Управление источниками(рис. 10.31) можно выполнять поиск среди литературы, сортировать книги и другие источники по названию, по имена автора, по году выпуска и по другим критериям. Также непосредственно из этого окна можно создавать новые источники и редактировать имеющиеся.

Рисунок 10.31. Управление источниками
Для автоматического добавления в документ списка литературы нажмите кнопку Список литературы и выберите один из вариантов оформления ссылок (рис 10.32). Для изменения оформления списка и полей, которые будут внесены в список, используйте меню Стиль, на панели Ссылки и списки литературы.
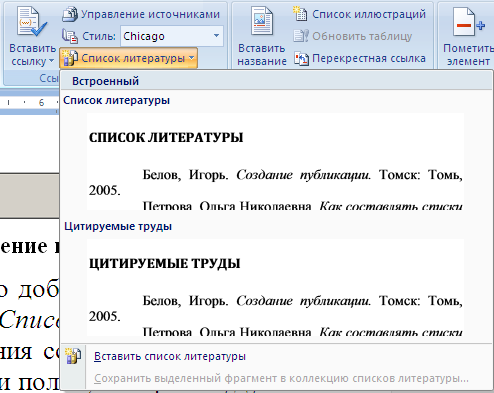
Рисунок 10.32. Выбор оформления списка литературы
|
|
