
Главная страница Случайная страница
Разделы сайта
АвтомобилиАстрономияБиологияГеографияДом и садДругие языкиДругоеИнформатикаИсторияКультураЛитератураЛогикаМатематикаМедицинаМеталлургияМеханикаОбразованиеОхрана трудаПедагогикаПолитикаПравоПсихологияРелигияРиторикаСоциологияСпортСтроительствоТехнологияТуризмФизикаФилософияФинансыХимияЧерчениеЭкологияЭкономикаЭлектроника
Создание гиперссылок
|
|
Гиперссылка - это объект, связывающий между собой части документа, или указывающий на адрес web-страницы. Гиперссылки бывают внутренними (ссылаются на другую часть того же документа) и внешними (ссылаются на другой документ).
Microsoft Office Word создает гиперссылку автоматически при нажатии клавиши Enter или ПРОБЕЛ после ввода адреса существующей в web-страницы, например www.microsoft.ru.
Чтобы создать гиперссылку на документ, файл или web-страницу нужно выделить текст или рисунок, который должен представлять гиперссылку. На вкладке Вставка в группе Связи выберите Гиперссылка  .
.
Можно также щелкнуть правой кнопкой мыши по тексту или рисунку и выбрать Гиперссылка в контекстном меню. После этого появится диалоговое окно Вставка гиперссылки(рис 10.2).

Рисунок 10.2. Вставка гиперссылки
Выполните одно из следующих действий:
1. Чтобы создать ссылку на существующий файл или web-страницу, в области Связать с(рис. 10.2) выберите файлом, web-страницей и введите адрес, по которому требуется создать связь, в поле Адрес. Если адрес файла не известен, щелкните стрелку списка папок и перейдите к нужному файлу.
2. Чтобы создать ссылку на файл, который еще не создан, в области Связать с выберите новым документом, введите имя нового файла в поле Имя нового документа и затем в разделе К огда вносить правку в новый документ выберите переключатель позже или сейчас (рис.10.3).
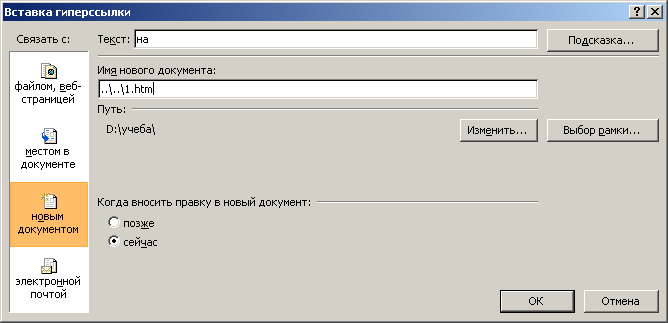
Рисунок 10.3. Вставка гиперссылки в новый документ
3. Чтобы настроить подсказку, которая появляется при наведении указателя на гиперссылку, нажмите кнопку Подсказка(рис.10.2 или рис.10.3) и введите требуемый текст. Если подсказка не определена, в качестве подсказки Word использует путь или адрес файла.
4. Чтобы создать связь с местом в документе или web-странице, созданных в Word, необходимо в списке Связать с выбрать местом в документе. Выберите в списке заголовок или закладку для ссылки (рис.10.4).
— Регулярная проверка качества ссылок по более чем 100 показателям и ежедневный пересчет показателей качества проекта.
— Все известные форматы ссылок: арендные ссылки, вечные ссылки, публикации (упоминания, мнения, отзывы, статьи, пресс-релизы).
— SeoHammer покажет, где рост или падение, а также запросы, на которые нужно обратить внимание.
SeoHammer еще предоставляет технологию Буст, она ускоряет продвижение в десятки раз, а первые результаты появляются уже в течение первых 7 дней. Зарегистрироваться и Начать продвижение

Рисунок 10.4. Вставка гиперссылки в этот же документ
Закладка – отметка или место в тексте, которому присвоено определенное имя, что позволяет быстро переходить к нему в дальнейшем. Для вставки закладки нужно выделить текст или элемент, с которым нужно связать закладку, или кликните в документе место, где её требуется вставить. На вкладке Вставка в группе Связи выберите команду Закладка. В диалоговом окне Закладка введите имя в поле Имя закладки(рис.10.5).
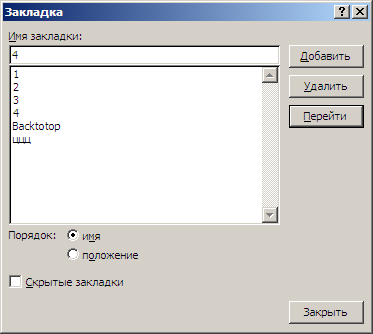
Рисунок 10.5. Создание закладки
В имя закладки нельзя включать пробелы. Если требуется разделить слова в имени закладки, воспользуйтесь знаком подчеркивания. Например: Первая_закладка. И нажмите кнопку Добавить.
|
|
