
Главная страница Случайная страница
Разделы сайта
АвтомобилиАстрономияБиологияГеографияДом и садДругие языкиДругоеИнформатикаИсторияКультураЛитератураЛогикаМатематикаМедицинаМеталлургияМеханикаОбразованиеОхрана трудаПедагогикаПолитикаПравоПсихологияРелигияРиторикаСоциологияСпортСтроительствоТехнологияТуризмФизикаФилософияФинансыХимияЧерчениеЭкологияЭкономикаЭлектроника
Створення робочого креслення
|
|
Для створення робочого креслення будемо використовувати „Компактную панель”. Види геометричних примітивів при нажатій кнопці „Геометрия”: точка, відрізок, допоміжна пряма, коло, дуга, еліпс, ламана, криві Безьє. Для зміни стиля:
Рядок параметрів - перемістити курсор „Текущий стиль ” - вибрати „Стиль линии” (або ін.)
Побудова відрізків. Основна команда - „Ввод отрезка”
Параметри введення:
- основні - координати двох точок
- допоміжні - точка. довжина і кут
Побудова кіл. Основна команда - „Ввод дуги”.
Параметри введення: координати центра, радіус, початковий кут дуги, кінцевий кут дуги, направлення дуги.
Допоміжні побудови. Допоміжні побудови мають допоміжний стиль ліній. Допоміжні лінії видно тільки на екрані, вони не виводяться на друк. Після завершення роботи з допоміжними побудовами вони видаляються одною командою:
Рядок „Меню” - меню „Удалить” - команда „Удалить вспомагательные линии”.
Для побудови допоміжних прямих при нажатій кнопці „Геометрические построения” передбачена команда „Ввод вспомагательной прямой”. Для побудови інших допоміжних об'єктів необхідно змінити стиль лінії на допоміжний.
Розглянемо послідовність дій при створенні робочого креслення пластини в системі КОМПАС-3D.
1. Відкриваємо КОМПАС-3D. Створюємо нове креслення або фрагмент як показано в п.7.3. При створенні нових документів використовують встановлені параметри (формат листа, стиль оформлення, стилі текстових надписів в різних об’єктах, параметри відображення та ін.). Якщо Ви створюєте фрагмент креслення, то формат та інші параметри будуть задаватися пізніше.
2. Для налаштування параметрів документа входите в головне меню - пункт „Сервис”. Натисніть на пункт „Параметры”.
3. Натисніть знак „+”, що стоїть перед назвою " Параметры листа" (рис.7.10). З’являться параметри листа, які можна налаштувати. Якщо перед деякими з них буде стояти знак „+”, це означає, що дану групу параметрів можна розкрити ще.
— Регулярная проверка качества ссылок по более чем 100 показателям и ежедневный пересчет показателей качества проекта.
— Все известные форматы ссылок: арендные ссылки, вечные ссылки, публикации (упоминания, мнения, отзывы, статьи, пресс-релизы).
— SeoHammer покажет, где рост или падение, а также запросы, на которые нужно обратить внимание.
SeoHammer еще предоставляет технологию Буст, она ускоряет продвижение в десятки раз, а первые результаты появляются уже в течение первых 7 дней. Зарегистрироваться и Начать продвижение
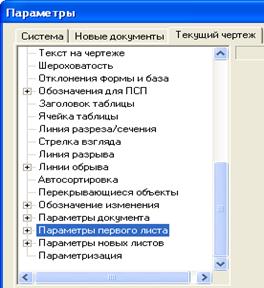
Рисунок 7.10 – Діалогове вікно „Параметры”
4. Встановлюємо параметри цього листа. „Параметры листа” - „Формат - А4” (рис.7.11). Аналогічно можете налаштувати інші необхідні параметри.

Рисунок 7.11 – Діалогове вікно „Параметры” з відкритою вкладкою „Формат листа”
5. Проводимо осьовий відрізок (рис. 7.12). Панель „Геометрия” – „Отрезок”. На панелі спеціального керування обираємо стиль лінії –(осьова). Вказуємо початкову та кінцеву точки відрізка. Після закінчення побудови не забудьте натиснути „Stop”.
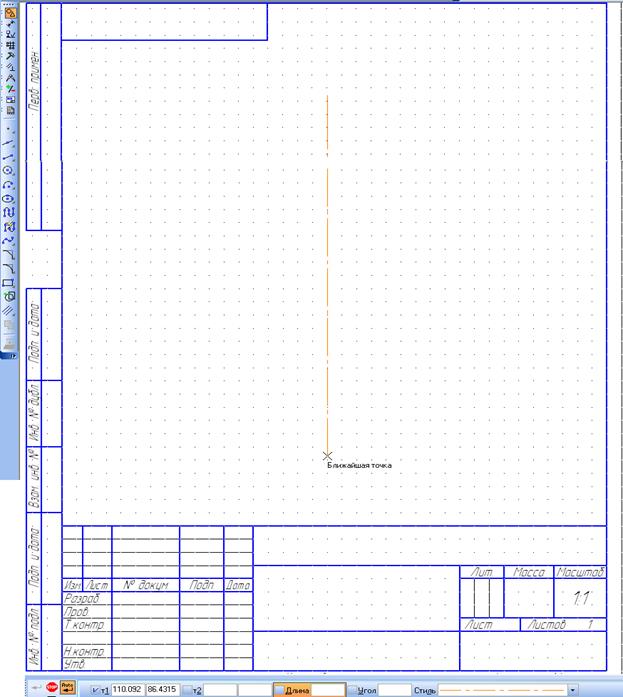
Рисунок 7.11 – Стан системи в процесі проведення осьового відрізка
6. Відкладаємо паралельні допоміжні прямі. Щоб відкрити цю панель потрібно натиснути на:
Панель „Геометрия” - „Вспомагательная прямая” - затримуючи курсор на трикутничку відкриваємо розширені команди побудови прямих - „Паралельная прямая” (рис.7.12).
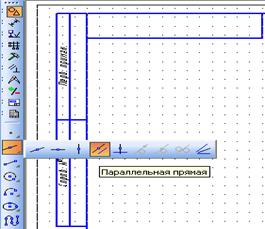
Рисунок 7.12 – Панель „Геометрия” в режимі побудови паралельних допоміжних прямих
Не забувайте після виконання кожної команди натискати кнопку – „Создать объект”
7. В рядку „Параметры объекта” встановлюємо відстань до прямої 25 мм. (рис.7.13). Вибираємо режим „Две прямые”, та проводимо паралельні прямі (рис.7.14).

Рисунок 7.13 – Панель спеціального керування: встановлення відстані до прямої
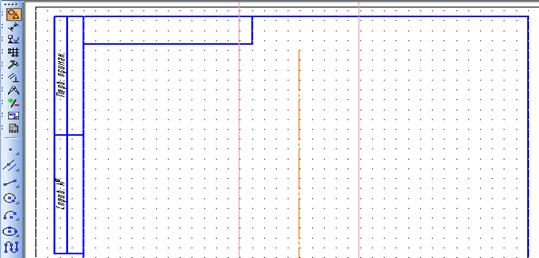
Рисунок 7.14 – Головне вікно в режимі побудови паралельних прямих
8. Відкладаємо горизонтальні прямі (рис.7.15). Панель „Геометрия” – „Прямая” – затримуючи курсор на трикутничку відкриваємо розширені команди побудови прямих – „Горизонтальная прямая”.
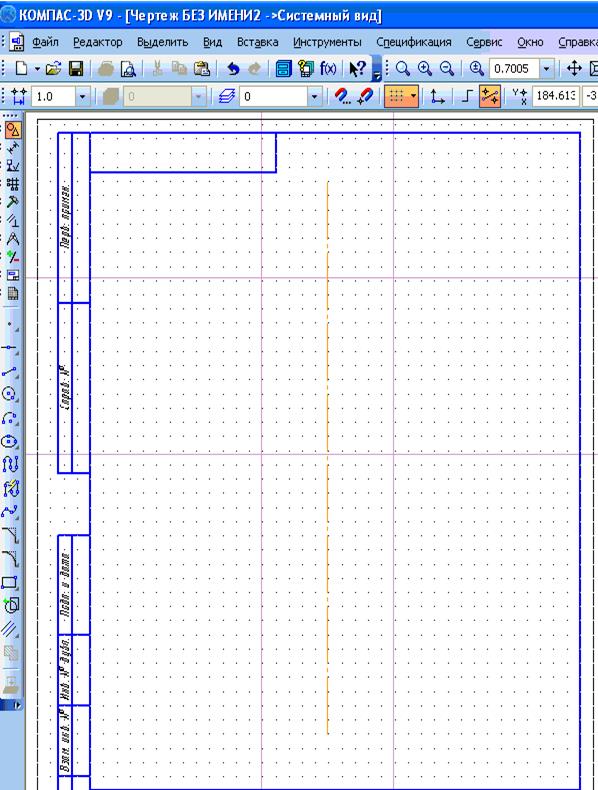
Рисунок 7.15 – Головне вікно системи в режимі побудови горизонтальних прямих
9. Встановлюємо прив'язку (рис.7.16)

Рисунок 7.16 – Діалогове вікно „Установка привязок”
10. На допоміжних горизонтальних прямих відкладаємо відрізки (рис.7.17). Панель „Геометрия” – „Отрезок”.
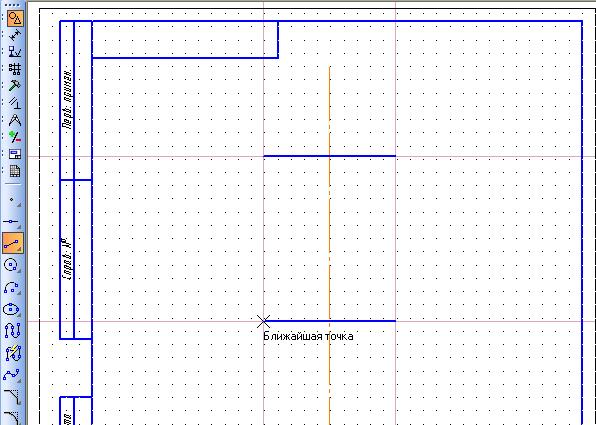
Рисунок 7.17 – Головне вікно системи в режимі побудови відрізків
11. Видаляємо допоміжні лінії (рис. 7.18).
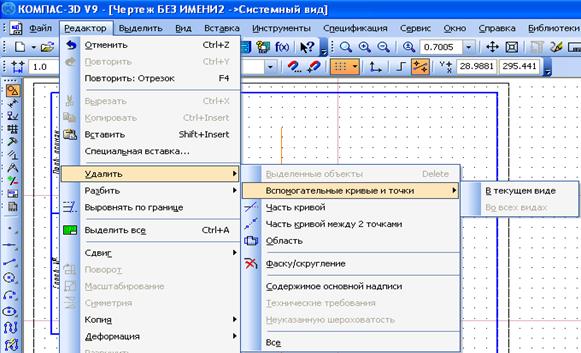
Рисунок 7.18 – Головне меню системи в режимі видалення допоміжних прямих
12. Проводимо вертикальні осі для кіл (рис. 7.19). Для побудови можна використовувати допоміжні прямі.
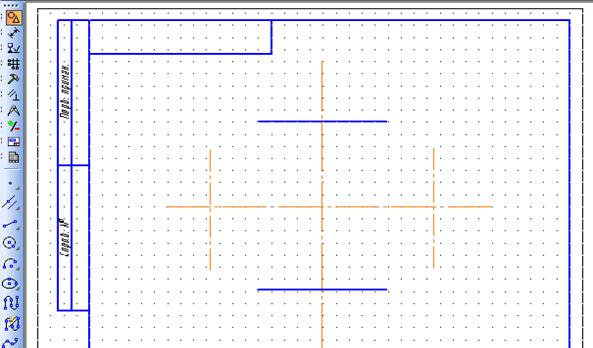
Рисунок 7.19 – Головне вікно системи в режимі побудови осьових ліній
13. Будуємо дуги та внутрішні кола за допомогою панелі „Геометрия” в режимі побудови „Дуги” та „Окружности” (рис.7.20).
— Разгрузит мастера, специалиста или компанию;
— Позволит гибко управлять расписанием и загрузкой;
— Разошлет оповещения о новых услугах или акциях;
— Позволит принять оплату на карту/кошелек/счет;
— Позволит записываться на групповые и персональные посещения;
— Поможет получить от клиента отзывы о визите к вам;
— Включает в себя сервис чаевых.
Для новых пользователей первый месяц бесплатно. Зарегистрироваться в сервисе
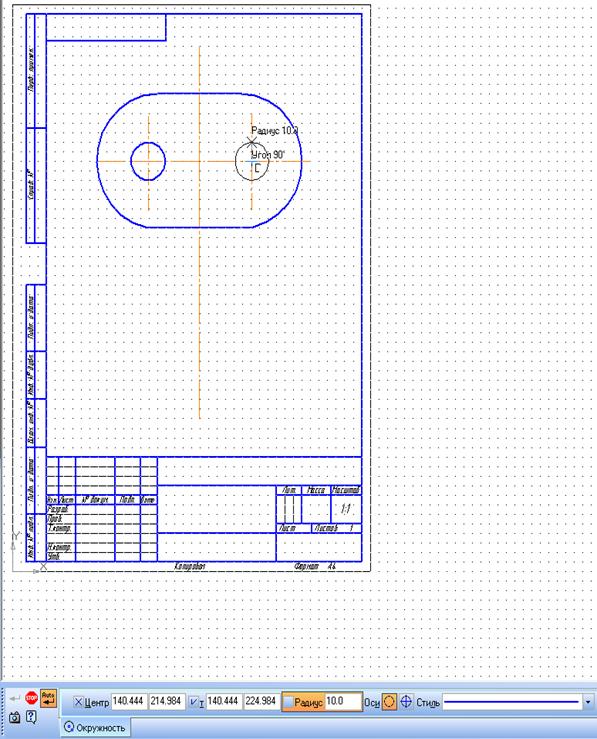
Рисунок 7.20 – Головне вікно системи в режимі побудови кола
14. За допомогою панелі „Геометрия” в режимі „Розмеры” наносимо розміри пластини (рис.7.21).
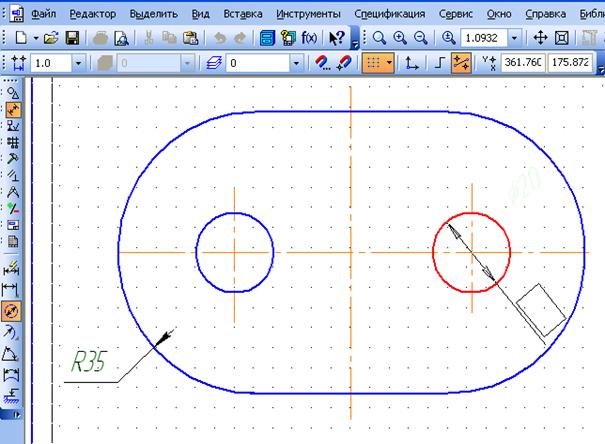
Рисунок 7.21 – Вікно креслення в процесі проставлення розмірів
15. Заповнюємо основний напис (рис.7.22). Для цього необхідно два рази нажати на табличці, яку ви маєте заповнити.
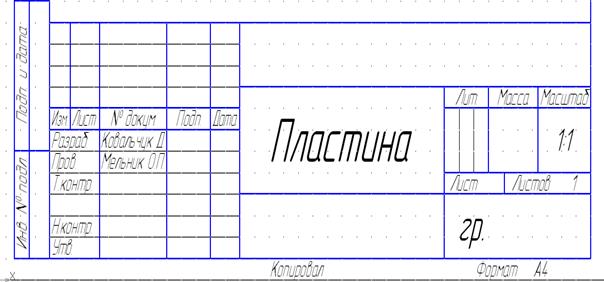
Рисунок 7.22 – Заповнення основного напису
Остаточний варіант креслення представлений на рис.7.23.
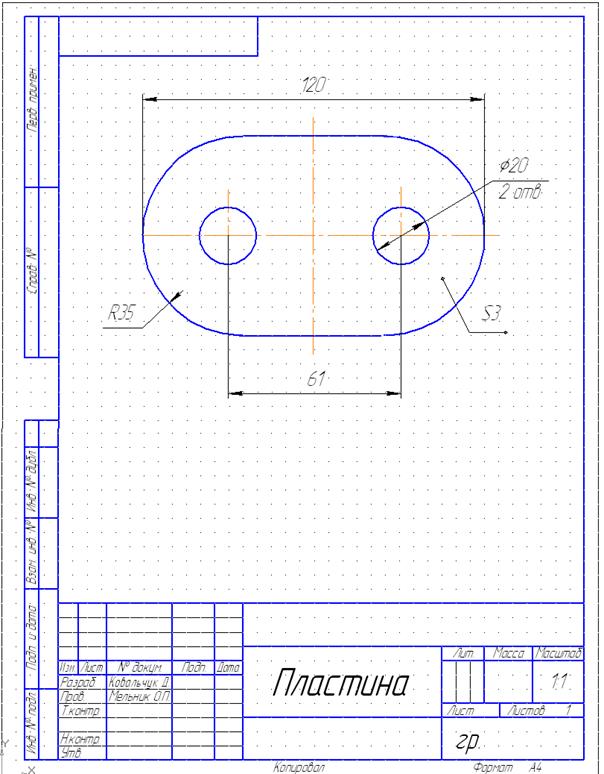
Рисунок 7.23 - Головне вікно системи при завершенні роботи над кресленням
16. Якщо ви ще будете продовжувати роботу з кресленням, то зберігайте свій файл в форматі *.cdw. Для відправки свого креслення викладачу, зберігайте його як рисунок в форматі GIF або JPEG.
Розглянувши попередній матеріал можна визначити таку послідовність дій при створенні креслення:
- вибір формата аркуша креслення;
- задання виглядів зображення (при необхідності)
- геометрична побудова;
- нанесення розмірів та позначок;
- заповнення основного надпису;
- зберігання та виведення на друк.
7.6 3D – моделювання в графічній системі КОМПАС
При створенні креслення деталі в КОМПАС-3D можна визначити таку послідовність дій:
1. Вибір типу моделювання. Необхідно натиснути кнопку „Создание нового документа” (рис.7.24).

Рисунок 7.24 – Панель інструментів „Стандартная” при створенні „Детали”
Після цього в діалоговому вікні „Новый документ” вибираємо створення „Детали” (рис.7.25).
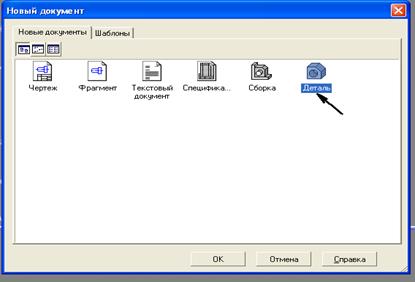
Рисунок 7.25 – Діалогове вікно „Новый документ”
2. Вибір площини ескізу деталі (рис. 7.26). Наприклад, вибираємо площину XY.
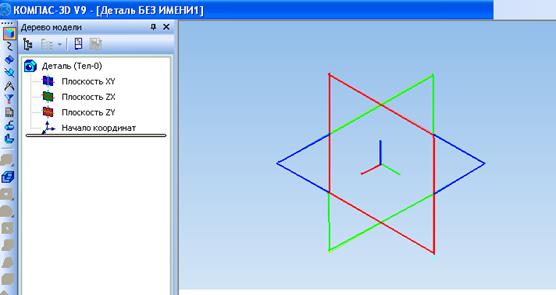
Рисунок 7.26 – Головне вікно системи в режимі вибору площини ескізу деталі
3. Моделювання ескізу. При виборі площини ескізу зліва з’являється інструментальна панель. Натискаємо кнопку „Ескиз”, яка позначена на рисунку стрілкою (рис.7.27).

Рисунок 7.27 – Головне вікно системи в режимі моделювання ескізу деталі
Після цього розкривається панель „Геометрия”, і можна починати моделювання ескіза. За основу деталі вибираємо, наприклад, прямокутник (рис.7.28).
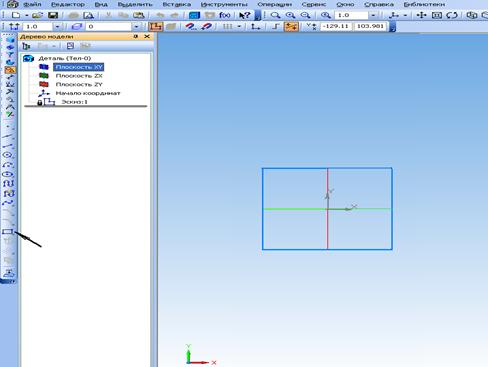
Рисунок 7.28 – Побудова ескіза прямокутника на площині XY
При побудові прямокутника (рис.7.29) внизу з’являється панель спеціального керування - група кнопок, що дозволяють контролювати процес виконання команд (параметри об’єкта, стилі ліній, осі та ін.).
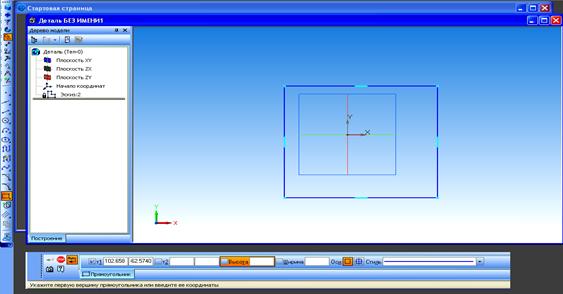
Рисунок 7.29 – Головне вікно системи в режимі побудови прямокутника на площині XY
4. Побудова початкової 3D-моделі.
Відтиснути кнопку „Ескиз”. При цьому доступною лишається тільки операція „Выдавливание” (рис.7.30).
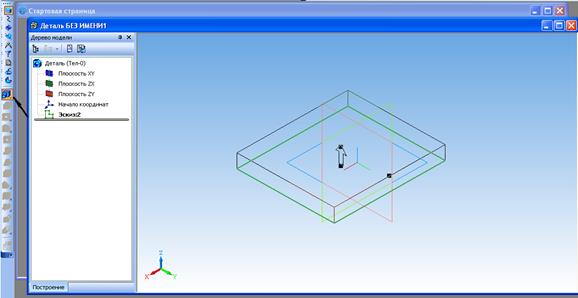
Рисунок 7.30 – Режим створення елементу витиснення
Обов’язковою умовою є наявність тільки замкненого контуру. Панель спеціального керування дозволяє регулювати відстань по вісі OZ, напрям та параметри побудови. Після закінчення побудови не забудьте натиснути „Создать объект” (рис.7.31).

Рисунок 7.31 – Тривимірна модель деталі – базова модель
5. Створення додаткових елементів моделі деталі. Для побудови отвору всередині основи спочатку відмічаємо потрібну грань курсором (рис.7.32).
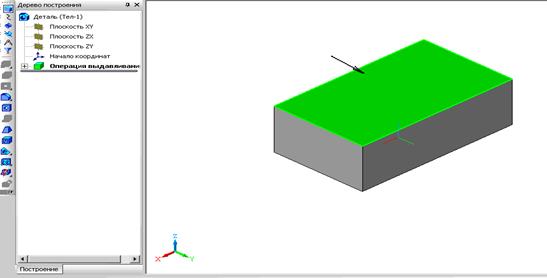
Рисунок 7.32 – Виділення грані деталі в режимі операції витиснення ескіза
6. Натискаємо кнопку „Ескиз”. Вибираємо форму отвору та за допомогою панелі „Геометрия” будуємо коло на позначеній грані (рис. 7.33).
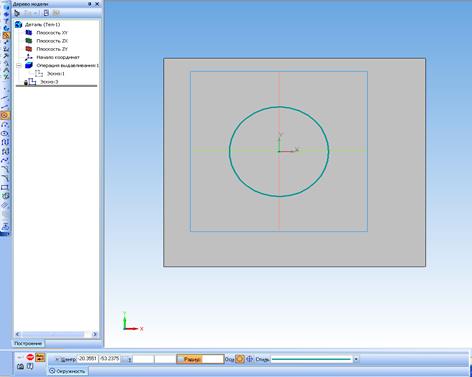
Рисунок 7.33 – Побудова отвору в режимі створення ескіза деталі
7. Відтискаємо кнопку „Ескиз”. Доступними є операції витиснення. Панель спеціального керування дозволяє регулювати відстань по осі OZ, напрям та параметри побудови отвору деталі (рис.7.34).
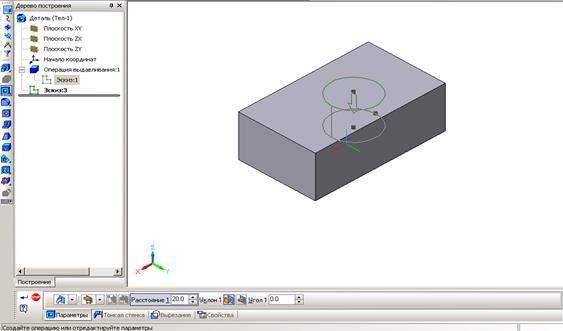
Рисунок 7.34 – Головне вікно системи в режимі побудови елемента витиснення
8. Вибираємо операцію „Вырезать элемент выдавливания” і отримуємо основу деталі з круглим отвором (рис. 7.35)
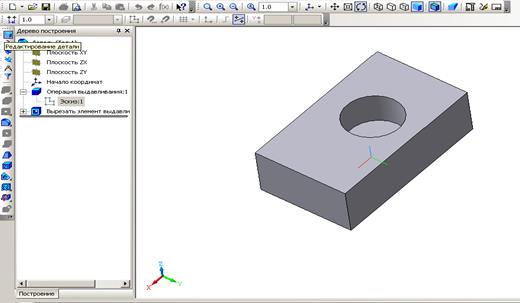
Рисунок 7.35 – Тривимірна модель деталі з отвором
В „Дереве построения” зліва вказані всі операції, які виконувались при побудові моделі.
Задачі для самостійного розв’язування
|
|
