
Главная страница Случайная страница
Разделы сайта
АвтомобилиАстрономияБиологияГеографияДом и садДругие языкиДругоеИнформатикаИсторияКультураЛитератураЛогикаМатематикаМедицинаМеталлургияМеханикаОбразованиеОхрана трудаПедагогикаПолитикаПравоПсихологияРелигияРиторикаСоциологияСпортСтроительствоТехнологияТуризмФизикаФилософияФинансыХимияЧерчениеЭкологияЭкономикаЭлектроника
Название предприятия I кв. II кв. Ill кв. IV кв.
|
|
Предприятие А 236 452 123 526
Предприятие В 184 250 340 480
В качестве примера рассмотрим приведенные в табл. 13.6 данные выпуска продукции (например, станков) по кварталам года двумя предприятиями А и В. Пример простой, плоской диаграммы, которая построена по расположенным в строках этой таблицы числовым данным, приведен на рис. 13.13. Диаграмма, изображенная на этом рисунке, имеет заголовок Выпуск продукции в 1966 году. По оси категорий отложены кварталы года (ось называется Кварталы года), а по оси значений — количество выпущенных этими предприятиями станков (эта ось называется Выпуск станков (в штуках)). Для лучшей ориентации на графике имеется координатная сетка. График выпуска продукции отдельным предприятием образует ряд. Справа внизу в рамке расположена легенда, из которой следует, линией какого цвета изображен ряд, построенный по данным предприятия А, и какого — предприятия В. Причем для отметки точек первого графика используются маркеры в виде ромбиков, а для отметки точек второго графика — маркеры в виде квадратиков.
На рисунке 13.14 приведена построенная по тем же данным объемная диаграмма. Роль маркеров в этой диаграмме играют объемные столбики — параллелепипеды. Создание и включение каждой из этих диаграмм в рабочий лист требует от пользователя выполнения одной и той же очень простой последовательности действий. Для построения диаграммы по находящимся в строках или столбцах какой-либо таблицы числовым данным нужно:
1. выделить строки или столбцы таблицы, по которым должна быть построена диаграмма, желательно включение в выделенный фрагмент строки с названиями категорий и столбца с названиями рядов;
2. нажать кнопку Мастер диаграмм  панели инструментов Стандартная или выполнить команду Вставка > Диаграмма...;
панели инструментов Стандартная или выполнить команду Вставка > Диаграмма...;
3. выбрать понравившиеся образцы диаграмм и с помощью элементов управления, находящихся на страницах диалоговых окон мастера диаграмм, оформить диаграмму желательным способом.
— Регулярная проверка качества ссылок по более чем 100 показателям и ежедневный пересчет показателей качества проекта.
— Все известные форматы ссылок: арендные ссылки, вечные ссылки, публикации (упоминания, мнения, отзывы, статьи, пресс-релизы).
— SeoHammer покажет, где рост или падение, а также запросы, на которые нужно обратить внимание.
SeoHammer еще предоставляет технологию Буст, она ускоряет продвижение в десятки раз, а первые результаты появляются уже в течение первых 7 дней. Зарегистрироваться и Начать продвижение

Рис. 13.13. Пример плоской диаграммы
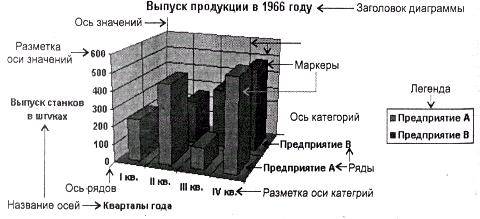
Рис. 13.14. Пример объемной диаграммы
Выполнение первых двух шагов указанной последовательности действий приведет к вызову мастера построения диаграмм. На рисунке 13.15 изображено диалоговое окно первого шага мастера. Это окно имеет две страницы. На первой странице в списке Тип: находятся названия 14 стандартных типов диаграмм, а на второй странице этот же список содержит названия 20 нестандартных типов диаграмм, которые могут быть построены мастером. Справа в окне находится область Вид:, которая содержит образцы имеющихся разновидностей диаграмм данного типа. Выбранный образец выделяется инверсным цветом. Ниже расположено текстовое описание выбранного варианта построения диаграммы. На рисунке 13.15 изображена ситуация, в которой выбрано построение диаграммы типа Гистограмма в разновидности Объемный вариант обычной гистограммы (второй ряд, первый слева образец). Посмотреть, как будет выглядеть диаграмма выбранного образца, можно с помощью нажатия кнопки Просмотр результата. Если пользователя устраивает предложенный мастером вариант, он может завершить работу по построению диаграммы, нажав кнопку Готово. Если требуется уточнить какие-либо детали оформления диаграммы: снабдить ее заголовком, названиями координатных осей и т. д., то следует нажать кнопку Далее> и перейти к следующему шагу построения диаграммы.

Рис. 13.15. Диалоговое окно первого шага мастера диаграмм
Окно второго шага изображено на рис. 13.16. На первой странице этого окна Диапазон данных показан примерный вид получающейся по отобранному на первом шаге варианту диаграммы. С помощью поля ввода Диапазон: можно, при необходимости, уточнить или изменить диапазон ячеек, который содержит данные для построения диаграммы.
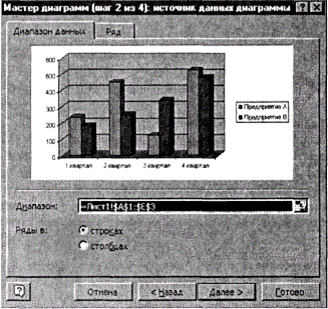
Рис. 13.16. Страница Диапазон данных окна второго шага мастера диаграмм
Программа MS Excel автоматически формирует ряды данных по строкам или по столбцам, исходя из того, что на диаграмме должно быть меньше рядов данных, чем числовых значений в каждом ряду. Если, например, столбцов выделено больше, чем строк, то ряды будут формироваться по содержимому ячеек в строках. С помощью переключателей Ряды в: рассматриваемой страницы окна пользователь может изменить предложенный программой MS Excel выбор. Если для данных из табл. 13.6 включить переключатель столбцах, то это будет означать, что на графике рис. 13.13 должны разместиться четыре ряда по два значения в каждом ряду. Очевидно, что для заявленной цели — проследить ход выпуска продукции двумя разными предприятиями (два ряда) по кварталам года (четыре значения) — должен быть включен переключатель строках так, как это показано на рис. 13.16.
— Разгрузит мастера, специалиста или компанию;
— Позволит гибко управлять расписанием и загрузкой;
— Разошлет оповещения о новых услугах или акциях;
— Позволит принять оплату на карту/кошелек/счет;
— Позволит записываться на групповые и персональные посещения;
— Поможет получить от клиента отзывы о визите к вам;
— Включает в себя сервис чаевых.
Для новых пользователей первый месяц бесплатно. Зарегистрироваться в сервисе
На странице Ряд окна второго шага размещены элементы управления рядами строящейся диаграммы (рис. 13.17). С помощью кнопок Добавить и Удалить можно изменить первоначально определенное количество рядов на диаграмме. Для удаления достаточно в списке Ряд выделить строку, соответствующую удаляемому ряду диаграммы, и нажать кнопку Удалить. Для добавления еще одного ряда вначале следует нажать кнопку Добавить, а затем в поля Имя:, Значения: и Подписи оси X: окна ввести адреса или диапазоны адресов ячеек таблицы, которые содержат соответственно название ряда, образующие ряд числовые значения и подписи в разметке оси категорий. Адреса и диапазоны адресов можно вводить с клавиатуры. Кроме того, с помощью кнопки  , которая расположена в правом конце каждого поля ввода, можно временно перейти к исходной таблице и в ней выделить соответствующие ячейки или их диапазоны. С помощью этих же элементов управления можно изменить автоматически определяемую информацию о первоначально выделенных рядах.
, которая расположена в правом конце каждого поля ввода, можно временно перейти к исходной таблице и в ней выделить соответствующие ячейки или их диапазоны. С помощью этих же элементов управления можно изменить автоматически определяемую информацию о первоначально выделенных рядах.

Рис. 13.17. Страница Ряд окна второго шага мастера диаграмм
Заметим, что во время анализа таблицы мастер построения диаграмм рассматривает данные, расположенные в ячейках первой выделенной строки, как названия отметок координатных линий оси категорий. Сравните содержимое первой строки табл. 13.6 с подписями под горизонтальной осью рис. 13.13. Если таблица, для которой строится диаграмма, действительно содержит данные, которые можно рассматривать как названия отметок для координатных линий, то эту строку рекомендуется включать в выделенный фрагмент. Аналогичным образом первый столбец рассматривается мастером построения диаграмм как названия для рядов и легенды. Сравните данные в ячейках первого столбца табл. 13.6 с текстом легенды на рис. 13.13 и 13.14, а также названиями рядов на рис. 13.14. Если данные в ячейках первого столбца таблицы, для которой строится диаграмма, действительно могут играть роль обозначений рядов, то этот столбец следует включать в выделенный фрагмент. В этом случае заботиться об изменении данных в окне второго шага мастера диаграмм не придется.
Работа с окном второго шага также завершается нажатием кнопки Далее>, в результате чего на экране появляется многостраничное окно третьего шага мастера построения диаграмм (рис. 13.18). Это окно содержит шесть страниц. На странице Заголовки находятся поля, в которых можно задать названия всей диаграммы и каждой из ее осей. На странице Оси находятся флажки, с помощью которых включается или выключается режим вывода разметки осей категорий и значений. На странице Линии сетки находятся флажки, управляющие режимом вывода координатной сетки раздельно по каждой из осей диаграммы. На странице Подписи данных можно выбрать способ указания на диаграмме числовых значений, соответствующих маркерам рядов. Поскольку вывод значений загромождает область построения диаграммы, по умолчанию числовые значения в область диаграммы не выводятся. На странице Таблица данных можно включить флажок одновременного вывода как самой диаграммы, так и исходной таблицы числовых данных. И наконец, на странице Легенда находятся флажок и переключатели, управляющие выводом и положением легенды в области диаграммы.

Рис. 13.18. Диалоговое окно третьего шага мастера диаграмм
В последнем, четвертом, окне мастера построения диаграмм (рис. 13.19) определяется местоположение диаграммы. Ее можно поместить на отдельном листе, включив переключатель отдельном:. Тогда для размещения диаграммы в рабочую книгу будет добавлена отдельная страница, и в находящемся рядом с переключателем поле нужно задать ее название. Мастер диаграмм предлагает название Диаграмма 1, которое пользователь может поменять на любое другое. Кроме того, с помощью переключателя имеющемся: диаграмму можно разместить на любом существующем листе, выбрав его название в находящемся справа списке. Завершается процесс создания диаграммы нажатием на копку Готово. Последнее диалоговое окно мастера закрывается, а на экране остается рабочий лист с включенной в него готовой диаграммой. Пользователю следует самым тщательным образом проанализировать полученную диаграмму и еще раз проверить числовые данные, по которым она построена.

Рис. 13.19. Диалоговое окно четвертого шага мастера построения диаграмм
СОВЕТ
В любой момент работы с таблицей можно исправить обнаруженные в числовых данных ошибки с автоматической коррекцией уже построенной диаграммы. Одновременно с изменением данных в ячейках таблицы будут изменяться положения соответствующих маркеров на диаграмме. Более того, в таблице можно заполнять дополнительные строки или столбцы, а на диаграмме при этом будут появляться новые точки и даже ряды.
Если при построении диаграммы выбран вариант ее размещения на существующем рабочем листе, то построенная диаграмма окажется окруженной рамкой с черными квадратиками, расположенными по углам и серединам ее сторон. Эти квадратики являются маркерами изменения размеров. Выполняя буксировку маркеров в соответствующем направлении, можно придать диаграмме нужные размеры. Так, буксировка маркеров, находящихся на горизонтальных сторонах рамки, приводит к увеличению или уменьшению вертикальных размеров диаграммы, растягиванию или сжатию по высоте. Буксировка маркеров, расположенных на вертикальных сторонах рамки, приводит к увеличению или уменьшению ширины диаграммы. Буксировка угловых маркеров приводит к пропорциональному изменению высоты и ширины диаграммы. После установки нужных размеров диаграммы можно завершить работу по ее созданию, выполнив щелчок мышью в любом месте вне диаграммы.
Если автоматически заданное местоположение диаграммы в документе нужно по каким-либо причинам изменить, то диаграмму стандартным образом можно отбуксировать или вырезать и вставить в другое место документа. Для внесения изменения в диаграмму после завершения работы по ее созданию диаграмму нужно выделить, выполнив на ней двойной щелчок мышью и затем, используя контекстное или основное меню, обращаться к тем или иным окнам мастера.
|
|
