
Главная страница Случайная страница
Разделы сайта
АвтомобилиАстрономияБиологияГеографияДом и садДругие языкиДругоеИнформатикаИсторияКультураЛитератураЛогикаМатематикаМедицинаМеталлургияМеханикаОбразованиеОхрана трудаПедагогикаПолитикаПравоПсихологияРелигияРиторикаСоциологияСпортСтроительствоТехнологияТуризмФизикаФилософияФинансыХимияЧерчениеЭкологияЭкономикаЭлектроника
Как исправить завал линии горизонта.
|
|
Сегодня речь пойдет о досадной ошибке, которая способна сильно испортить впечатление от фотографии — завал линии горизонта. К счастью, ее можно легко исправить в Adobe Photoshop. В данной статье в качестве примера использована фотография, присланная Екатериной, участницей проекта «Фотошкола-онлайн»

Фотография «Чистое утро». Автор — Екатерина
Как мы видим, на фотографии присутствует заметный завал влево. Как его убрать?
Открываем изображение в Adobe Photoshop. Нам нужно повернуть картинку на небольшой угол по часовой стрелке. Но перед этим изображение надо выделить. Переводим клавиатуру на английскую раскладку (в русской раскладке горячие клавиши не работают, нужно будет выбирать требуемые команды из меню, это гораздо дольше!). Нажимаем комбинацию клавиш Ctrl+A (латинское). Вокруг изображения должна появиться пунктирная рамка.
После того, как изображение выделено, нажимаем комбинацию Ctrl+T (латинское). Эта функция называется трансформация изображения. По краям выделения появляются небольшие квадратики, за которые можно цепляться мышкой и, удерживая нажатой левую кнопку, изменять форму изображения. Если переместить курсор за пределы изображения, он примет форму дуги со стрелочками. Это то, что нам надо — уводим курсор за пределы изображения, нажимаем и удерживаем левую кнопку мыши. При движении мыши происходит вращение выделенного изображения вокруг центра. Поворачиваем картинку на нужный угол:

Когда закончим выравнивание, нажимаем Enter, или делаем двойной щелчок по изображению, чтобы выйти из режима трансформации.
Линию горизонта выровняли, но теперь по углам появились пустые области. Чтобы от них избавиться, нужно немного " подрезать" изображение по краям. Для этого используем инструмент Выделение (кнопка находится в вертикальной панели инструментов) и Кадрирование (в меню " Изображение")
Как выделить фрагмент изображения?
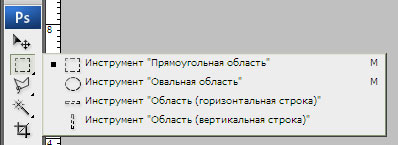
Выбираем " Прямоугольную область". Однако, прежде чем что-то выделять, нужно снять старое выделение. Для этого делаем один клик левой кнопкой по изображению или за его пределами. Старое выделение при этом снимается.
Выделяем нужную область. У инструмента " выделение" есть настраиваемые параметры, которые, возможно придется использовать. В частности, стиль выделения — можно выбрать три варианта: свободное выделение, выделение с заданными пропорциями, выделение с заданными размерами (в верхней горизонтальной панели инструментов).

Давайте немного отвлечемся от основной темы и заострим внимание на инструменте " Прямоугольное выделение" — его дополнительные возможности могут быть весьма полезны в дальнейшем.
Свободное выделение не накладывает никаких ограничений по высоте и ширине выделяемого фрагмента.
Выделение с заданными пропорциями позволяет сохранять соотношение сторон. Это важно при подготовке изображения к печати. Поскольку фотобумага в основном имеет соотношение сторон 3: 2, пропорции фотографии должны быть такими же, иначе на отпечатке будут присутствовать светлые поля по краям.
Выделение с заданным размером используется, если нужно выделить фрагмент со строго определенным размером (в пискелях или сантиметрах). Задав высоту и ширину выделения мы получаем " окошко", которое можно перемещать по изображению.
Итак, выделяем нужную область картинки.

Чтобы отрезать лишнее используем инструмент Кадрирование (меню " Изображение" → " Кадрировать").
Вот и все!

|
|