
Главная страница Случайная страница
Разделы сайта
АвтомобилиАстрономияБиологияГеографияДом и садДругие языкиДругоеИнформатикаИсторияКультураЛитератураЛогикаМатематикаМедицинаМеталлургияМеханикаОбразованиеОхрана трудаПедагогикаПолитикаПравоПсихологияРелигияРиторикаСоциологияСпортСтроительствоТехнологияТуризмФизикаФилософияФинансыХимияЧерчениеЭкологияЭкономикаЭлектроника
⚡️ Для новых пользователей первый месяц бесплатно. А далее 290 руб/мес, это в 3 раза дешевле аналогов. За эту цену доступен весь функционал: напоминание о визитах, чаевые, предоплаты, общение с клиентами, переносы записей и так далее.
✅ Уйма гибких настроек, которые помогут вам зарабатывать больше и забыть про чувство «что-то мне нужно было сделать».
Сомневаетесь? нажмите на текст, запустите чат-бота и убедитесь во всем сами!
Товарные операции
|
|
Реализация/оприходование (движение) товаров и услуг
Все «Товарные» операции заполняются с помощью идентичных диалогов. Диалоги этих операций являются основными «центром управления» торговыми операциями. С помощью них можно полностью оформить оприходование и реализацию товаров и услуг с автоматическим формированием связанных операций (счетов, счетов-фактур), а также получить все печатные формы документов, сопровождающих движение товаров и услуг.
Операция «Реализация ТМЦ и услуг» имеет два режима отображения подчиненной таблицы: «Номенклатура», «Учетные цены» (см. «Действия производимые над операциями»)
Диалог добавления/изменения товарной операции включает в себя четыре закладки.
Закладка «Операция» (Рисунок 155)
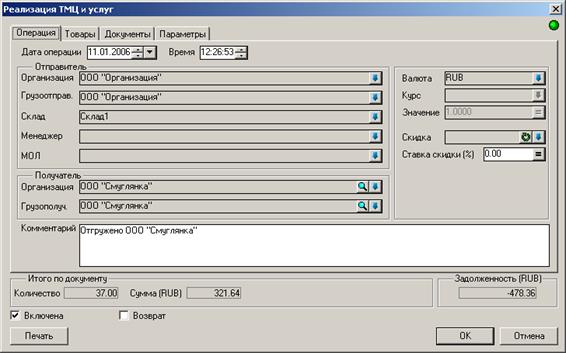
Рисунок 155. Окно «Реализация ТМЦ и Услуг». Закладка «Операция»
Закладка содержит основные реквизиты операции. Основные поля:
· Дата/время операции
Фактическая дата и время формирования операции. По дате/времени происходит упорядочивание операций в журнале.
· Организация/Контрагент/Грузополучатель/Грузоотправитель/Склад/Менеджер/Мол
Поля для выбора из соответствующих справочников, сгруппированные по типам Отправитель/Получатель.
Для выбора из справочника используется кнопка со стрелкой справа или клавиша «F2». Некоторые поля позволяют использовать для выбора быстрый поиск – кнопка справа с увеличительным стеклом или клавиша «F3». Для очисти поля используется клавиша «Del»
· Валюта/Курс/Значение
Для изменения валюты документа и курса используется клавиши со стрелкой справа, при этом поле значение курса заполняется автоматически. Значение курса для указанной валюты может быть изменено.
· Комментарий
Комментарий к операции. Существует возможность сохранить список наиболее часто используемых комментариев. Для доступа к списку сохраненных комментариев и к диалогу редактирования списка используется контекстное меню поля «комментарий».
Закладка «Товары» (Рисунок 156).

Рисунок 156. Окно «Реализация ТМЦ и Услуг». Закладка«Товары»
Закладка содержит таблицу отгружаемых/приходуемых товаров и услуг, а также панель инструментов, предназначенную для управления таблицей товаров
Кнопки панели инструментов:
· 
Добавление новой позиции в таблицу
· 
Удаление позиции, на которую установлен курсор
· Стрелки  ,
, 
Перемещение позиции, на которую установлен курсор вверх или вниз
· 
Загрузка номенклатуры из любой, уже существующей операции. Причем текущие позиции в таблице будут удалены.
· 
Загрузка номенклатуры из любой, уже существующей операции. Причем при этом загруженные позиции будут добавлены в конец таблицы.
· 
Добавление новых товаров в таблицу с помощью механизма быстрого поиска. При нажатии кнопки, будет показан диалог быстрого поиска товаров, в соответствующие поля которого следует ввести стоку поиска.
Вызвав диалог поиска один раз, можно осуществить несколько сеансов поиска с разными условиями. Найденные позиции, для которых указано количество отличное от нуля, будут добавлены таблицу товаров, если диалога поиска закрыт по кнопке «ОК»
· Цена из прайс-листа
Указанная цена будет автоматически подставляться при каждом добавлении товара/услуги в таблицу товаров. Если ни одна цена не указана, то будет поставлена цена «по умолчанию», заданная в карточке добавляемого товара.
Колонки в таблице товаров и услуг:
В диалогах предназначенных для ввода разных типов операций некоторые колонки могут отсутствовать. Видимость колонок и порядок их следования можно настраивать. Для вызова диалога настройки видимости и порядка следования «кликните» мышью на левую верхнюю ячейку таблицы или нажмите клавишу «F4» или выберите пункт контекстного меню «Настройка».
· Код товара
Уникальный идентификатор товара (услуги), указывается при добавлении товара(услуги) в соответствующий справочник Заполняется автоматически, недоступно для редактирования
· Наименование товара
Указывается при добавлении товара(услуги) в соответствующий справочник Заполняется автоматически, недоступно для редактирования
· Ед.
Единицы измерения. По умолчанию автоматически подставляется базовая единица измерения товара. Для вызова списка единиц измерения, доступных для данного товара «кликните» мышью на ячейку таблицы. Заполняется автоматически.
· Цена
Продажная/Покупная цена. Подставляется автоматически из карточки товара. Для вызова списка цен для текущего товара установите курсор на ячейку, нажмите клавишу «F2» или выберите пункт контекстного меню «Редактировать».
· Резерв
Сколько зарезервировано всего указанного товара. Заполняется автоматически, недоступно для редактирования
· Резерв для получ.
Сколько зарезервировано указанного товара для текущего контрагента Заполняется автоматически, недоступно для редактирования
· Мин. Ост.
Минимально возможный остаток товара. Указывается в карточке товара. Подставляется автоматически, недоступно для редактирования
· Остаток
Реальный остаток товара. Заполняется автоматически, недоступно для редактирования
· Доступно
Доступное для отгрузки количество. С учетом резервов, минимального и фактического остатков и т.п. Заполняется автоматически, недоступно для редактирования
· Колич.
Отгружаемое/приходуемое количество
· Ст. НДС
Ставка НДС, подставляется автоматически из карточки товара. Для изменения «кликните» мышью на ячейку или используйте клавишу «F2» или пункт контекстного меню «Редактировать»
· Сумма НДС
Заполняется автоматически при выборе ставки НДС. Значение суммы можно изменить. Если сумма НДС не будет соответствовать ставке, ячейка будет подсвечена, синим цветом.
· Ст. скидки
Ставка скидки, подставляется автоматически из карточки товара. Для изменения «кликните» мышью на ячейку или используйте клавишу «F2» или пункт контекстного меню «Редактировать»
· Сумма скидки
Заполняется автоматически при выборе ставки скидки. Значение суммы можно изменить. Если сумма скидки не будет соответствовать ставке, ячейка будет подсвечена, синим цветом.
· Ст. акциза
Ставка акциза, подставляется автоматически из карточки товара. Для изменения «кликните» мышью на ячейку или используйте клавишу «F2» или пункт контекстного меню «Редактировать».
· Сумма акциза
Заполняется автоматически при выборе ставки акциза. Значение суммы можно изменить. Если сумма акциза не будет соответствовать ставке, ячейка будет подсвечена, синим цветом.
· Сумма
Итоговая сумма позиции. Рассчитывается автоматически, недоступно для редактирования
· Страна происхождения
Подставляется автоматически из карточки товара. Для изменения «кликните» мышью на ячейку или используйте клавишу «F2» или пункт контекстного меню «Редактировать».
· Номер ГТД
Подставляется автоматически из карточки товара
· Мол
Подставляется автоматически из соответствующего поля на закладке «Операция». Для изменения «кликните» мышью на ячейку или используйте клавишу «F2» или пункт контекстного меню «Редактировать».
Дополнительные возможности по работе с таблицей товаров:
· Автоматическая подстановка значений из справочника для указанного столбца
Возможна для столбцов, значения которых задаются при выборе из справочника, например, «ставка скидки», «ставка ндс» и т.п.
Кликните левой кнопкой мыши на заголовок нужного столбца, выберите значение из показанного справочника. Выбранное значение будет установлено для всего столбца, при этом, будут пересчитаны все зависящие суммы
· Автоматическое заполнение столбца по маске
Значение любой ячейки таблицы, доступной для редактирования, возможно установить для всего столбца, включающего данную ячейку. Установите курсор на требуемую ячейку, в контекстном меню выберите пункт «Значение по маске». Значение из указанной ячейки будет установлено для всего столбца, при этом, будут пересчитаны все зависящие суммы
· Групповое удаление строк в таблице
С помощью клавиши «Ins» выделите требуемые строки, нажмите клавишу «Del», «F8» или воспользуйтесь соответствующим пунктом контекстного меню.
Закладка «Документы» ( Рисунок 157 ).

Рисунок 157. Окно «Реализация ТМЦ и Услуг». Закладка «Документы»
Закладка содержит перечень реквизитов документов и соответствующих им операций, связанных в свою очередь с текущей операцией реализации/оприходования. Т.е. операции счет и счет-фактура будут автоматически созданы в соответствующих журналах и связаны с текущей операцией реализации/оприходования.
Номера вновь создаваемых документов генерируются автоматически, если включена автонумерация на закладке «Параметры». Механизм автонумерации можно активировать вручную, нажав кнопку  в соответствующей графе.
в соответствующей графе.
Каждая связанная операция имеет таблицу настройки параметров печати, в которой указывается нужно ли формировать печатные формы документа, а также количество печатаемых экземпляров.
Печатные формы документов можно генерировать в трех режимах, для этого необходимо выбрать соответствующий вариант в поле «Адресат»
· Экран
Печатные формы документов будут показаны на экране. Далее пользователь может по своему желанию изменить доступные для редактирования поля документов, а также отправить требуемые документы на принтер
· Принтер
Все сформированные печатные формы будут сразу отправлены на принтер, без дополнительных запросов
· MS Word
Будет предпринята попытка загрузить офисное приложение MS Word (если оно установлено на компьютере) и передать в него печатные формы документов.
Сейчас поддерживается экспорт не всех печатных форм. Экспортировать можно Счет, Накладную, Акт выполненных работ/услуг.
Для осуществления экспорта используются файлы шаблонов следующего названия и формата «КодДокумента_КодОрганизации.dot», где «КодДокумента» - идентификатор формируемого документа, «КодОрганизации» - код организации из справочника.
Шаблоны находятся в рабочем каталоге программы в папке «Doc» и могут быть изменены в соответствии с требованиями пользователя.
Перечень операций формируемых с помощью диалогов отгрузки/оприходования:
· Реализация/оприходование ТМЦ и услуг
Формируется всегда. Графа «Номер» подлежит обязательному заполнению
Печатные формы:
1. Расходная накладная
2. Расходная накладная Торг 12
3. Акт выполненных работ (услуг)
4. Товарно-транспортная накладная
· Счет-фактура исходящий/входящий
Формируется, если включена соответствующая опция на закладке «Параметры» и графа «Номер» не является пустой. Для выбора уже существующего счета фактуры используется кнопка  в графе «Номер» или клавиша «F2».
в графе «Номер» или клавиша «F2».
Если в графу номер ввести с клавиатуры номер уже существующего счета-фактуры, то автоматически будет предпринята попытка загрузки счета фактуры с указанным номером.
Печатные формы:
5. Счет-фактура
· Счет выставленный/полученный
Формируется, если включена соответствующая опция на закладке «Параметры» и графа «Номер» не является пустой. Для выбора уже существующего счета используется кнопка  в графе «Номер»» или клавиша «F2», при этом может быть произведена загрузка номенклатуры из выбираемого счета, в соответствии со значением опции «Загрузить товары». Т.е. возможно сделать отгрузку/оприходование на основе ранее сформированного счета.
в графе «Номер»» или клавиша «F2», при этом может быть произведена загрузка номенклатуры из выбираемого счета, в соответствии со значением опции «Загрузить товары». Т.е. возможно сделать отгрузку/оприходование на основе ранее сформированного счета.
Если в графу «Номер» ввести с клавиатуры номер уже существующего счета, то автоматически будет предпринята попытка загрузки счета с указанным номером.
Если установлена опция «Перезаписать номенклатуру в счете», то в момент сохранения операции, номенклатура уже существующего счета будет синхронизирована с номенклатурой текущей отгрузки/оприходования
Печатные формы:
6. Счет
Закладка «Параметры» (Рисунок 158).
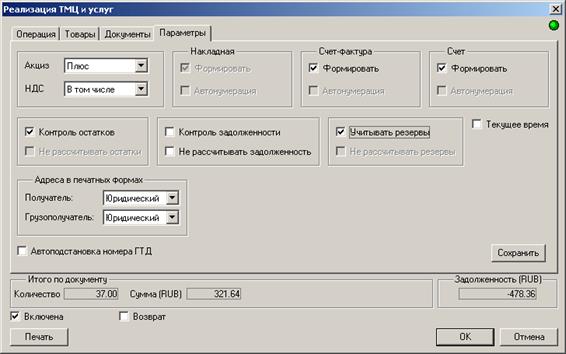
Рисунок 158. Окно «Реализация ТМЦ и Услуг». Закладка «Параметры»
Закладка содержит параметры формирования операции
· Ндс/Акциз – в том числе/плюс
Определяет, включены ли НДС и акциз в цену товара/услуги
· Накладная/Счет-фактура/Счет – формировать, автонумерация
Определяет, какой набор документов будут сопровождать операцию реализации/оприходования и, для каких из них необходимо генерировать номера автоматически
· Текущее время
Нужно ли включать таймер при добавлении операции. Если таймер включен, то операция будет добавлена с реальным временем сервера на момент записи операции
· Контроль остатков
Возможность контролировать остаток в соответствии с контрольным остатком, задаваемым в карточке товара и реальным остатком на складе
· Не рассчитывать остатки
Если контроль остатков не ведется, то возможно принудительное отключение их расчета, что увеличивает быстродействие
· Контроль задолженности
Возможность контролировать задолженность контрагента. Размер задолженности задается в карточке контрагента
· Не рассчитывать задолженность
Если контроль задолженности не ведется, то возможно принудительное отключение расчета задолженности, что увеличивает быстродействие
· Учитывать резервы
Данная настройка позволяет исключить из количества, доступного для отгрузки товары зарезервированные для другого контрагента
· Не рассчитывать резервы
Если учет резервов не ведется, то возможно принудительное отключение расчета резервов, что увеличивает быстродействие
· Адреса в печатных формах для получателя/грузополучателя
Позволяет выбрать какой адрес контрагента (юридический или фактический) будет подставлен в соответствующие поля печатных форм документов
· Автоподстановка номера ГТД
Указывает нужно ли автоматически подставлять последний номер ГТД из карточки товара/услуги.
· Кнопка «Сохранить»
Позволяет сохранить текущие значения параметров для текущего пользователя
Счета - выставленные/полученные/резервирование
Заполнение диалогов счетов аналогично заполнению диалогов операций реализация/оприходование. Отличие состоит в наличии опции «Резервировать», включение которой позволяет зарезервировать номенклатуру счета на указанное количество дней.
Отличается также закладка «Документы», на которой в качестве дополнительной информации отображаются связанные со счетом отгрузки. (Рисунок 159).
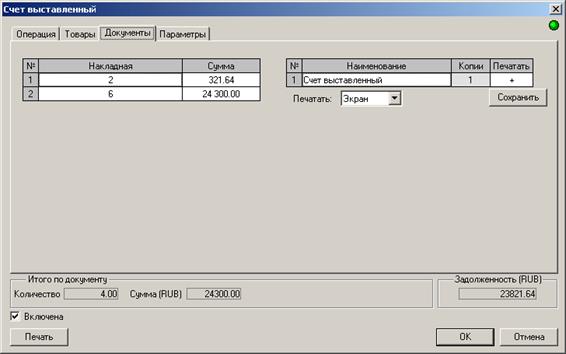
Рисунок 159. Окно «Счет выставленный». Закладка «Документы»
Операция «Счет выставленный» имеет два режима отображения подчиненной таблицы: «Номенклатура», «Резерв» (см. «Действия производимые над операциями»).
В верхней части печатной формы счета возможно отображение логотипа организации. Для этого в рабочем каталоге программы в папке «Pics\User» необходимо наличие файла следующего наименования и формата «Logo_КодОрг.bmp», где «КодОрг» - это код организации в справочнике, которой соответствует файл логотипа. За основу можно взять файл «Logo_Example.bmp», находящийся в поставке (переименовать его и наполнить своим содержанием).
|
|
