
Главная страница Случайная страница
Разделы сайта
АвтомобилиАстрономияБиологияГеографияДом и садДругие языкиДругоеИнформатикаИсторияКультураЛитератураЛогикаМатематикаМедицинаМеталлургияМеханикаОбразованиеОхрана трудаПедагогикаПолитикаПравоПсихологияРелигияРиторикаСоциологияСпортСтроительствоТехнологияТуризмФизикаФилософияФинансыХимияЧерчениеЭкологияЭкономикаЭлектроника
Подготовка к выполнению лабораторной работы
|
|
Лабораторная работа проводится с использованием виртуальной машины корпорации Oracle типа Oracle VM VirtualBox 4.1.8 r75467.
Для подготовки к выполнению лабораторной работы необходимо выполнить следующие операции:
1. Включить персональный компьютер.
2. Ввести следующие реквизиты для входа в компьютерную сеть университета: логин: cl_pi; пароль: 111111, домен: sibsiu.
3. Создать личную папку для хранения материалов лабораторной работы по адресу: С: \Студенты\Аббревиатура института\Аббревиатура группы\Аббревиатура подгруппы\Фамилия студента.
4. Скопировать файл Студент (индекс).vdi [3] из папки С: \Виртуальная машина в личную папку.
5. Дважды щёлкнуть по ярлыку виртуальной машины  на рабочем столе персонального компьютера. Появится окно Oracle VM VirtualBox Менеджер (рисунок 30).
на рабочем столе персонального компьютера. Появится окно Oracle VM VirtualBox Менеджер (рисунок 30).
Окно просмотра
виртуальных машин
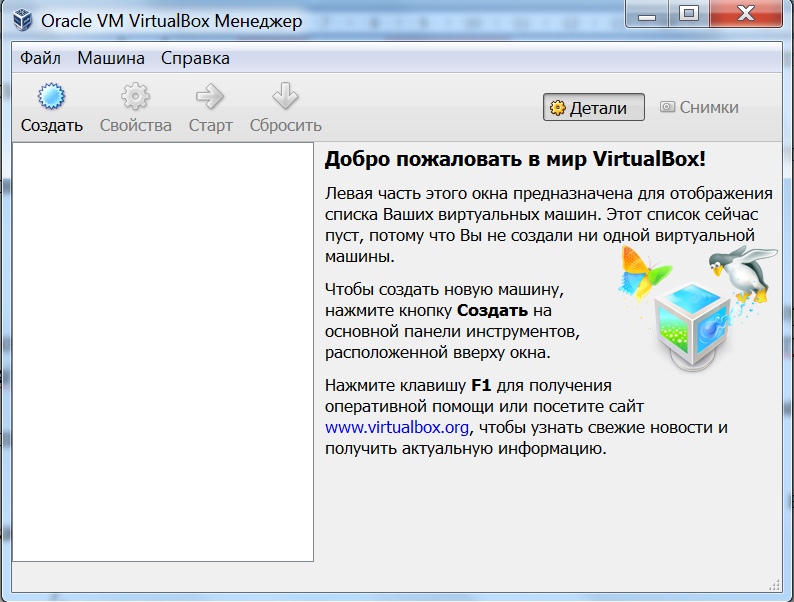
Рисунок 30 – Окно Oracle VM VirtualBox Менеджер
6. Нажать кнопку Создать. Появится окно Мастер создания новой виртуальной машины.
7. Нажать кнопку Next. Появится окно Имя машины и тип ОС.
8. Ввести имя виртуальной машины в виде фамилии студента и аббревиатуры группы (подгруппы). Тип операционной системы оставить Microsoft Windows, версии Windows XP (рисунок 31).
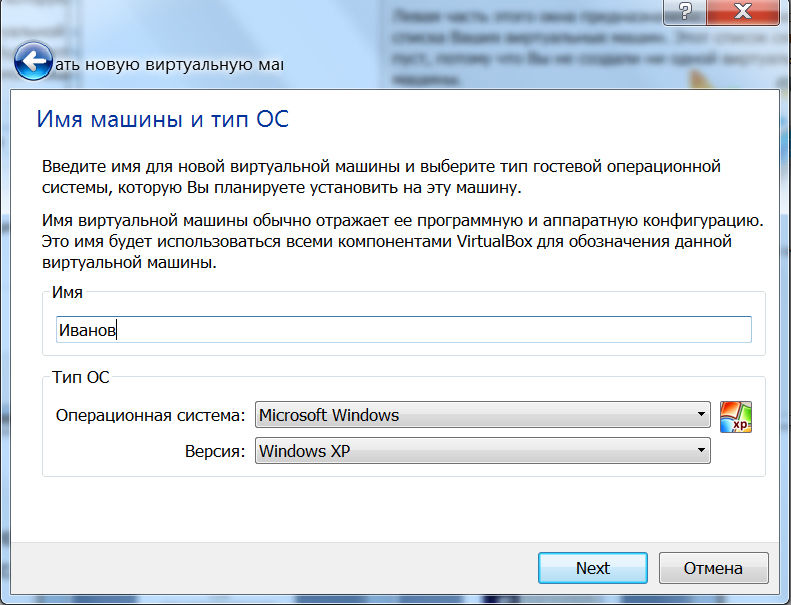
Рисунок 31 - Окно Имя машины и тип ОС
9. Нажать кнопку Next. Появится окно Память.
10. Нажать кнопку Next без изменения предлагаемого объёма основной памяти в 192 Mb. Появится окно Виртуальный жёсткий диск.
11. Включить переключатель Использовать существующий жёсткий диск (рисунок 32).
| Кнопка Обзор |
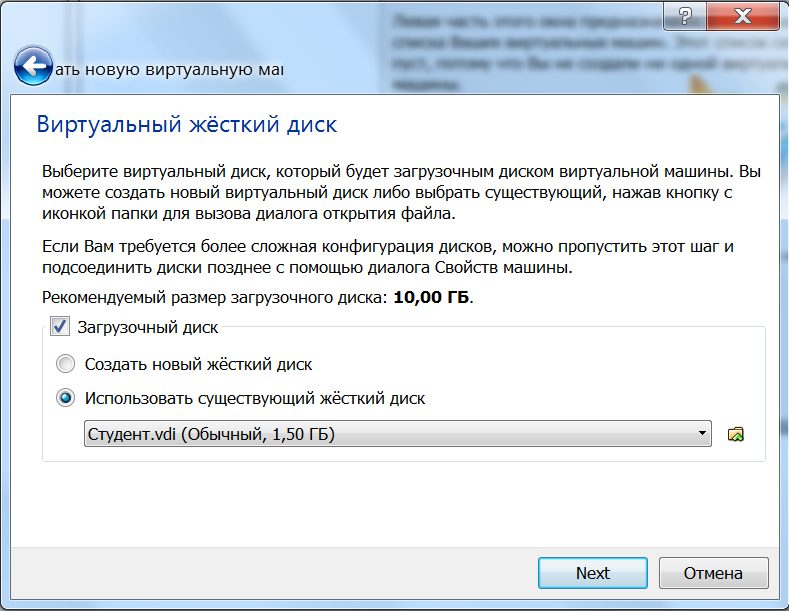
Рисунок 32 – Окно Виртуальный жёсткий диск с включенным переключателем Использовать существующий жёсткий диск
12. Выбрать с помощью кнопки Обзор (рисунок 32) из личной папки файл Студент (индекс).vdi.
13. Нажать кнопку Next. Появится окно Итог, в котором показаны основные параметры создаваемой виртуальной машины.
— Регулярная проверка качества ссылок по более чем 100 показателям и ежедневный пересчет показателей качества проекта.
— Все известные форматы ссылок: арендные ссылки, вечные ссылки, публикации (упоминания, мнения, отзывы, статьи, пресс-релизы).
— SeoHammer покажет, где рост или падение, а также запросы, на которые нужно обратить внимание.
SeoHammer еще предоставляет технологию Буст, она ускоряет продвижение в десятки раз, а первые результаты появляются уже в течение первых 7 дней. Зарегистрироваться и Начать продвижение
14. Нажать кнопку Create. Появится окно Oracle VM VirtualBox Менеджер с изображением пиктограммы созданной виртуальной машины Иванов (рисунок 33).
Изображение пиктограммы Меню свойств
виртуальной машины виртуальной машины
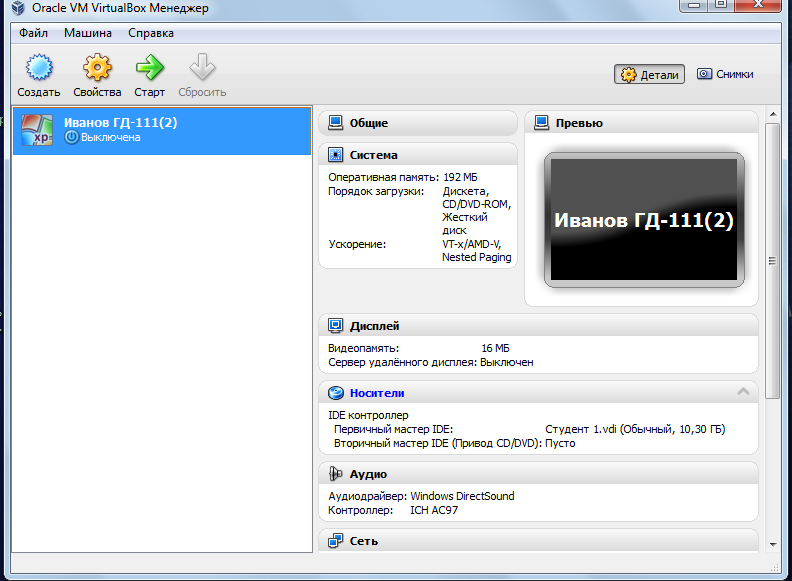
Рисунок 33 - Окно Oracle VM VirtualBox Менеджер с изображением пиктограммы созданной виртуальной машины Иванов
15. Нажать кнопку Старт в строке Стандартные кнопки длязапуска виртуальной машины. Появится рабочий стол созданной виртуальной машины.
16. Выполнить в верхнем меню команду: МашинаÞ СвойстваÞ Сеть. В появившемся окне выбратьтип подключения: Сетевой мост.
17. Нажать кнопку ОК.
|
|
