
Главная страница Случайная страница
Разделы сайта
АвтомобилиАстрономияБиологияГеографияДом и садДругие языкиДругоеИнформатикаИсторияКультураЛитератураЛогикаМатематикаМедицинаМеталлургияМеханикаОбразованиеОхрана трудаПедагогикаПолитикаПравоПсихологияРелигияРиторикаСоциологияСпортСтроительствоТехнологияТуризмФизикаФилософияФинансыХимияЧерчениеЭкологияЭкономикаЭлектроника
Интерфейс пользователя программы Qnet
|
|
Программный продукт «Qnet» – система моделирования нейронных сетей. Он разработан, чтобы обращаться с большими и комплексными проектами сети без искусственно наложенных программных ограничений. Однако практические пределы будут существовать и для проекта сети, и для размеров набора обучения. Эти числа могут значительно изменяться, и зависят в значительной степени от скорости оборудования и доступной памяти. Единственное ограничение «Qnet» на размер проекта нейронной сети – это максимум
10 слоев в сети. Этот максимум легко удовлетворяет все мыслимые требования моделирования.
«Qnet» предлагает продвинутые особенности проектирования сетей для создания комплексных сетей, которые используют высоко оптимизированный обучающий алгоритм обратного распространения.
Особенности «Qnet» включают:
- высокую скорость. Обработка более чем 700 000 связей в секунду на персональных компьютерах с процессором Pentium;
- справку с централизованным управлением, которая доступна для всех меню, экранов диалога и элементов ввода;
- быстрое удобное проектирование сети. Функции активации выбираются на послойном основании, чтобы дать сети уникальные характеристики. Можно использовать редактор связей, чтобы управлять связями сети;
- простое представление данных. Обучающие данные легко импортируются в «Qnet» через универсальный совместимый формат файла ASCII с поддержкой разделения чисел пробелами, запятой или знаками табуляции (эти форматы поддерживаются всеми электронными таблицами, текстовыми процессорами, текстовыми редакторами и программами баз данных);
- возможность масштабирования данных. Диапазон выходных значений нейрона лежит в интервале (0, 1), либо (-1, 1). Поэтому для улучшения работы сети следует предварительно масштабировать данные обучающей выборки к интервалу от 0 до 1 («Qnet» делает это автоматически). Это даст меньшие ошибки при обучении и работе нейросети;
- упорядочивание данных. Чтобы обучение не двигалось в ложном направлении при обработке задачи классификации или распознавания, но не задачи аппроксимирования временных рядов, данные нужно перемешивать случайным образом. Иначе нейросеть «выучит» последовательность случайно оказавшихся рядом значений как истинное правило, и потом будет делать ошибку;
- автоматизированное испытание сети с помощью тестовой выборки для анализа переобучения и целостности. Этот мощный инструмент разрабатывает предположение, когда сеть должным образом обучена и подходит для использования. Испытательные наборы могут быть отобраны из обучающих данных, использующих ряд методов, включая случайный отбор;
- полный интерактивный анализ процесса обучения, используя NetGraphTM и его мощный элемент AutoZoom. NetGraph мгновенно создает графики всей обучающей информации сети. AutoZoom может использоваться для масштабирования исследуемой информации;
- сложные инструментальные средства анализа сетей. Все инструментальные средства с централизованным управлением и могут использоваться в интерактивном режиме в течение процесса обучения;
- автоматическое сохранение, чтобы автоматически сохранять модель сети в течение обучения. Автоматическое сохранение защищает сеть от переобучения и расхождения сети, позволяя возвратить сохраненную информацию сети из любого пункта управляемого обучения;
- управление величиной шага. По сути, это мера точности обучения сети. Чем шаг больше, тем более грубым будет следующее уменьшение суммарной ошибки сети. Чем он меньше, тем больше времени сеть будет тратить на обучение и тем более возможно ее попадание в окрестность локального минимума ошибки. Поэтому управление шагом имеет важное значение для улучшения сходимости нейронной сети. В «Qnet» пользователь может сам определять, как будет изменяться величина шага;
- режим исследования может использоваться для обученных сетей с новыми наборами данных;
- исходный текст на языке С для внедрения обученных сетей в собственные приложения;
- образцы сетей для решения различных задач.
Главное меню программы «Qnet» показано на рис. 2.1.
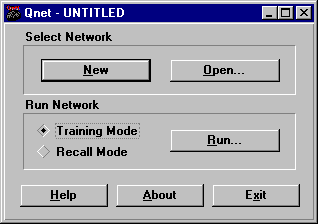
|
| Рис. 2.1. Главное меню «Qnet» |
Главное меню является стартовой точкой как для запуска режима создания и обучения сети, так и для режима исследования обученной сети.
Опции главного меню содержат:
- New – создание новой модели нейросети с возможностью последующего обучения;
- Open – открытие сохраненной модели нейросети для обучения или исследования;
- Run – если выбрана опция «Training Mode», то нажатие этой кнопки приведет к запуску режима обучения. Можно обучать как новую, так и уже существующую нейросеть. Если выбрана опция «Recall Mode», то нажатие этой кнопки приведет к запуску режима исследования. Это используется для исследования обученных сетей с новыми наборами входов;
- Help – вывод справки;
- Exit – выход из «Qnet».
После выбора режима обучения переходим к окну установок обучения. С помощью окна установок обучения (рис. 2.2) можно конфигурировать и изменять модель нейросети.
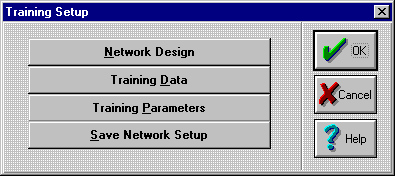
|
| Рис. 2.2. Окно установок обучения |
Опции этого меню содержат:
- Network Design;
- Training Data;
- Training Parameters;
- Save Network Setup.
Можно создать новую сеть или изменять уже существующую. Измененная сеть может быть сохранена как в том же самом файле, так и в новом.
Создание и изменение нейросети происходит в окне проектирования сети (рис. 2.3).
С помощью этого окна задаются:
- Network Name – задается имя для сети;
- Number of Network Layers – задается число слоев сети. Сюда включается входной слой, произвольное число скрытых слоев и выходной слой. Минимальное значение – три слоя, максимальное – десять (то есть, от одного до восьми скрытых слоев).
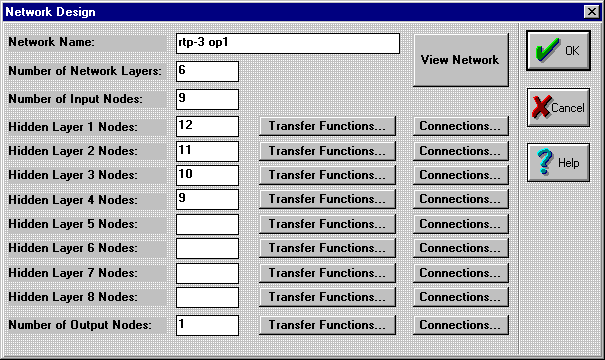
|
| Рис. 2.3. Окно проектирования сети |
При выборе количества скрытых слоев следует учитывать:
1) с большим количеством скрытых слоев, комплексные связи ввода-вывода могут показать лучшее моделирование сетью с меньшим количеством общего количества скрытых узлов;
2) большое количество скрытых слоев замедляет обучение, увеличивая общее число итераций, требуемых чтобы обучиться. Однако время на итерацию может уменьшиться с использованием меньшего количества скрытых узлов.
Использование от 3 до 6 слоев (от 1 до 4 скрытых слоев) достаточно для подавляющего большинства нейронных моделей;
- Number of Input Nodes – задается число входных узлов, которое должно соответствовать числу входов модели нейросети;
- Number of Output Nodes – задается число выходных узлов, которое должно соответствовать числу выходов модели нейросети;
- Number of Hidden Nodes per Layer – задается количество скрытых узлов в каждом скрытом слое. Количество скрытых слоев рассчитывается по формуле: < ЧИСЛО СЛОЕВ – 2>. Заполнение идет по порядку от первого скрытого слоя, следующего за входным слоем, до последнего скрытого слоя, перед выходным слоем. При выборе количества узлов в скрытых слоях следует учитывать:
1) необходимо меньшее количество узлов в каждом скрытом слое, когда используется больше скрытых слоев;
2) комплексные связи между входами и выходами требуют большего числа скрытых узлов в скрытых слоях модели;
3) большее число скрытых узлов можно использовать, когда имеется большое количество обучающих вариантов. При небольшом количестве обучающих вариантов, сравнимых по размеру с сетью, может возникнуть проблема запоминания порядка обучающих данных;
4) когда в качестве функций активации применяются гауссовы или их аналог – гиперболический секанс, большое число скрытых узлов обычно улучшает образцовое выполнение;
5) лучшие результаты дают проекты с использованием постоянного числа узлов в слоях или проекты, в которых постепенно уменьшается число скрытых узлов в последовательных слоях.
Слишком большое количество скрытых узлов может привести к моделям, склонным к запоминанию набора, обучению скорее, чем определят связи. Слишком мало скрытых узлов приведет к моделям, которые не смогут адекватно узнавать обучающие данные. Чтобы определить структуру, которая предлагает лучшие характеристики изучения, может потребоваться экспериментирование с конструкцией сети;
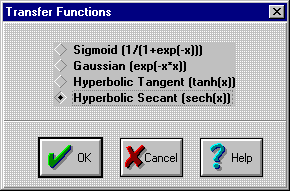
| - Transfer Functions – выбираются передаточные функции для каждого скрытого слоя или выходного слоя (рис. 2.4); - Connections – эта кнопка вызывает редактор связей для данного слоя (рис. 2.5). Это используется для изменения связей сети в соответствии с требуемой задачей; - View Network – используется для просмотра созданной сети. |
| Рис. 2.4. Выбор передаточных функций (функции активации) |
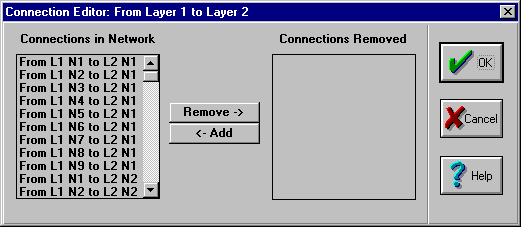
|
| Рис. 2.5. Редактор связей слоя |
С помощью диалогового окна «Данные обучения/испытания» (рис. 2.6) определяются файлы с обучающими данными, которые будут использованы для обучения модели нейросети. Данные можно представлять в ASCII файле, или можно использовать элемент DataPro для преобразования данных, импортируемых в Qnet.

|
| Рис. 2.6. Окно «Данные обучения/испытания» |
В этом окне задаются:
- Input Node Data File – имя файла, содержащего матрицу входов;
- Target Node Data File – имя файла, содержащего матрицу выходов;
- Data Start Column – номер колонки, с которой начинается отбор данных;
- Number of Test Cases – число строк тестовой выборки;
- Test Set Inclusion Method – метод отбора тестовой выборки;
- DataPro – элемент для создания, редактирования и преобразования обучающих данных.
В окне «Параметры обучения» (рис. 2.7) задаются параметры, влияющие на обучение сети.

|
| Рис. 2.7. Окно «Параметры обучения» |
В этом окне можно задать:
- Max Iterations – задается максимальное число итераций в этом сеансе обучения. Обучение может быть вручную закончено прежде, чем будет достигнуто указанное число итераций. Не имеется никакого способа определить число итераций, которые будут требоваться для схождения сети. Лучше всего установить большее значение итераций и вручную завершать обучение;
- Learn Rate Control Start Iteration – задается номер итерации для начала управления величиной шага обучения (Learn Rate Control – LRC). «Qnet» имеет специальный алгоритм, чтобы управлять величиной шага обучения. Этот алгоритм будет искать оптимальный диапазон шага обучения в течение управляемого обучения. LRC сохраняет сеть от расхождения в течение обучения, при попытке ускорить расчетное время обучения насколько возможно. В течение итераций начального обучения (от 50 до 100) для новой сети, LRC обычно выключается. Веса узлов новых сетей быстро регулируются в течение начальных итераций, и обучающаяся ошибка может изменяться в широком диапазоне. Использование LRC в течение этого периода совершенно безопасно, однако алгоритм LRC может завышать величину шага в попытке устранить эти нормальные колебания;
- AutoSave Rate – задается число итераций, через которое «Qnet» будет автоматически сохранять сеть в течение обучения. Сеть в течение обучения сохраняется во временном файле. В случае необходимости, эти сети могут быть сохранены в постоянном файле. Это может быть необходимо для устранения переобучения или проблемы расхождения сети. Значение по умолчанию – 500 итераций;
- Screen Update Rate – устанавливает интервал обновления экрана в течение процесса обучения. Обновление информации с каждой итерацией обеспечивает лучший визуальный контроль процесса обучения, но может привести к замедлению времени обучения;
- Learning Rate – здесь задается значение шага, с которого начинается изменение весов узлов. Это – мера точности обучения сети. Чем он больше, тем более грубым будет следующее уменьшение суммарной ошибки сети. Чем он меньше, тем больше времени сеть будет тратить на обучение и тем более возможно ее попадание в окрестность локального минимума ошибки. Поэтому управление шагом имеет важное значение для улучшения сходимости нейронной сети. Диапазон изменения шага от 0, 0 до 1, 0. Лучше начать обучение, используя низкое значение шага из диапазона от 0, 001 до 0, 1;
- Learn Rate Minimum – устанавливается минимум шага обучения. Значение по умолчанию 0, 001;
- Learn Rate Maximum – устанавливается максимум шага обучения. Значение по умолчанию 1;
- Momentum Factor (Alpha) – иногда при изменении весов связей нейронов кроме текущего изменения веса к нему прибавляют вектор смещения с предыдущего шага, взятый с некоторым коэффициентом. В этом случае учитывается предыдущий импульс движения. Этот фактор обеспечивает быстрое, устойчивое изучение. Диапазон изменения 0 £ a £ 1. Большинство сетей обучится, и будет сходиться лучше всего с установкой этого значения от 0, 8 до 0, 9. Значение 0 обозначает обучение без импульса;
- FAST-Prop Coefficient – коэффициент FAST-Prop управляет алгоритмом, используемым «Qnet» для обучения. Если этот коэффициент установлен в 0, «Qnet» использует алгоритм обратного распространения. Если установлено значение более чем 0, 0 (максимум 3, 0), используется алгоритм FAST-Prop. В то время как обучающий метод FAST-Prop может часто ускорять процесс обучения, его недостаток в наличие риска, что алгоритм не будет сходиться к минимальной ошибке, особенно, когда используются более высокие значения коэффициента. Рекомендуется, отключать обучающийся алгоритм FAST-Prop и обучать сеть с помощью метода обратного распространения;
- Patterns Per Weight Update Cycle – задается число обучающих образцов модели, обрабатываемых за цикл модернизации веса. Оно может иметь большой эффект на полный процесс обучения и поведение сходимости. По умолчанию «Qnet» должен обработать все обучающие образцы модели до модифицирования весов сети (значение 0). Это допускает, чтобы глобальный вектор ошибки был просчитан до изменения весов. Этот метод строго рекомендуется для обучения наборов, где существуют неточные и несколько шумные связи между входами и выходами;
- Tolerance – выбирает допуск, используемый для контроля точности обучения. В течение обучения этот допуск используется, для определения, совпадает ли предсказание сети с целью;
- Initialize/Reset Weights – значения весов узла представляют изученную информацию, запасенную в нейронной сети. Новые значения веса сети инициализируются произвольно до обучения. Опция «Инициализировать / сбрасывать веса», автоматически установлена для новых сетей. Можно вручную сбрасывать предварительно обученную сеть к начальному необученному состоянию.
Окно анализа обучения (рис. 2.8) используется, чтобы просматривать, анализировать и взаимодействовать с текущим процессом обучения.
Для сохранения текущей информации или выхода из процесса обучения используется меню File. Параметры обучения сети (по аналогии окна «параметры обучения») задаются в меню Options. Проверка процесса обучения происходит с помощью графических средств меню NetGraph и инструментальных средств меню Info. Выбор любого из этих меню временно приостановит обучение сети. Для остановки и продолжения процесса обучения используется меню Training.

|
| Рис. 2.8. Окно анализа обучения |
Информация, отображаемая в окне анализа обучения, показывает детали модели нейросети, параметры текущего обучения и результаты обучения. В группе Network Definition показывается название сети, число слоев, число узлов входа, число узлов выхода, общее число скрытых узлов, число связей сети, количество образцов обучения и испытательных образцов и размер сети в байтах. В группе Training Controls показывается максимальное число итераций, стартовое значение LRC, коэффициент FAST-Prop, значение шага обучения, фактор импульса, значение допуска, значение обновления экрана и автосохранения. Группа Training Results содержит показания текущей итерации, среднеквадратичные ошибки обучения и испытательного набора, коэффициенты корреляции обучения и испытательного набора и проценты допуска обучения и испытательного набора. Также показывается скорость обучения, процент выполнения и время на обучение.
С помощью диалогового окна «Установки исследования обученной сети» (рис. 2.9) определяются файлы с новыми входными данными, которые будут использованы для анализа обученной нейросети. Данные можно представлять в ASCII файле, или можно использовать элемент DataPro для преобразования данных, импортируемых в Qnet.

|
| Рис. 2.9. Диалоговое окно «Установки исследования обученной сети» |
В этом окне задаются:
- Input Node Data File – имя файла, содержащего матрицу входов;
- Target Node Data File – имя файла, содержащего матрицу выходов;
- Data Start Column – номер колонки, с которой начинается отбор данных;
- DataPro – элемент для создания, редактирования и преобразования обучающих данных.
С помощью окна «Исследование обученной сети» (рис. 2.10) можно анализировать отклик обученной сети на новый набор входов.
| С помощью меню File можно сохранять значения откликов/целей сети, перезапустить «Qnet» и выйти из программы. Меню NetGraph позволяет строить графики цель/ отклик (Targets vs Outputs), цель-отклик/последовательность образцов (Targets/Outputs vs Pattern Sequence), выходная ошибка/ последовательность образцов (Output Error vs Pattern Sequence), входные узлы/ последовательность образцов (Input Nodes vs Pattern Sequence). В меню Info содержится информация о сети (Network Information), значения |

|
| Рис. 2.10. Диалоговое окно «Исследование обученной сети» |
откликов/целей (Network Outputs/Targets), статистика обучения сети (Statistics), можно вычислить процент допуска отклик/цель (Tolerance Checking) и порога (Threshold Checking).
Приложение 3
Интерфейс пользователя программы «Виртуальный электролизер»
Программа «Виртуальный электролизер» была разработана отделом программного обеспечения инженерного департамента. Предлагаемый вариант предназначен для иллюстрации динамики процесса электролиза, результатов вмешательства в технологический процесс, технологических расчетов с использованием данных технологической базы данных «Oracle» и ручного ввода данных, а также обучения персонала.
Программный комплекс состоит из следующих основных блоков:
- блок имитации динамики процесса;
- блок управления;
- блок графического вывода результатов;
- блок статистического вывода результата.
Запуск «Виртуального электролизера» осуществляется с помощью иконки лежащей на рабочем столе.
3.1. Окно «Начальные условия»
При запуске программного обеспечения появляется окно начальных условий, изображенное на рис. 3.1.

| В выпадающем меню «Электролизер», пользователь может выбрать тип электролизера (выделено красным цветом). Размеры анодного и катодного угольных блоков, соответствующие выбранному типу, показаны ниже и редактированию не подлежат. В области окна «Электрические параметры» (выделено синим цветом) осуществляется изменение значений параметров: - плановый ток серии; - уставка напряжения; - напряжения анода. Для этого необходимо навести курсор мыши на область редактирования (ячейку) значений, и изменить значение на новое. |
| Рис. 3.1. |
Таким же образом меняются значения в областях «Уровни и температура», «Состав электролита», «Окружающая среда».
При введении ошибочных данных появляются следующие сообщения:

| 
|
После нажатия «ОК» программа предоставляет возможность исправить ошибку, оставляя курсор в нужной ячейке, или выходит в основное окно. Во втором случае необходимо снова вызвать «Начальные условия» с панели основного окна (рис. 3.1) и ввести другие начальные данные.
До начала расчета можно изменить режим управления и питания электролизера – для этого в окне «Начальные условия» нужно нажать кнопку «Управление электролизером».
3.2. Окно «Управление электролизером»
Окно состоит из страниц, отражающих определенные функции управления (рис. 3.2). Выбор тех или иных пунктов страниц существенно влияет на работу виртуального электролизера в целом.

|
| Рис. 3.2. |
3.2.1. Страница «Управление МПР»
Управление – Ручное. Предназначено для управления напряжением электролизера в ручном режиме, с помощью стрелок изображенных ниже. Изменение значения напряжения отображается в поле, справа от стрелок.
Управление – По необходимости. Предназначено для управления напряжением с помощью алгоритмов управления.
Управление – По графику. Предназначено для управления напряжением с помощью алгоритмов управления и с учетом задержки по времени после обработки.
Запрет регулирования – запрет регулирования напряжения.
Запрет прогноза АЭ – разрешает управление МПР в анодном эффекте.
Запрет управления перегревом – запрет работы алгоритма управления перегревом.
Запрет управления по шумам – запрет работы алгоритма управления по шумам.
3.2.2. Страница «Питание Al203»
Питание Al203 – По графику. Предназначено для поточной обработки электролизера глиноземом (рис. 3.3).

|
| Рис. 3.3. |
Питание Al203 – АПГ (точка). Предназначено для питания электролизера с помощью автоматической системы подачи глинозема.
Запрет АПГ – запрет срабатывания механизмов АПГ
Запрет доп. обработок – запрещает дополнительные обработки стороны электролизера, при этом признак «Управление МПР – По графику» (рис. 3.2).
Постоянная концентрация Al203 – режим работы электролизера, при котором концентрация глинозема в электролите не меняется (статический режим работы).
Масса дозы – количество глинозема загружаемого в электролит при однократном срабатывании всех пробойников или при прорубке стороны при поточной обработке.
Разброс доз – Погрешность отдачи дозы.
Тип Al2O3 – выбор типа глинозема. В зависимости от выбранного типа меняются такие характеристики как скорость растворения и концентрация глинозема.
3.2.3. Страница «Питание AlF3»
Питание AlF3 – По графику. Раз в сутки при поточной обработке электролизера фторидом алюминия в установленное внутри программы время (рис. 3.4).

|
| Рис. 3.4. |
Питание AlF3 – АПФ (точка). Обработка электролизера с помощью автоматической системы подачи фторида алюминия.
Запрет питания AlF3 – запрет подачи фтористого алюминия в электролизер.
Масса дозы AlF3 – количество фтористого алюминия загружаемого в электролит при плановой посуточной отдаче, или вес дозы АПФ.
Разброс доз – количество фтористого алюминия поступающего при обработке электролизера.
Кнопка-стрелка – дополнительная внеплановая добавка.
3.2.4. Страница «Выливка металла»
Запрет добавки после выливки – запрет алгоритма добавки после выливки (рис. 3.5).
Запрет добавок между выливками – запрет алгоритма добавок между выливками.

|
| Рис. 3.5. |
3.3. Основное окно программы
На рис. 3.6 изображено основное окно программы, состоящее из основного меню, панели инструментов, рабочей области, страниц рабочей области, панели текущих значений параметров и строки состояний.
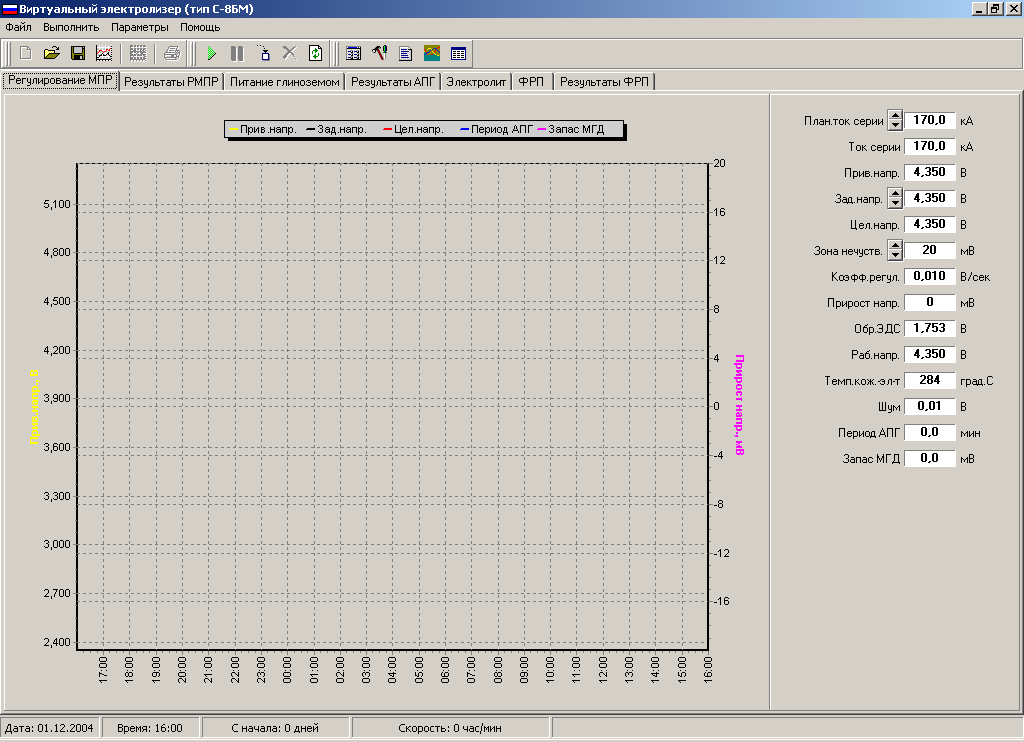
| ||||||
| Рис. 3.6. |
3.3.1. Основное меню «Файл»
| Пункт меню «Открыть» (рис. 3.7) – вызывает окно содержащее список технологических параметров, которые буду загружаться из технологической базы данных «Oracle» (данные ПО АРМ СМиТ) или электронной таблицы Excel. Пункт меню «Сохранить» – сохраняет текущие значения параметров электролизера в электронной таблице Excel. Названия файла по умолчанию: «Данные виртуального электролизера». | 
|
| Рис. 3.7. |
Пункт меню «Сохранить как» – сохраняет значения параметров электролизера в выбранном файле в формате электронной таблицы Excel.
Пункт меню «Сохранить график» – сохраняет график страницы рабочей области в формате *.bmp.
Пункт «Выход» – закрывает основное окно программы.
При выборе пункта меню «Открыть» всплывает диалоговое окно
(рис. 3.8).

| После подтверждения подключения таблицы в окне «Параметры процесса» (рис. 3.9), задаются: набор технологических параметров, выбор которых осуществляется с помощью кнопок-стрелок, начальное значение виртуального времени, дискретность измерений данных, способ ввода данных (ручной, автоматический). |
| Рис. 3.8. |
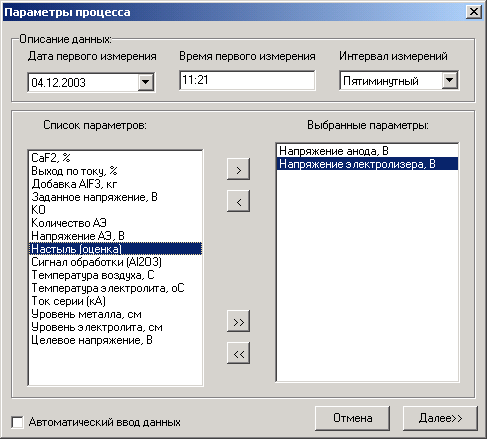
|
| Рис. 3.9. |
При выборе ручного ввода данных и нажатии кнопки «Далее» появляется окно «Реальные данные» (рис. 3.10).
После ввода, данные импортируются для дальнейшего использования.
При нажатии правой кнопки мыши в области окна, всплывает меню, изображенное на рис. 3.11.
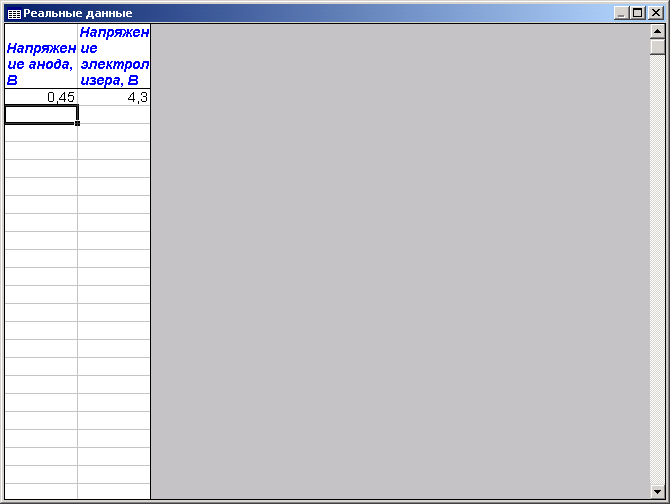
|
| Рис. 3.10. |
| Пункт «Вставить» – осуществляет копирование данных из электронной таблицы Excel в таблицу «Реальные данные». Пункт «Очистить» – стирает данные в выделенной области таблицы. Выделение ячеек таблицы осуществляется с помощью нажатия и удержания левой клавиши мыши. | 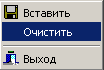
|
| Рис. 3.11. |
Пункт «Выход» – импортирует введенные данные во внутреннюю таблицу и закрывает окно.
В случае автоматического ввода данных окно, изображенное на рис. 3.9, принимает следующий вид (рис. 3.12).
После выбора номера цеха, корпуса, ванны и нажатию кнопки «ОК» происходит запрос к базе данных «Oracle», после чего данные передаются в таблицу (рис. 3.13).
Работа «виртуального» электролизера происходит до тех пор, пока курсор в таблице «Реальные данные» не достигнет последней строки, после чего на экране появится сообщение, об остановке работы программы (рис.3.14).
Для повторного использования реальных данных необходимо выполнить всю последовательность действий описанную выше.
Если сообщение, изображенное на рис.3.14 не появилось на экране, например пользователь остановил работу электролизера, то достаточно либо нажать кнопку «Обновить», расположенную на панели инструментов, но тогда «виртуальный» электролизер начнет работу с первой строки таблиц, изображенных на рис. 3.10 и 3.13, или продолжить работу электролизера с помощью кнопки «Выполнить» до появления сообщения рис. 3.14.
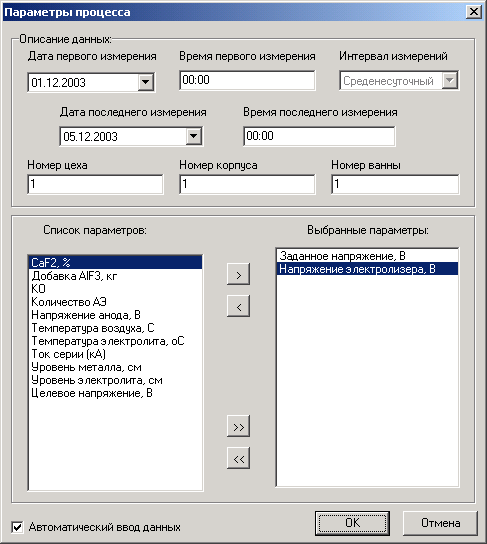
|
| Рис. 3.12. |
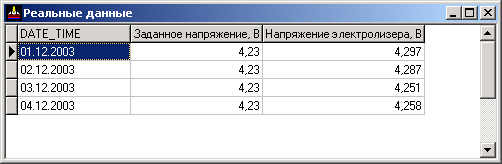
|
| Рис. 3.13. |

|
| Рис. 3.14. |
3.3.2. Основное меню «Выполнить»
| Пункт меню «Выполнить» – запускает работу «виртуального» электролизера (рис. 3.15). Пункт меню «Остановить» – останавливает работу. Пункт меню «По шагам» – запускает один цикл работы, после чего происходит остановка электролизера. Пункт меню «Обновить» – обновляет | 
|
| Рис. 3.15. |
параметры электролизера в соответствие с начальными условиями, при этом на экране появляется окно начальных условий (рис.3.1).
3.3.3. Основное меню «Параметры»
Меню (рис. 3.16) содержит пункты вызова начальных условий электролизера (рис. 3.1), управления электролизером (рис. 3.2) и пункта сообщений.
| При выборе пункта меню «Сообщения» возникает окно, изображенное на рис. 3.17. Окно состоит из страниц, в каждой из которых отображаются определенные события, происходящие на электролизере. 3.3.3.1. При выборе пункта «Параметры теплопроводности» возникает окно, изображенное на рис. 3.18. УТ Настыли – удельная теплопроводность настыли. УТ угольного блока – удельная теплопроводность угольного блока, рассчитывается в зависимости от возраста. Выход по току – выбор формулы выхода по току. При изменении значений перечисленных параметров с помощью области |

|
| Рис. 3.16. | |

| |
| Рис. 3.17. |
редактирования (выделено белым цветом) необходимо нажать кнопку «ОК» для сохранения изменений.
3.3.3.2. При выборе пункта меню «Таблица НСИ алгоритмов управления»возникает окно, показанное на рис. 3.19.
Все перечисленные пункты в левой верхней части окна соответствуют алгоритмам управления реализованным на Кразе. Значения параметров алгоритмов управления, расположенных в правой половине окна, можно изменять

| с помощью стрелок или обыкновенным вводом в поле редактирования (выделено белым цветом). Нажатие кнопки «ОК» закрывает окно с сохранением изменений. 3.3.4. Панель инструментов Панель инструментов, представленная на рис. 3.6, в увеличенном масштабе изображена на рис. 3.20. |
| Рис. 3.18. |

|
| Рис. 3.19. |

|
| Рис. 3.20. |
Все кнопки панели инструментов являются пунктами основного меню (см. пункты основного меню).
3.3.5. Строка статуса
Строка расположена внизу рабочего окна. В строке статуса выводится следующая информация (рис. 3.21):
Дата пуска электролизера – выделено синим цветом.
«Виртуальное» время – выделено красным цветом.
Количество «виртуальных» суток с момента пуска электролизера (выделено зеленым цветом).
Скорость изменения «виртуального» времени в одну минуту реального времени (выделено коричневым цветом).

|
| Рис. 3.21. |
3.3.6. Рабочая область основного окна
Рабочая область состоит из области графиков, вертикальных осей с левой и правой стороны рабочей области и нижней оси «виртуального» времени.
Левая и правая оси не масштабируются.
Для того, что бы график отображался на странице рабочей области, необходимо нажать левую клавишу мыши в любое место области графиков, после чего появиться окно настройки графиков (рис. 3.22).
Увеличение или уменьшение дискретности оси «виртуального» времени осуществляется с помощью кнопок-стрелок (обведено красным). Для отображения графика необходимо поставить галочку (обведено зеленым) слева от названия графика.
3.3.7. Рабочая область параметров электролизера
Справа от области графиков изображены названия и значения параметров электролизера (выделено синим на рис. 2.22). Во время работы «виртуального» электролизера значения параметров меняются на каждом цикле работы. Параметры, напротив которых изображены стрелки (обведено желтым), можно менять (вмешиваться в процесс электролиза) во время работы «виртуального» электролизера, при этом происходит остановка электролизера. После изменения значения параметра(ов), необходимо нажать кнопку «Выполнить», для продолжения работы.
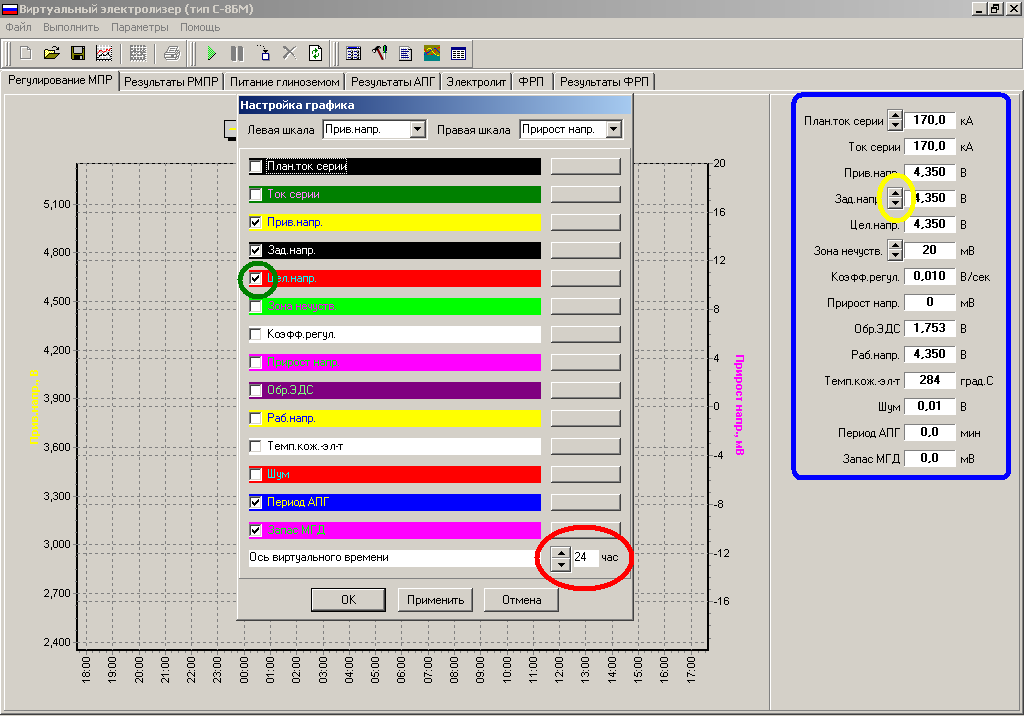
|
| Рис. 3.22. |
3.3.8. Страницы рабочей области
Все страницы делятся на два типа. Первый тип отражает мгновенные значения параметров электролизера. Второй тип отражает среднесуточные значения.
Страницы мгновенных значений параметров электролизера содержат:
- Регулирование МПР;
- Питание глиноземом;
- Электролит;
- ФРП.
Страницы среднесуточных значений параметров электролизера содержат:
- Результаты РМПР;
- Результаты АПГ;
- Результаты ФРП.
3.4. Завершение работы
Для завершения работы «виртуального» электролизера необходимо закрыть основное окно программы. Для этого необходимо нажать левой клавишей мыши на крестик в правом углу от названия «Виртуальный электролизер (тип электролизера)».
|
|