
Главная страница Случайная страница
Разделы сайта
АвтомобилиАстрономияБиологияГеографияДом и садДругие языкиДругоеИнформатикаИсторияКультураЛитератураЛогикаМатематикаМедицинаМеталлургияМеханикаОбразованиеОхрана трудаПедагогикаПолитикаПравоПсихологияРелигияРиторикаСоциологияСпортСтроительствоТехнологияТуризмФизикаФилософияФинансыХимияЧерчениеЭкологияЭкономикаЭлектроника
Живые» переходы в Adobe Illustrator
|
|
Создание фиксированного количества blend-объектов
Размещение blend-объектов на фиксированном расстоянии
Возможности сглаживания цветового перехода
Создание «живых» переходов на основе более чем двух векторных объектов
Создание сложных градиентных заливок
Изменение вида траектории blend-объектов
Применение фильтров цветового перехода
Создание gif-анимации на основе промежуточных объектов
Live Blends, («живые» переходы) — одна из наиболее интересных возможностей программы Illustrator, позволяющая на основе нескольких исходных векторных объектов различной формы и окраски построить серию промежуточных объектов с характеристиками, позволяющими осуществить плавный переход от одних объектов к другим. При этом обеспечивается плавное изменение всех характеристик промежуточных объектов: формы, цвета обводки и цвета заливка. Внешний вид создаваемых промежуточных объектов широко варьируется и зависит от сделанных пользователем установок: можно задать количество промежуточных фигур, расстояние между ними, порядок их перекрытия и способ вычисления промежуточных цветов.
Никаких ограничений для связывания при помощи функции Blend объектов не существует. Так, можно связывать объекты самых разных форм и заливок, в том числе градиентных, создавать переходы между двумя и более объектами, менять траекторию перехода, редактируя соответствующий векторный контур при помощи стандартных инструментов редактирования. После создания перехода можно заняться корректировкой исходных объектов, и созданные промежуточные объекты автоматически обновятся.
Технически создать «живой» переход между объектами очень просто — достаточно выделить их инструментами Selection (Выделение) или Direct Selection (Частичное выделение) при нажатой клавише Shift, затем дважды щелкнуть на инструменте Blend, выбрать вариант создания связи, а потом последовательно щелкнуть на связываемой узловой точке первого объекта и связываемой точке второго объекта. Обратите внимание, что в этом случае меняется внешний вид маркера мыши при наведении на узловую точку, доступную для связи, — из белого квадратика он превращается в черный. Теоретически выделять связываемые объекты необязательно — их можно связать и без выделения, но с выделением намного удобнее и надежнее, так как узловые точки видны и можно точно указать на те из них, которые необходимо связать.
Правильный выбор связываемых точек крайне важен, поскольку результат напрямую зависит от точек, через которые производится blend-связь. Допустим, в качестве исходных объектов имеются два прямоугольника — (рис. 1). Если воспользоваться инструментом Blend при одних и тех же параметрах и связать точки, указанные на рис. 2, то будет получен такой результат, как на рис. 3. А если связать blend-преобразованием точки, выделенные на рис. 4, то результат будет совсем иным (рис. 5).
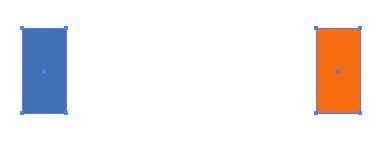
Рис. 1. Изображение двух исходных прямоугольников

Рис. 2. Связываемые точки выделены инструментом Direct Selection

Рис. 3. Результат blend-преобразования
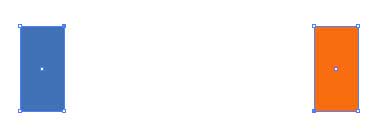
Рис. 4. Связываемые точки выделены инструментом Direct Selection
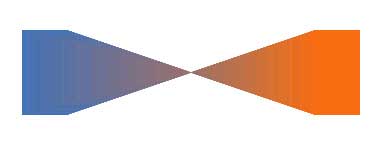
Рис. 5. Результат blend-преобразования
Связываемые векторные объекты могут не только иметь однотонную заливку, но и быть закрашены градиентом. Например, связывая инструментом Blend фигуры на рис. 6, можно получить серию «живых» объектов (рис. 7). А вот использование узорных заливок никаких интересных результатов не даст, поскольку программа не сможет осуществить плавный переход цветов от узора к цвету или от одного узора к другому.
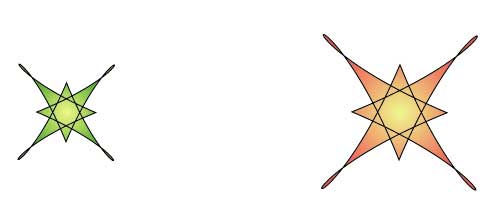
Рис. 6. Исходные объекты, имеющие градиентную заливку
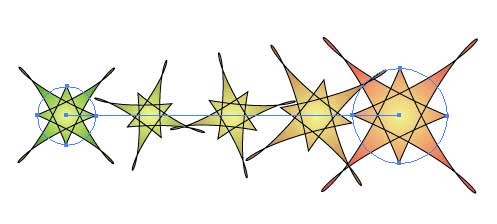
Рис. 7. Результат blend-преобразования объектов с градиентной заливкой
У созданной blend-траектории можно изменить направление на противоположное. Для этого достаточно выделить blend-объект и воспользоваться командами Object=> Blend=> Replace spine (Объект=> Переход=> Вернуть обратно) или Object=> Blend=> Reverse spine (Объект=> Переход=> В противоположном направлении).
Столь же просто можно поменять объекты, лежащие на переднем и заднем планах, применив команду Object=> Blend=> Reverse Front to Back (Объект=> Переход=> Поменять передний и задний план).
Если в ходе работы над изображением созданный ранее «живой» переход оказался неудачным, но при этом не удается и отменить соответствующее действие обычным образом — командой Edit=> Undo (Редактирование=> Вернуть), вследствие того, что blend-объект был создан в ходе предыдущей загрузки программы Illustrator, то отменить связь можно другим способом. Следует выделить blend-объект и воспользоваться командой Object=> Blend=> Release (Объект=> Переход=> Освободить), и тогда промежуточные объекты исчезнут, равно как и связывающая их траектория.

| 
|
|
|