
Главная страница Случайная страница
Разделы сайта
АвтомобилиАстрономияБиологияГеографияДом и садДругие языкиДругоеИнформатикаИсторияКультураЛитератураЛогикаМатематикаМедицинаМеталлургияМеханикаОбразованиеОхрана трудаПедагогикаПолитикаПравоПсихологияРелигияРиторикаСоциологияСпортСтроительствоТехнологияТуризмФизикаФилософияФинансыХимияЧерчениеЭкологияЭкономикаЭлектроника
Виправлення слова з помилкою
|
|
Після настроювання перевірки правопису помилкові слова й слова, не внесені в словник Wоrd 2007, будуть підкреслюватися червоною хвилястою лінією. При граматичних помилках лінія підкреслення буде зеленою.
Для виправлення помилки в слові можна скористатися двома способами:
1 спосіб: щоб перевірити правопис у декількох словах невеликого тексту:
1. У вікні відкритого документа натискаємо правою кнопкою на слові, підкресленому червоною хвилястою лінією.
2. У контекстному меню відобразиться правильний спосіб написання слова (якщо помилка незначна, і в помилковому написанні слова програма «розгляне» правильний спосіб). Іноді способів для виправлення буде кілька.
3. Вибираємо потрібне слово й натискаємо на ньому. Слово в тексті автоматично заміниться обраним.
 4. Якщо способів для виправлення слова з помилкою програмою не запропоновано, значить у словник дане слово не внесене. Помилку в цьому випадку необхідно буде виправляти вручну. Для цього ставимо курсор в слово й, видаляючи непотрібні букви клавішами DеІеtе й BaсkSрaсе, уводимо потрібні виправлення.
4. Якщо способів для виправлення слова з помилкою програмою не запропоновано, значить у словник дане слово не внесене. Помилку в цьому випадку необхідно буде виправляти вручну. Для цього ставимо курсор в слово й, видаляючи непотрібні букви клавішами DеІеtе й BaсkSрaсе, уводимо потрібні виправлення.
2 спосіб: щоб перевірити правопис у великому тексті:
1. У вікні відкритого документа натискаємо правою кнопкою на слові, підкресленому червоною хвилястою лінією.
2. У контекстному меню вибираємо пункт «Орфография».
3. У вікні «Орфография: украинский» у віконці «Нет в словаре» відобразиться помилкове слово.
4. У вікні «Способы» відобразяться слова для заміни або фраза «Способы отсутствуют»
5. Вибираємо потрібне правильне написання слова у віконці «Способы» і натискаємо кнопку «Заменить».
6. У вікні «Нет в словаре» слова можна виправляти й вручну. Для цього треба клацнути по слову курсором уведення тексту.
7. Якщо слово написане правильно, але по якихось причинах невідоме програмі (власне ім'я, абревіатура й т.д.), клацаємо по кнопці «Добавить».
— Регулярная проверка качества ссылок по более чем 100 показателям и ежедневный пересчет показателей качества проекта.
— Все известные форматы ссылок: арендные ссылки, вечные ссылки, публикации (упоминания, мнения, отзывы, статьи, пресс-релизы).
— SeoHammer покажет, где рост или падение, а также запросы, на которые нужно обратить внимание.
SeoHammer еще предоставляет технологию Буст, она ускоряет продвижение в десятки раз, а первые результаты появляются уже в течение первых 7 дней. Зарегистрироваться и Начать продвижение
8. Якщо виправлення або додавання слова в словник неможливе або непотрібне (не містить помилку) натискаємо «Пропустить».
9. Після цієї команди програма перейде до наступного помилкового слова в тексті, і воно відобразиться у вікні «Нет в словаре».
10. Таким чином, не виходячи з вікна «Орфография: украинский», можна переглянути всі слова з помилками в тексті документа, вибираючи команду «Добавить», «Заменить» або «Пропустить».
11. Якщо по ходу перевірки українського тексту зустрінеться англійське слово, для його виправлення необхідно в графі «Язык словаря» вибрати зі списку позицію «Английский (Великобритания)» або «Английський (США)».
12. Після перевірки останнього слова вікно автоматично закривається.
3 спосіб: натиснути F7, та виконати всі інструкції, описані вище.
4 спосіб: вкладка «Рецензирование» – група «Правописание» – натиснути на кнопці Правописание. Виконати всі інструкції, описані вище.

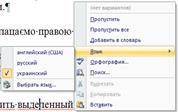 Зміна мови перевірки правопису
Зміна мови перевірки правопису
Слова на англійській або іншій мові, що зустрічаються в українському тексті, автоматично перевіряються за правилами української орфографії, що, звичайно ж, у корені невірно. для таких слів необхідно змінити мову перевірки.
1 спосіб:
 1. У вікні відкритого документа клацаємо правою кнопкою по англійському (наприклад) слові.
1. У вікні відкритого документа клацаємо правою кнопкою по англійському (наприклад) слові.
2. У контекстному меню наводимо курсор на пункт «Язык».
3. У меню «Язык» вибираємо пункт «Английский».
4. Якщо вихідне слово було на іншій мові, у меню вибираємо пункт «Выбрать язык».
5. У вікні «Язык» у рядку «Пометить выделенный текст как» вибираємо в списку мов потрібну.
Примітка. Після цього в меню «Язык» обрана мова додасться в список для швидкого використання.

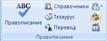 2 спосіб:
2 спосіб:
1. У вікні відкритого документа переходимо до вкладки «Рецензирование».
2. Виділяємо потрібне англійське (або будь-яке інше неукраїнське) слово.
3. У групі «Правописание» натискаємо кнопку «Выбрать язык».
4. У вікні «Язык» вибираємо потрібну мову так само, як описано в першій інструкції.
Поповнення словника для перевірки правопису
Дуже часто при уведенні в документ власних імен, неросповсюджених географічних назв, абревіатур і т.д. вони підкреслюються червоною хвилястою лінією. У цьому випадку мова йде, як правило, не про помилку (хоча й у цих словах можливо неправильне написання), а про відсутність даних словоформ у словнику програми. По ходу роботи ці слова можна вносити в словник Wоrd:
1. У вікні відкритого документа клацаємо правою кнопкою на слові, підкресленому червоною хвилястою лінією.
— Разгрузит мастера, специалиста или компанию;
— Позволит гибко управлять расписанием и загрузкой;
— Разошлет оповещения о новых услугах или акциях;
— Позволит принять оплату на карту/кошелек/счет;
— Позволит записываться на групповые и персональные посещения;
— Поможет получить от клиента отзывы о визите к вам;
— Включает в себя сервис чаевых.
Для новых пользователей первый месяц бесплатно. Зарегистрироваться в сервисе
2. У контекстному меню вибираємо пункт «Добавить в словарь».
Примітка. При здійсненні даної операції будьте дуже уважні в написанні слів, щоб у словник не потрапили помилкові слова.
Тема 22: Форматування тексту.
Форматування – це надання тексту, абзацу, сторінці бажаного вигляду. Перед форматуванням слід виділити текст чи абзац.
Робота зі шрифтами
Параметри шрифтів: вигляд шрифту (гарнітура); написання шрифту; розмір (кегль); колір шрифту.
| Дія | Виконання |
| Форматування тексту (вигляд шрифту (гарнітура), написання шрифту, розмір (кегль), колір шрифту) | Вкладка Главная – група Шрифт – діалогове вікно Шрифт – вкладки Шрифт, Интервал. Контекстне меню – Шрифт – кнопки Шрифт або за допомогою відповідних кнопок на вкладці Главная групи Шрифт. Можна використовувати комбінації клавіш: Ctrl + В – зробити текст жирним; Ctrl + І – курсивом, Ctrl + U – підкресленим. |
| Форматування абзаців | Бігунки на горизонтальній лінійці  або засобами вкладки Главная – групи Абзац – діалогове вікно Абзац.
Контекстне меню – Абзац – діалогове вікно Абзац – вибрати Отсупы и интервалы, Положение на странице (Запрет висячих строк, Не разрывать абзац, Не отрывать от следующего, С новой страницы – такий абзац починається з нової сторінки незалежно від заповнення попередньої) або засобами вкладки Главная – групи Абзац – діалогове вікно Абзац.
Контекстне меню – Абзац – діалогове вікно Абзац – вибрати Отсупы и интервалы, Положение на странице (Запрет висячих строк, Не разрывать абзац, Не отрывать от следующего, С новой страницы – такий абзац починається з нової сторінки незалежно від заповнення попередньої)
|
| Вирівнювання тексту | По лівому краю – комбінація клавіш Ctrl + L, по центру – Ctrl + Е, по правому краю – Ctrl + R, по ширині – Ctrl + J або відповідна кнопка на вкладці Главная – група Абзац. |
| Табуляція | Двічі клацнути ЛКМ на горизонтальній лінійці і в діалоговому вікні Табуляция внести потрібний розмір табуляції. Або вибрати потрібне місце на лінійці і клацнути лівою кнопкою миші – з'явиться знак табуляції. Для видалення позначки табуляції – зажати на ній ЛКМ і потягнути донизу. Для переміщення між позиціями табуляції – натискати клавішу Tab. |
| Форматування абзаців | Інтервали між рядками можна змінювати за допомогою комбінацій: Ctrl + 1 – одинарний інтервал; Ctrl + 5 – полуторний інтервал; Ctrl + 2 – подвійний інтервал (1, 2, 5 – цифри основної клавіатури). Або вкладка Главная – група Абзац – діалогове вікно Абзац – Интервал – випадаючий список Междустрочный. За допомогою відповідної кнопки у групі Абзац на вкладці Главная. |
| Форматування сторінок | Встановлення полів: вкладка Разметка страницы – группа Параметры страницы – діалогове вікно Параметры страницы – вкладка Поля. Нумерація сторінок: вкладка Разметка страницы – группа Параметры страницы – Номера строк. Встановлення орієнтації сторінки: вкладка Разметка страницы – группа Параметры страницы – Ориентация. |
Списки
Список – це наочно впорядкований за допомогою нумерації або спеціальних маркерів одно або багаторівневий текст. При цьому цифри нумерації й маркери виділяються й форматуються окремо від тексту рядків списку. Список можна створити заздалегідь, а можна перетворити в список готовий текст.
Нумерований стисок – це список, що ґрунтується на позначенні пунктів списку цифрами – арабськими або римськими, а також латинськими буквами (малими або великими).
Маркований стисок – це список, що ґрунтується на позначенні списку маркерами, якими можуть служити шрифтові символи або малюнки.
Багаторівневий стисок – це список, що ґрунтується на відображенні рядків списку різними рівнями (від 1 до 9). Тобто кожен з рядків списку може включати підпункти різних рівнів. Для позначення в багаторівневому списку можуть використовуватись як маркери, так і цифри.
Для створення нумерованого чи маркованого списку потрібно вибрати відповідну кнопку на вкладці Главная – група Абзац. Створити список можна як і при введенні тексту, так і по закінченні введення, попередньо виділивши необхідний текст.
Вставка символів, що немає на клавіатурі
Вкладка Вставка – група Символы – Символ – Другие символы.
Тема 23: Операції з фрагментами тексту. Робота з кількома документами.
 Текстовий процесор Word дозволяє користувачеві відкрити для роботи одночасно кілька документів. Кожен із цих документів буде відкрито в окремому вікні.
Текстовий процесор Word дозволяє користувачеві відкрити для роботи одночасно кілька документів. Кожен із цих документів буде відкрито в окремому вікні.
Для організації роботи з кількома документами призначена вкладка Вид – група Окно.
Щоб зробити вікно одного з відкритих документів поточним, потрібно відкрити вкладку Вид – група Окно – натиснути кнопку Перейти в другое окно  і вибрати в списку ім'я необхідного файлу
і вибрати в списку ім'я необхідного файлу  або вибрати кнопку відповідного вікна на Панелі задач
або вибрати кнопку відповідного вікна на Панелі задач  .
.
 Під час опрацювання документа інколи виникає потреба бачити одночасно два різні його фрагменти та переглядати їх незалежно. Для цього зручно розділити вікно документа на дві частини, виконавши послідовність дій вкладка Вид – група Окно – кнопка Разделить
Під час опрацювання документа інколи виникає потреба бачити одночасно два різні його фрагменти та переглядати їх незалежно. Для цього зручно розділити вікно документа на дві частини, виконавши послідовність дій вкладка Вид – група Окно – кнопка Разделить  . На екрані з'явиться смуга розділення вікна, яку слід перетягнути у потрібне місце. Цю ж операцію можна виконати і перетягуванням смуги розділення за допомогою відповідної позначки, яка знаходиться вгорі вертикальної смуги прокрутки. Для повернення до роботи в одному вікні потрібно на вкладці Вид – група Окно – натиснути кнопку Снять разделение
. На екрані з'явиться смуга розділення вікна, яку слід перетягнути у потрібне місце. Цю ж операцію можна виконати і перетягуванням смуги розділення за допомогою відповідної позначки, яка знаходиться вгорі вертикальної смуги прокрутки. Для повернення до роботи в одному вікні потрібно на вкладці Вид – група Окно – натиснути кнопку Снять разделение  або двічі клацнути на смузі розділення вікна.
або двічі клацнути на смузі розділення вікна.
Коли робота ведеться з двома різними версіями одного і того, ж документа, зручно відобразити їх на екрані поруч. Для виконання цієї операції потрібно виконати послідовність: на вкладці Вид – група Окно – натиснути кнопку Рядом  і вибрати у списку відкритих документів потрібний.
і вибрати у списку відкритих документів потрібний.
Після цього екран буде розділено навпіл і в кожній із цих частин буде відображено вікно одного з указаних документів. Прокручування документів у двох вікнах буде відбуватися синхронно (одночасно). Щоб відмінити синхронну прокрутку, потрібно відключити відповідну кнопку на вкладці Вид – група Окно – Синхронная прокрутка.


Щоб відмінити такий режим відображення документів, слід виконати послідовність дій: вкладка Вид – група Окно – Рядом.
Тема 24: Поняття комп’ютерної графіки. Растрові й векторні зображення та їх властивості. Колірні системи. Огляд і класифікація сучасних графічних редакторів. Формати графічних файлів.
Графіка – це візуальне зображення будь-яких реальних або уявних об'єктів.
Комп'ютерна графіка – це спеціальна ділянка інформатики, що вивчає методи і засоби створення та обробки зображень за допомогою програмно-апаратних обчислювальних комплексів.
Дані про зображення зберігаються у графічних файлах.
|
|
