
Главная страница Случайная страница
Разделы сайта
АвтомобилиАстрономияБиологияГеографияДом и садДругие языкиДругоеИнформатикаИсторияКультураЛитератураЛогикаМатематикаМедицинаМеталлургияМеханикаОбразованиеОхрана трудаПедагогикаПолитикаПравоПсихологияРелигияРиторикаСоциологияСпортСтроительствоТехнологияТуризмФизикаФилософияФинансыХимияЧерчениеЭкологияЭкономикаЭлектроника
Збереження документу
|
|
1 спосіб: у вікні відкритого документа натискаємо клавішу F12 або ж використаємо сполучення клавіш Shift+F12. Це краще підходить при першому збереженні документа.
2 спосіб: у вікні відкритого документа на панелі швидкого доступу натискаємо на кнопку «Сохранить»  .
.
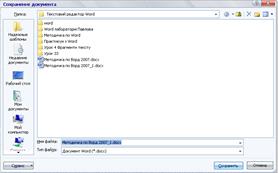 3 спосіб
3 спосіб
1. У верхньому лівому куті вікна відкритого документа натискаємо на кнопку «Officе».
2. У меню типових команд вибираємо кнопку «Сохранить» або «Сохранить как». Який би спосіб не був би вами обраний, відкриється вікно «Сохранение документа», у якому необхідно:
– У рядку «Имя файла» набрати потрібну назву документа.
Примітка. Звичайно програма Wоrd 2007 сама пропонує в якості назви перший рядок документа або ж, якщо сторінка ще порожня, умовне ім'я «Dос N» (де N – порядковий номер документа з моменту чергового запуску програми).
Ім'я документа може бути розміром до 255 символів і не повинно містити символів: \ < > *? ” /;: |
– Після створення імені необхідно вибрати місце розміщення документа на комп'ютері. При першому збереженні Wоrd 2007 автоматично пропонує помістити файл у папку «Документи» або ж у папку, що була задана в налаштуваннях програми, як папка для збереження.
– Якщо ці адреси збереження для даного документа вас не влаштовують, у рядку «Папка» потрібно вибрати потрібне місцезнаходження для збереження документа скориставшись або лівою панеллю вікна «Сохранениедокумента» або рядком «Папка».
Якщо на диску немає підходящої для збереження папки, можна натиснути на кнопку «Создать папку»  на панелі вікна збереження.
на панелі вікна збереження.
– У вікні «Создание папки» набрати потрібну назву папки і натиснути на кнопку «ОК».
– У рядку «Тип файла» за замовчуванням стоїть «документ Wогd». Якщо документ зберігається для подальшої роботи в Wоrd 2007, рекомендується зберегти дане значення формату файла. Можна зберегти даний документ у форматі Документ Word 97–2003.
— Регулярная проверка качества ссылок по более чем 100 показателям и ежедневный пересчет показателей качества проекта.
— Все известные форматы ссылок: арендные ссылки, вечные ссылки, публикации (упоминания, мнения, отзывы, статьи, пресс-релизы).
— SeoHammer покажет, где рост или падение, а также запросы, на которые нужно обратить внимание.
SeoHammer еще предоставляет технологию Буст, она ускоряет продвижение в десятки раз, а первые результаты появляются уже в течение первых 7 дней. Зарегистрироваться и Начать продвижение
– Після набору імені документа й вибору місця збереження натиснути на кнопку «Сохранить» у правій нижній частині вікна або ж нажати клавішу Еntеr на клавіатурі.
Примітка. Надалі при використанні комбінації клавіш Shift+F12 або ж кнопки «Сохранить» на панелі швидкого доступу всі наступні внесені в даний документ зміни будуть автоматично зберігатися по зазначеній вами в перший раз адресі збереження.
Відкриття збереженого документу
1 спосіб: у вікні програми використаємо комбінацію клавіш Ctrl+O.
2 спосіб:
1. У верхньому лівому куті вікна програми клацаємо по кнопці «Office».
2. У меню типових команд вибираємо кнопку «Открыть».
Який би зі способів не був обраний, відкриється вікно «Открытие документа», у якому необхідно:
 – Зі списку «Папка» вибрати диск, на якому перебуває потрібний документ. Для цих же цілей можна скористатися лівою панеллю вікна з пунктами «Робочий стіл», «Документи» або «Комп’ютер».
– Зі списку «Папка» вибрати диск, на якому перебуває потрібний документ. Для цих же цілей можна скористатися лівою панеллю вікна з пунктами «Робочий стіл», «Документи» або «Комп’ютер».
Примітка. Програма Wоrd 2007 автоматично буде пропонувати відкрити документ із папки «Документи» (або папки, що налаштована для відкриття й збереження за замовчуванням), а також з місця останнього зберігання або відкриття документа в даному запуску програми Wоrd 2007.
– Щоб можна було відкрити документи всіх версій програми Wоrd, зі списку «Тип файла» вибрати пункт «Все документы Wоrd», а щоб були доступні для відкриття тільки документи нового формату, – пункт «Документы Wоrd».
Примітка. Документи колишніх версій Wогd при відкритті в рядку заголовка вікна документа мають напис у квадратних дужках «Режим ограниченной функциональности».
– У вікні «Открытие документа» відкрити папку з потрібним документом і двічі клацнути по файлі документа.
– Або ж виділити його одним натисканням лівої кнопки миші й клацнути по кнопці «Открыть» у правому куті вікна «Открытие документа».
Примітка. Якщо ви впевнені в написанні назви шуканого документа, то в рядку «Имя» можна набрати його назву (або тільки частину). При цьому по ходу набору імені у выкны поля «Имя» може з'явитися виділене продовження до тексту, що ви вводите, у якості передбачуваної назви. Якщо це продовження вас влаштовує, відразу натисніть клавішу Еntеr, якщо ні, продовжите набирати власну назву, а потім уже натисніть на кнопку «Открыть».
Тема 21: Введення й редагування тексту. Виділяння фрагментів тексту. Перевірка правопису.
Правила введення тексту:
• робити один пропуск між словами;
— Разгрузит мастера, специалиста или компанию;
— Позволит гибко управлять расписанием и загрузкой;
— Разошлет оповещения о новых услугах или акциях;
— Позволит принять оплату на карту/кошелек/счет;
— Позволит записываться на групповые и персональные посещения;
— Поможет получить от клиента отзывы о визите к вам;
— Включает в себя сервис чаевых.
Для новых пользователей первый месяц бесплатно. Зарегистрироваться в сервисе
• розділовий знак не відривати від слова, за яким він стоїть;
• після розділового знака ставити пропуск;
• після відкритих дужок або лапок відразу писати текст;
• закривати дужки або лапки відразу за текстом;
• до і після дефісу не ставити пропуск;
• до і після тире ставити пропуск;
• примусово не переходити на новий рядок;
• слова на склади не розбивати, переноси не робити – це робиться автоматично;
• не ставити символ пропуск між літерами, щоб зробити заголовок розтягнутим, для цього є спеціальні засоби;
• не робити пропусками відступів від лівого краю;
• не робити порожніх рядків між абзацами, для цього є засоби міжабзацних інтервалів;
• не нумерувати списки – це зробить текстовий редактор;
• не нумерувати сторінки – це зробить текстовий редактор;
• для створення нового абзацу натискати клавішу Enter.
Під час введення та редагування тексту можна включати режим відображення недрукованих знаків, вибравши кнопку Непечатные символы  на вкладці Главная у групі Абзац. До недрукованих знаків відносять знаки, які вводяться користувачем під час набору тексту, але не виводяться на папері під час друкування і, зазвичай, не відображаються на екрані. Але якщо включити режим відображення недрукованих знаків, то у відповідних місцях тексту з'являться спеціальні позначки.
на вкладці Главная у групі Абзац. До недрукованих знаків відносять знаки, які вводяться користувачем під час набору тексту, але не виводяться на папері під час друкування і, зазвичай, не відображаються на екрані. Але якщо включити режим відображення недрукованих знаків, то у відповідних місцях тексту з'являться спеціальні позначки.
Виділення фрагментів тексту за допомогою миші.
| Щоб виділити | Дія |
| Будь-який елемент або фрагмент тексту | Встановіть покажчик миші у початок виділення та, утримуючи натиснутою ліву кнопку миші, виділіть текст. |
| Слово | Вкажіть на слово та двічі натисніть ліву кнопку миші |
| Рисунок | Вкажіть на рисунок та натисніть ліву кнопку миші. |
| Рядок тексту | Перемістіть покажчик у ліве поле рядка так, щоб він змінив вигляд, після чого натисніть ліву кнопку миші. |
| Декілька рядків тексту | Перемістіть покажчик у ліве поле рядка так, щоб він змінив вигляд, після чого, натиснувши та утримуючи ліву кнопку миші, виділіть декілька рядків. |
| Речення | Утримуючи натиснутою клавішу Ctrl, натисніть ліву кнопку миші, встановивши покажчик у будь-якому місці речення. |
| Абзац | Перемістіть покажчик у ліве поле рядка так, щоб він змінив вигляд, після чого двічі натисніть ліву кнопку миші у будь-якому місці абзацу. |
| Весь документ | Перемістіть покажчик у ліве поле тексту в будь-якому місці документа так, щоб він змінив вигляд, після чого тричі натисніть кнопку миші. Або натисніть комбінацію клавіш Ctrl+A. |
| Вертикальний блок тексту (крім тексту всередині комірки таблиці) | Утримуючи натиснутою клавішу Аlt, встановіть покажчик у початок виділення та, натиснувши ліву кнопку миші, виділіть блок тексту. |
Відміна або повторення останньої дії
На панелі швидкого доступу натисніть кнопку:  «Отменить ввод» – для відміни або
«Отменить ввод» – для відміни або  «Повторить ввод» – для повторення останньої дії.
«Повторить ввод» – для повторення останньої дії.
Буфер обміну
Текст або об'єкт при вирізанні або копіюванні тимчасово поміщається в буфер обміну, де буде перебувати до моменту вставки або вирізання/копіювання іншого тексту або об'єкта.
Буфер обміну Wоrd 2007 дозволяє копіювати кілька різних текстових і графічних елементів з документів (а їх може бути 24) і всталяти їх як у вихідний документ, так й в інші документи, як Wоrd, так інших додатків Мiсrоsоft Office. За допомогою бу ферe обміну можна впорядковувати скопійовані елементи будь-яким потрібним чином.
Включення відображення поля буфера обміну
Нагромадження скопійованих елементів у буфері обміну проходить незалежно від того, відображається область буфера чи обміну ні. Але для зручності роботи з більшою кількістю скопійованих фрагментів тексту й об'єктів буфер обміну рекомендуєся активувати:
1. У вікні відкритого документа переходимо до вкладки «Главная».
2. У групі «Буфер обмена» натисніть на кнопку «Буфер обмену».
3. Ліворуч вікна документа відкриється область буферу обміну зі списком всіх скопійованих элементів.
Копіювання чи переміщування фрагменту тексту з допомогою буфера обміну
1. Виділіть фрагмент, який необхідно копіювати, перемістити.
2. Якщо ви хочете залишити оригінал на місці (копіювати фрагмент), натисніть кнопку вкладки «Главная» групи «Буфер обмена» 
 – «Копировать» (ПКМ на виділеному фрагмені – «Копировать»), або натисніть клавіші Ctrl+Insert.
– «Копировать» (ПКМ на виділеному фрагмені – «Копировать»), або натисніть клавіші Ctrl+Insert.
3. Після цього перемістіть курсор введення тексту у місце в документі, куди ви хочете вставити обраний фрагмент, та натисніть кнопку стандартної панелі інструментів  «Вставить» (ПКМ на виділеному фрагмені – «Вставить»), або натисніть клавіші Shift+Insert.
«Вставить» (ПКМ на виділеному фрагмені – «Вставить»), або натисніть клавіші Shift+Insert.
4. Якщо ви хочете видалити оригінал із старого місця (перемістити фрагмент),
натисніть кнопку стандартної панелі інструментів  – «Вырезать» (ПКМ на виділеному фрагмені – «Вырезать»), або натисніть клавіші Shift+Del. Подальші дії ті ж самі, що і при копіюванні.
– «Вырезать» (ПКМ на виділеному фрагмені – «Вырезать»), або натисніть клавіші Shift+Del. Подальші дії ті ж самі, що і при копіюванні.
Переміщення чи копіювання фрагменту тексту способом перетягування
1. Виділіть фрагмент тексту.
2. Утримуючи на ньому ПКМ перетягніть у потрібне місце, відпустіть ліву кнопку і оберіть потрібну команду:
- «Переместить» – для переміщення фрагменту;
- «Копировать» – для копіювання фрагменту тексту;
- «Отменить» – для відміни дії.
|
|
