
Главная страница Случайная страница
Разделы сайта
АвтомобилиАстрономияБиологияГеографияДом и садДругие языкиДругоеИнформатикаИсторияКультураЛитератураЛогикаМатематикаМедицинаМеталлургияМеханикаОбразованиеОхрана трудаПедагогикаПолитикаПравоПсихологияРелигияРиторикаСоциологияСпортСтроительствоТехнологияТуризмФизикаФилософияФинансыХимияЧерчениеЭкологияЭкономикаЭлектроника
Просмотр табличного документа
|
|
Перемещение по таблице. Согласно общей концепции интерфейса Microsoft Windows окно табличного документа в любой момент времени показывает только часть таблицы, лежащей «под» этим окном. Для перехода к любой ячейке в видимой области достаточно щелкнуть эту ячейку мышью. Выбранная ячейка становится активной. Для вывода на экран скрытых за границами окна областей используются линейки прокрутки.
Для удобства прокрутки большого документа можно нажать колесо мыши и выполнять прокрутку, выбирая курсором необходимое направление прокрутки. Скорость прокрутки зависит от расстояния между текущим положением курсора и тем местом, где было нажато колесо (отображается специальным образом).
Управление видом таблицы. При помощи пунктов подменю Таблица – Вид можно управлять отображением различных областей и компонентов табличного документа: заголовков строк и колонок, сеткой таблицы и т. д.
Кратко поясним назначение пунктов меню Вид. Каждый пункт и каждая кнопка работает как переключатель: выбор (нажатие) вызывает или прекращает отображение соответствующей области.
| Пункт меню | Действие |
| Зафиксировать таблицу | Фиксирует верхние строки и левые колонки табличного документа таким образом, чтобы при перелистывании табличного документа они постоянно присутствовали на экране |
| Отображать сетку | Включает и отключает показ сетки табличного документа – тонких линий, разделяющих ячейки таблицы |
| Отображать заголовки | Управляет показом заголовков строк и колонок табличного документа |
| Отображать группы | Включает и отключает показ групп – областей слева от заголовков строк и сверху от заголовков колонок |
| Редактирование | Включает и отключает запрет на любые изменения в табличном документе |
| Отображать примечания | Включает и отключает режим показа примечаний |
| Черно–белый просмотр | Отключает и включает показ цветов, заданных для табличного документа. При включении этого пункта (в меню напротив него появляется галочка) все цвета будут определяться установками операционной системы Microsoft Windows |
| Режим просмотра страниц | Отключает и включает показ минимального количества строк (определяется введенной информацией), области печати, разрывов страниц |
| Масштаб | Дискретно масштабирует изображение |
Масштабирование изображения. Для удобства просмотра табличного документа изображение можно дискретно масштабировать. Для выбора масштаба изображения используется подменю Таблица – Вид – Масштаб: при выборе этого пункта открывается подменю, в котором можно выбрать желаемый масштаб изображения табличного документа.
Для масштабирования можно использовать мышь с колесом прокрутки. Нажмите клавишу Ctrl и, не отпуская ее, поверните колесо. Движением колеса от себя вы увеличиваете масштаб, к себе — уменьшаете.
Фиксация таблицы (шапки и боковика). Редактор табличных документов системы «1С: Предприятие» позволяет зафиксировать верхние строки и левые колонки табличного документа таким образом, чтобы при листании табличного документа они постоянно присутствовали на экране. Это удобно, когда требуется просматривать какую–либо информацию, оформленную в виде таблицы большого размера. В этом случае на экране постоянно будет присутствовать шапка и боковик табличного документа.
— Регулярная проверка качества ссылок по более чем 100 показателям и ежедневный пересчет показателей качества проекта.
— Все известные форматы ссылок: арендные ссылки, вечные ссылки, публикации (упоминания, мнения, отзывы, статьи, пресс-релизы).
— SeoHammer покажет, где рост или падение, а также запросы, на которые нужно обратить внимание.
SeoHammer еще предоставляет технологию Буст, она ускоряет продвижение в десятки раз, а первые результаты появляются уже в течение первых 7 дней. Зарегистрироваться и Начать продвижение
Чтобы зафиксировать верхние строки табличного документа, следует выделить строку табличного документа целиком и выбрать пункт Таблица – Вид – Зафиксировать таблицу. Зафиксированы будут все строки, расположенные выше выделенной строки.
Чтобы зафиксировать колонки табличного документа, следует выделить колонку табличного документа целиком. Зафиксированы будут колонки, расположенные слева от выделенной колонки.
Чтобы зафиксировать одновременно строки и колонки табличного документа, следует выделить одну ячейку табличного документа. Зафиксированы будут строки и колонки, расположенные соответственно выше и левее выделенной ячейки.
Если в табличном документе существуют зафиксированные строки и (или) колонки, для отмены фиксации следует повторно выбрать пункт Зафиксировать таблицу.
Защита от редактирования. Для запрета редактирования табличного документа используется пунктТаблица – Вид – Редактирование, который должен быть отключен.
Если ячейка содержит текст, который полностью не помещается в видимой области, то при подведении указателя мыши текст показывается в виде подсказки. Если размер текста достаточно большой, чтобы отобразить его в виде подсказки, показывается только часть текста. При редактировании такого текста подсказка не показывается, пока не будет сдвинут указатель мыши.
Прокрутка табличного документа. Просмотр информации, размещенной в табличном документе, выполняется стандартными для Microsoft Windows способами. Если мышь имеет колесо прокрутки, то при его вращении содержимое прокручивается вертикально. При нажатой клавише Shift прокручивание производится по горизонтали.
Имена
Отдельным ячейкам табличного документа, диапазонам ячеек и графическим объектам можно присваивать имена.
Работа с именами производится при помощи диалога Имена.
Для присвоения имени выделите нужную область, выбором пункта Таблица – Имена – Имена… откройте диалог Имена, введите имя в поле ввода и выберите кнопку Присвоить.
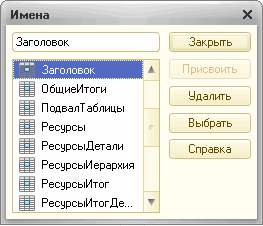
Рис. 202. Диалог «Имена»
Для удаления имени выберите его из списка и нажмите кнопку Удалить. При нажатии кнопки Выбрать область, соответствующая выбранному имени, становится выделенной. Кнопка Закрыть закрывает диалог.
— Разгрузит мастера, специалиста или компанию;
— Позволит гибко управлять расписанием и загрузкой;
— Разошлет оповещения о новых услугах или акциях;
— Позволит принять оплату на карту/кошелек/счет;
— Позволит записываться на групповые и персональные посещения;
— Поможет получить от клиента отзывы о визите к вам;
— Включает в себя сервис чаевых.
Для новых пользователей первый месяц бесплатно. Зарегистрироваться в сервисе
Если целиком выделить строку или несколько строк (колонка или несколько колонок) и этой области назначить имя, то при установленном режиме Отображение именованных строк/колонок имена областей показываются слева (для строк) и сверху (для колонок). Внутренние именованные области показываются при установленном режиме Отображать именованные ячейки штриховкой. В центре области помещается имя области.
Областям табличного документа, не имеющим имени, присвоенного пользователем, программа формирует имена автоматически. Эти имена не присутствуют в списке диалога Имена. Их можно видеть на палитре свойств. Области табличного документа нельзя присвоить имя, совпадающее с автоматически формируемым именем. Эти имена имеют, например, следующий вид:
● R5C7 – для ячейки, находящейся на пересечении пятой строки и седьмой колонки;
● R5C7: R8C15 – для диапазона ячеек в виде прямоугольника, ограниченного по вертикали пятой и восьмой строками и по горизонтали седьмой и пятнадцатой колонкой;
● R6 – для шестой строки;
● R3: R9 – для диапазона строк с третьей по девятую;
● С2 – для второй колонки;
● С11: С20 – для диапазона колонок с одиннадцатой по двадцатую;
● D12 - для рисунка, где 12 – порядковый номер графического объекта;
● Т – для всего табличного документа.
Имена областей уникальны в пределах одного документа, т. е. различные области должны иметь различные имена, причем регистр букв в именах не различается.
|
|
