
Главная страница Случайная страница
Разделы сайта
АвтомобилиАстрономияБиологияГеографияДом и садДругие языкиДругоеИнформатикаИсторияКультураЛитератураЛогикаМатематикаМедицинаМеталлургияМеханикаОбразованиеОхрана трудаПедагогикаПолитикаПравоПсихологияРелигияРиторикаСоциологияСпортСтроительствоТехнологияТуризмФизикаФилософияФинансыХимияЧерчениеЭкологияЭкономикаЭлектроника
Глобальный поиск и замена
|
|
Режим глобального поиска и замены предназначен для поиска определенной строки во всех модулях, диалогах, табличных документах, описаниях конфигурации и внешних файлах (внешние отчеты и обработки, табличные документы). Найденный текст может быть заменен другим. Этот режим может быть использован, например, для поиска всех вызовов некоторой глобальной процедуры или обращения к какому-либо реквизиту в разных модулях.
Вызов режима поиска осуществляется выбором пункта Правка — Глобальный поиск, а режима замены — выбором пункта Правка — Глобальная замена.
В этих режимах используется один и тот же диалог. Если выбран режим поиска, то становятся недоступными реквизиты режима замены. Поэтому для краткости рассмотрим процедуру глобальной замены, а потом укажем особенности режима поиска.
На экран будет выдан диалог для задания параметров поиска.
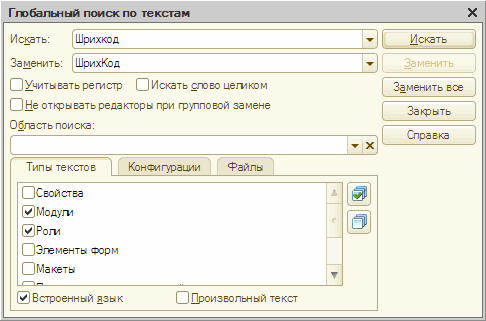
Рис. 28. Окно глобальной замены
В поле Искать этого диалога следует ввести образец для поиска или выбрать один из образцов, которые были использованы ранее в операциях поиска из списка истории.
В поле Заменить нужно ввести текст, на который следует произвести замену найденного текста, или выбрать один из образцов, которые были использованы ранее в операциях замены из списка истории.
Чтобы различать при поиске прописные и строчные буквы, требуется установить флажок Учитывать регистр. При установленном флажке Искать слово целиком будут найдены только целые слова, а не части слов.
Если не требуется открытия редакторов при групповой замене (по кнопке Заменить все), то нужно установить флажокНе открывать редакторы при групповой замене. При любом состоянии флажка редактор будет открываться при нажатии клавиши Искать или Заменить.
Ниже расположена панель, на закладках которой указывается, где следует искать указанный образец.
— Регулярная проверка качества ссылок по более чем 100 показателям и ежедневный пересчет показателей качества проекта.
— Все известные форматы ссылок: арендные ссылки, вечные ссылки, публикации (упоминания, мнения, отзывы, статьи, пресс-релизы).
— SeoHammer покажет, где рост или падение, а также запросы, на которые нужно обратить внимание.
SeoHammer еще предоставляет технологию Буст, она ускоряет продвижение в десятки раз, а первые результаты появляются уже в течение первых 7 дней. Зарегистрироваться и Начать продвижение
На закладке Типы текстов помечаются типы объектов, в которых будет произведен поиск. Если конфигурация редактируется для режима запуска Управляемое приложение (см. здесь), то из списка объектов будут исключены пользовательские интерфейсы.
На закладке Конфигурации можно указать с точностью до объекта разделы конфигураций, в которых будет произведен поиск.
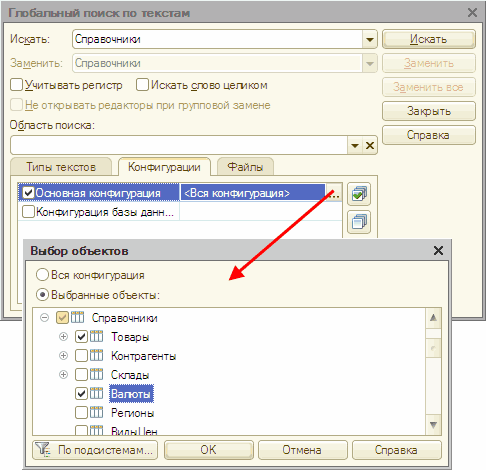
Рис. 29. Глобальный поиск
В список конфигураций помимо основной включается конфигурация базы данных и конфигурации хранилища. Конфигурации хранилища должны быть открыты перед вызовом режима поиска или замены.
Для указания набора объектов нужно установить переключатель Выбранные объекты и пометить те объекты, в которых будет произведен поиск. При первом запуске в списке по умолчанию установлены пометки всех объектов. Чтобы снять установку, следует снять флажок в строке с наименованием конфигурации. Затем можно указывать конкретные объекты для поиска.
На закладке Файлы можно указать каталог и типы файлов, в которых может производиться поиск. Могут быть просмотрены следующие типы просматриваемых файлов: конфигурации, расположенные в файлах (сохраненные, файлы поставки), внешние отчеты и обработки, текстовые и табличные документы. Если каталог не указан (реквизитКаталог не заполнен), то поиск в файлах не осуществляется. Поиск может также производиться в открытых документах тех же типов. Для этого следует установить флажок Искать в открытых документах.
Выбранную совокупность настроек можно сохранить для дальнейшего использования. Для этого в поле Область поиска нужно указать имя настройки. Для использования прежней настройки достаточно выбрать имя настройки в выпадающем списке. Сохраняются следующие настроки: настройки на закладке Типы текстов, состав объектов только для основной конфигурации на закладке Конфигурации и настройки на закладке Файлы.
Если был запущен режим поиска, то для начала поиска нужно нажать кнопку Искать.
В режиме глобального поиска можно прервать процесс нажатием Ctrl + Break.
На экран в окно Результаты поиска будет выведен список найденных вхождений исходного текста.
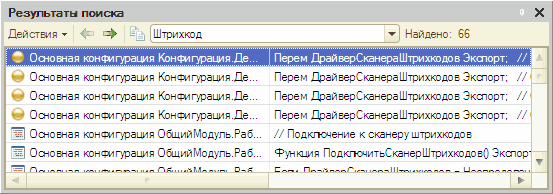
Рис. 30. Результат глобального поиска
Если какой-либо модуль имеет ограничение доступа (см. здесь), то перед поиском исходного текста в данном модуле система запрашивает пароль доступа. Необходимо ввести правильный пароль или отказаться от ввода пароля. Если пароль не введен, то просмотр в данном модуле не производится.
Результат поиска можно просмотреть, а к каждому найденному значению можно перейти, если выбрать в результате поиска нужную строчку и нажать клавишу Enter. Для просмотра следующего или предыдущего найденного значения можно воспользоваться пунктами Действия — Следующая позиция и Действия — Предыдущая позиция.
— Разгрузит мастера, специалиста или компанию;
— Позволит гибко управлять расписанием и загрузкой;
— Разошлет оповещения о новых услугах или акциях;
— Позволит принять оплату на карту/кошелек/счет;
— Позволит записываться на групповые и персональные посещения;
— Поможет получить от клиента отзывы о визите к вам;
— Включает в себя сервис чаевых.
Для новых пользователей первый месяц бесплатно. Зарегистрироваться в сервисе
Результат поиска (весь список) можно запомнить в буфер обмена с помощью команды Копировать контекстного меню окна или с помощью соответствующей кнопки панели инструментов окна результатов поиска, а также вывести в табличный или текстовый документ.
Ширину колонок можно изменить стандартным приемом — с помощью указателя мыши при нажатой клавише Ctrl.
Если был запущен режим замены, то в поле На текст указывается образец текста, на который следует заменить исходный текст, указанный в поле Заменить.
Если перед заменой требуется посмотреть исходный текст, то для начала поиска следует нажать кнопку Пропустить. На экран выводится результат первого найденного исходного текста. Если нажать кнопку Пропустить, то текущий текст будет пропущен и на экран будет выведено очередное вхождение исходного текста в текущем окне или другое окно, содержащее исходный текст.
Если при групповой замене не требуется открытия объектов, в которых обнаружено вхождение исходного текста, нужно установить флажок Не открывать редакторы при групповой замене.
ВНИМАНИЕ! Во время просмотра результатов поиска изменить условия поиска нельзя.
Структура выбора области поиска (типы текста, список объектов конфигураций, файлов и открытые документы) запоминается и при следующем открытии диалога восстанавливается. Если требуется сохранить несколько областей, то каждой области в реквизите Область поиска нужно присвоить имя. При повторном открытии окна поиска в списке областей достаточно выбрать нужную и выполнить поиск.
|
|
