
Главная страница Случайная страница
Разделы сайта
АвтомобилиАстрономияБиологияГеографияДом и садДругие языкиДругоеИнформатикаИсторияКультураЛитератураЛогикаМатематикаМедицинаМеталлургияМеханикаОбразованиеОхрана трудаПедагогикаПолитикаПравоПсихологияРелигияРиторикаСоциологияСпортСтроительствоТехнологияТуризмФизикаФилософияФинансыХимияЧерчениеЭкологияЭкономикаЭлектроника
⚡️ Для новых пользователей первый месяц бесплатно. А далее 290 руб/мес, это в 3 раза дешевле аналогов. За эту цену доступен весь функционал: напоминание о визитах, чаевые, предоплаты, общение с клиентами, переносы записей и так далее.
✅ Уйма гибких настроек, которые помогут вам зарабатывать больше и забыть про чувство «что-то мне нужно было сделать».
Сомневаетесь? нажмите на текст, запустите чат-бота и убедитесь во всем сами!
Вікно Print with Preview
|
|
Командою File\Print with Preview (Файл\Друкування з переглядом) відкривають діалогове вікно Print. У лівій частині вікна Print розташоване вікно попереднього перегляду, яке відображає розміщення зображення на сторінці.
Якщо ввімкнено параметр Center Image (Центрування зображення) то зображення буде надруковане в центрі сторінки, якщо ж цей параметр вимкнено, то стають активними параметри Top (Зверху) і Left (Зліва), у полях яких можна задати розміщення зображення стосовно верхнього та лівого краю сторінки.
Коли виникає потреба змінити розмір зображення лише під час друкування, то можна використати параметр Scaled Print Size для задання масштабу зображення у відсотках: якщо значення будуть понад 100%, то це приведе до збільшення зображення, а якщо менше 100% – то до зменшення. Масштаб зображення можна змінювати також шляхом уведення відповідних значень у полях Height і Width. Увімкнення параметра Scale to Fit Media автоматично масштабуватиме зображення щодо розмірів сторінки. Щоб побачити маркери країв зображення у вікні поперед.нього перегляду треба ввімкнути параметр Show Bounding Box.
Якщо потрібно друкувати не все зображення, а лише якийсь його фрагмент, то до виклику вікна Print треба виокремити цей фрагмент як прямокутну ділянку, після чого ввімкнути в вікні Print параметр Print Selected Area.
Діалогове вікно Print умовно розділене на дві частини. Для розгортання нижньої частини вікна треба ввімкнути параметр Show More Options (Показати більше параметрів).
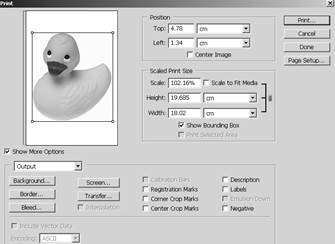
Клацання на кнопці Background (Фон) дає змогу відкрити вікно вибору кольорів, у якому вибирають колір фону. Кнопкою Border (Рамка) відкривають вікно, в якому задають ширину рамки, що буде надрукована довкола зображення. За допомогою кнопки Bleed (Обріз) керують друкуванням за межами ділянки зображення. У вікні, що з’явиться після натискання на кнопку Screen (Растр), можна задати розмір, кут нахилу і форму макроточки. Якщо клацнути на кнопці Transfer, то у діалоговому вікні можна керувати передачею відтінків під час друкування зображення.
За допомогою параметра Interpolation (Інтерполяція) можна задати режим згладжування контурів зображення. Параметр Calibration Bars (Шкала калібрування) призначений для перевіряння якості виведення окремих тонів. Параметр Registration Marks (Позначки суміщення) забезпечує друкування позначок для суміщення окремих фарб, що необхідно для кольороподілу. Однак якщо друкують композитні зображення, то цей параметр не потрібний, і його можна вимкнути. Параметр Corner Crop Marks (Кутові позначки обрізання) забезпечує друкування кутових позначок, які визначають точні межі зображення, а параметр Center Crop Marks (Бокові позначки обрізання) – бокових позначок, які визначають центр зображення. Параметр Caption (Підпис) дає змогу розмістити під зображенням підпис. Параметр Labels (Маркування) забезпечує друкування назви документа і позначення фарби. Увімкнення параметра Emulsion Down (Емульсія вниз) забезпечує друкування зображення емульсією (стороною плівки, на якій друкують зображення) знизу. У разі ввімкнення параметра Negative (Негатив) зображення буде надруковане у вигляді негативу. Якщо зображення містить векторні об’єкти, то для його друкування треба ввімкнути параметр Include Vector Data (Включити векторні дані). Зі списку Encoding (Кодування) можна вибрати метод кодування, який використовують для передавання зображення на друкування.
|
|
