
Главная страница Случайная страница
Разделы сайта
АвтомобилиАстрономияБиологияГеографияДом и садДругие языкиДругоеИнформатикаИсторияКультураЛитератураЛогикаМатематикаМедицинаМеталлургияМеханикаОбразованиеОхрана трудаПедагогикаПолитикаПравоПсихологияРелигияРиторикаСоциологияСпортСтроительствоТехнологияТуризмФизикаФилософияФинансыХимияЧерчениеЭкологияЭкономикаЭлектроника
Работа со слоями в Photoshop
|
|
В Photoshop одна из самых главных возможностей — это использование слоев. Каждый слой в Photoshop — это отдельное изображение, которое можно редактировать отдельно от любого другого слоя. Любой слой в документе может быть просмотрен, как отдельное изображение. Вместе, все слои образуют единое изображение:
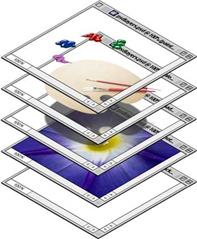
1. Слои управляются в палитре слоев (Layers). В ней отображается небольшой эскиз (превью каждого слоя, чтобы было проще его найти). Отображающийся в Photoshop документ — это соединение всех слоев из стопки сверху вниз (внизу справа).
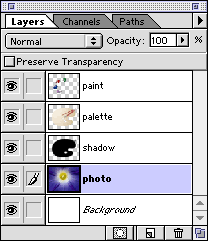
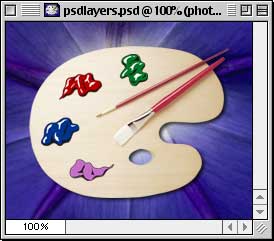
2. Вы можете включать и выключать отображение любого слоя. Значок в виде глаза слева от каждого слоя контролирует его видимость. Слой делается видимым или скрытым при нажатии этого значка (внизу слева). В результате тот же документ, что показан ранее, за исключением, одного слоя.
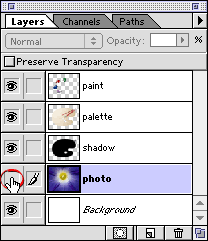
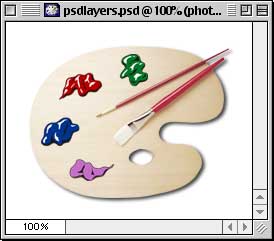
3. При нажатии клавиши Option (для Mac) / Alt (для PC) с одновременным щелчком по иконке глаза слоя скроются/отобразятся все остальные слои (ниже слева). В примере, приведенном ниже, слой под названием «Paint» становится видимым, а остальные скрываются (ниже справа). Заметим, что слой с именем «Photo» все еще выделен. Подсвеченный слой в палитре Layers означает, что он является активным (или выбранным). Это означает, что все изменения в окне документа будут применяться к нему.
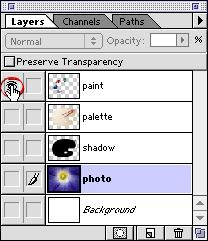
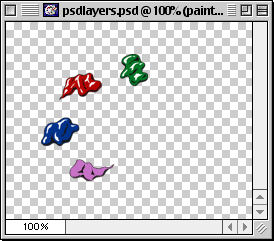
4. Щелкните на слое, чтобы активировать его (круг ниже слева). Теперь все изменения в окне документа будут применяться к слою «Paint».
Заметим, что нет никаких изменений во внешнем виде окна рабочей области документа (внизу справа). Посмотрите на палитру слоев, чтобы узнать, какой слой является активным, а не в окне документа.
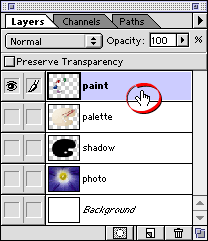
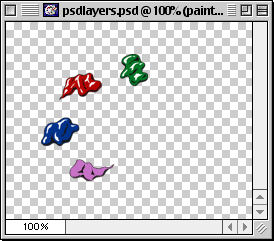
5. Вы можете быстро выделить все непрозрачные области слоя зажав (для Mac) / Ctrl (для PC) и кликнув по нужному слою в палитре Layers. Когда вы удерживайте клавишу /Ctrl, указатель мыши превращается в руку с квадратом выделения (ниже слева). В результате изображение слоя выделится. Вы увидите «муравьиную дорожку» вокруг изображения слоя (внизу справа).
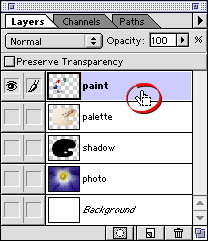
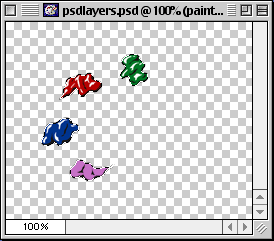
6. Чтобы удалить слой, щелкните по нему и перетащите в корзину (кнопка в палитре слоев (внизу слева)). Результат показан ниже справа.
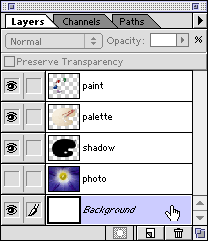
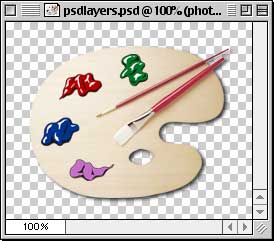
7. Чтобы создать новый слой, нажмите кнопку New Layer в палитре Layers (внизу слева). Новый слой появится чуть выше активного слоя (внизу справа).
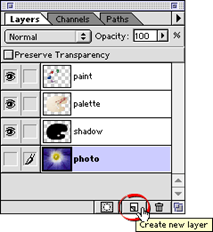
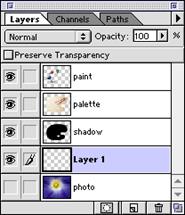
8. Чтобы дублировать слой, перетащите его на кнопку New Layer. В приведенном ниже примере, новый слой будет создан с именем «photo copy».
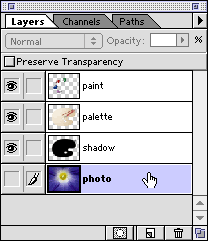
9. Для изменения порядка слоя, нажмите на него и переместите вверх или вниз в палитре Layers.
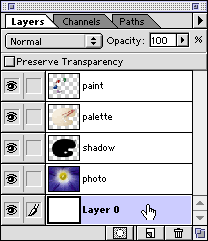
10. Вы можете изменять прозрачность слоя, перетаскивая ползунок Opacity (внизу слева). Кроме того, можно просто ввести значение Opacity.
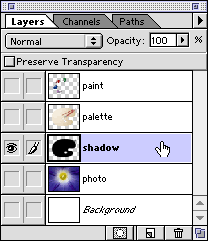
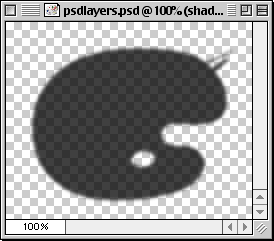
|
|