
Главная страница Случайная страница
Разделы сайта
АвтомобилиАстрономияБиологияГеографияДом и садДругие языкиДругоеИнформатикаИсторияКультураЛитератураЛогикаМатематикаМедицинаМеталлургияМеханикаОбразованиеОхрана трудаПедагогикаПолитикаПравоПсихологияРелигияРиторикаСоциологияСпортСтроительствоТехнологияТуризмФизикаФилософияФинансыХимияЧерчениеЭкологияЭкономикаЭлектроника
Виконання роботи. 1. Включити досліджувану ПЕОМ
|
|
1. Включити досліджувану ПЕОМ. АКОР-3ПК та необхідне вимірювальне обладнання готує до роботи кваліфікований персонал лабораторії
 Рис. 1
Рис. 1
| 2. Обрати необхідне програмне забезпечення. Для цього оберіть пункт меню [Модулі/ Майстер дослідження ПЕМВН]. З’явиться два вікна програми - одне головне (рис 1), яке присутнє весь час роботи і служить для швидкої навігації по етапах дослідження, і друге вікно допоміжне (рис 2), |  Рис. 2
Рис. 2
|
| в якому потрібно буде вказати файл роботи, категорію об’єкту, а так само бажано вказати назву об’єкту, місто та розмір контрольованої зони. Якщо вимагається продовжити роботу, що раніше виконувалася, то слід натискувати кнопку «Відкрити роботу», а після обрати її за ім’ям файлу і обрати ОК. |
При початку нової роботи Ви повинні натискувати кнопку «Нова робота», але якщо ви тільки що запустили програму «Майстер дослідження ПЕМВН», то при його запуску автоматично починається нова робота і натискувати кнопку, в цьому випадку, необхідності немає. Ім’я, пропоноване за умовчанням програмою містить поточні число, місяць, рік і час. Можна ввести довільне ім’я файлу, наприклад " Принтер Lexmark Офіс 16.01.2001 ". Розширення " pmi" вводити необов’язково, програма додасть його до введеного імені.
Рекомендується використовувати імена файлів з вказівкою місця і дати проведення дослідження, назва досліджуваної техніки. В даному прикладі використовується ім’я файлу пропоноване програмою.
В списку досліджуваних пристроїв обрати пристрій, і натиснути клавішу «Далі».
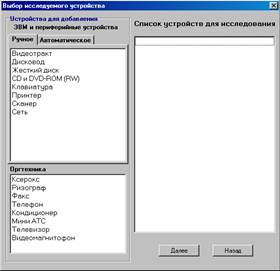 Рис. 3
Рис. 3
| 3. Ручне дослідження пристроїв. Після натиснення кнопки «Далі» у вікні «Нова робота» з’явиться вікно «Вибору досліджуваної апаратури» (рис. 3). Це вікно складається з трьох списків: одного списку комп’ютерної периферії пропонованої для дослідження, одного списку офісної оргтехніки пропонованої для дослідження і безпосередньо із списку досліджуваних пристроїв. Із списків пропонованої апаратури Вам необхідно, шляхом натиснення лівою клавішею маніпулятора миша, додати всі пристрої, які Ви хочете досліджувати. Додати або видалити той або інший пристрій Ви зможете і під час виконання роботи, наприклад, після дослідження якого-небудь пристрою. |
У вікні «Вибір досліджуваного пристрою» (рис.3) слід обрати тип досліджуваного пристрою, від цього вибору залежить алгоритм дослідження.
Пристрої ПЕОМ і керовані від ПЕОМ виділені в окремі типи, оскільки на ПЕОМ можна запустити тестову програму і оптимізувати процес дослідження з урахуванням особливостей пристроїв.
Всього виділяється 2 типи пристроїв:
Пристрій/Периферія ПЕВМ - до цього типу відносяться пристрої встановлені безпосередньо в ПЕВМ (відеокарта, вінчестер, дисковод, вбудований модем, плата розширення тощо), або постійно підключені до ПЕВМ (клавіатура), а так само зовнішні пристрої підключаються до ПЕВМ (принтер, плоттер, сканер, зовнішній модем тощо).
Оргтехніка - будь-який вид електронної техніки - ксерокс, різограф, факс, телефон, диктофон, електронний годинник і ін.
Ввести інформацію про досліджуваний пристрій - тип пристрою, назва моделі, серійний номер, наприклад " Принтер Lexmark Optra E+ SN 11MA614". Ці дані будуть використані при формуванні протоколу, і можуть бути змінені пізніше, в Майстрі розрахункових методів або при редагуванні документа. Обрати кнопку Далі.
— Регулярная проверка качества ссылок по более чем 100 показателям и ежедневный пересчет показателей качества проекта.
— Все известные форматы ссылок: арендные ссылки, вечные ссылки, публикации (упоминания, мнения, отзывы, статьи, пресс-релизы).
— SeoHammer покажет, где рост или падение, а также запросы, на которые нужно обратить внимание.
SeoHammer еще предоставляет технологию Буст, она ускоряет продвижение в десятки раз, а первые результаты появляются уже в течение первых 7 дней. Зарегистрироваться и Начать продвижение
4. Вибір методів ідентифікації частот
| У комплексі використовуються три методи ідентифікації: - автоматична ідентифікація частот відеотракту кореляційно-часовим методом; - автоматична ідентифікація кореляційно-амплітудним методом; - ідентифікація оператором для всіх пристроїв. Стандартний метод (кореляційно-амплітудний) визначення інформативних частот від відео працює так само як для всієї решти пристроїв. Рекомендується обрати «Стандартний за фоном» (рис. 4) і натискувати кнопку «Далі». |  Рис. 4
Рис. 4
|
5. Ідентифікація тестових сигналів оператором
Проводиться для всіх пристроїв, при цьому виявлення частот проводиться по фону - основний метод виявлення інформативних ПЕМВ від пристроїв ПЕОМ, периферійних пристроїв і засобів оргтехніки. Як приклад розглянуто виявлення ПЕМВ жорсткого диска (вінчестера) ПЕОМ.
При виборі типу пристрою (рис. 3) обрати потрібний Вам пристрій, припустимо, це буде жорсткий диск, а потім обрати антену для пошуку. Для знаходження електромагнітних полів, рекомендується завжди обирати пошукову антену SA-1, а для акустичної ідентифікації оргтехніки тільки пошукову антену. Для пошуку наведень на мережі електроживлення необхідно обирати тільки струмознімач. Потім розташувати обрану антену у досліджуваного комп’ютера, якщо ж це струмознімач, то підключити його до кабелю електроживлення. Вимкнути досліджуваний пристрій. У вікні зняття фонової панорами (рис. 5) обрати діапазон сканування, рекомендується повний діапазон (від 1 до 1000 Мгц), а так само кількість циклів зняття фону, рекомендується знімати фон не менше 5 разів.
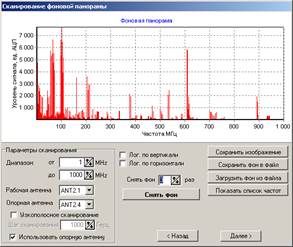 Рис. 5
Рис. 5
|  Рис. 6
Рис. 6
| |
| Обрати кнопку «Зняти фон», програма перейде в режим сканування і з’явиться вікно зняття фонової панорами (рис. 6). |
Після кожного циклу сканування виводитиметься число знайдених частот.
Число нових частот показує кількість знов знайдених частот, якщо число нових частот не перевищує 5-10%, значить, фонова панорама знята з достатньою якістю і сканування можна перервати, обравши кнопку " Відмінити".
6. Запис фону у файл
Як правило, досліджується декілька пристроїв ПЕОМ (вінчестер, дисковод, клавіатура тощо). Знята фонова панорама потрібна для дослідження решти пристроїв. Для збереження фонової панорами у файл необхідна у вікні «Сканування фонової панорами» (рис. 5) натиснути кнопку «Зберегти фон у файлі».
Якщо є файл, раніше знятої фонової панорами, фон можна не сканувати, натомість натиснути кнопку «Завантажити фон з файлу».
Зображення спектру фонової панорами також використовується при оформленні протоколу. Зберегти його можна, натискуючи кнопку «Зберегти зображення».
7. Виявлення частот випромінювання.
Після виконання п. 5, необхідно включити досліджуваний пристрій. При виявленні частот рекомендується використовувати додаткову опорну антену.
— Разгрузит мастера, специалиста или компанию;
— Позволит гибко управлять расписанием и загрузкой;
— Разошлет оповещения о новых услугах или акциях;
— Позволит принять оплату на карту/кошелек/счет;
— Позволит записываться на групповые и персональные посещения;
— Поможет получить от клиента отзывы о визите к вам;
— Включает в себя сервис чаевых.
Для новых пользователей первый месяц бесплатно. Зарегистрироваться в сервисе
Під час виявлення сигналів опорна антена дозволяє відсіяти зовнішні сигнали, які з’явилися в ефірі після зняття фону. Підключити опорну антену типа SA-1 до входу Ant 2.4. Розташувати опорну антену необхідно на відстані не менше декількох метрів від досліджуваного комп’ютера. Якщо є можливість, рекомендується опорну антену розмістити у напрямі зовнішніх джерел сигналу ‒ встановити біля вікна.
Якщо ви хочете використовувати вимірювальну антену, то Вам необхідно підключити електричну вимірювальну антену в ANT1 (див. рис. 7). Після поставити галочку «Використовувати вимірювальну антену». Підключення антен виконує кваліфікований оператор.
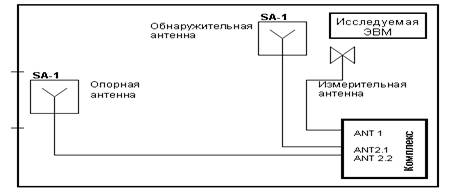
Рис. 7
Також необхідно виставити поріг. Значення порогу, що рекомендується, 100 од. АЦП. Для того, щоб змінити поріг сканування Вам необхідно задати його в полі введення «Поріг виявлення» (рис. 8??? чи 10).
Після введення всіх параметрів необхідно провести виявлення частот, для цього натискуйте кнопку «Провести виявлення частот».
А якщо Ви хочете відразу перейти до вікна «Ідентифікації частот», то Вам необхідно натискувати кнопку «Пропустити виявлення частот».
При виявленні частот з’явиться вікно сканування (рис. 9), в якому буде показаний процес сканування, з можливістю відміни.
 Рис. 8
Рис. 8
|  Рис. 9
Рис. 9
|
8. Ідентифікація частот випромінювання оператором.
Після сканування у вікні " Ідентифікація частот" виведені частоти досліджуваного пристрою. Початково всі частоти неперевірені ( ). Слід послідовно обирати частоти із списку і визначити приналежність частот до інформативних. Інформативні частоти визначаються по зміні виду сигналу, при включенні і виключенні пристрою.
). Слід послідовно обирати частоти із списку і визначити приналежність частот до інформативних. Інформативні частоти визначаються по зміні виду сигналу, при включенні і виключенні пристрою.
 Рис. 10
Рис. 10
| Увага! Щоб побачити вид сигналу необхідно на графіку двічі клацнути маніпулятором мишу (виконати подвійне клацання), при цьому робота з програмою «АКОР» буде неможлива. При повторному подвійному клацанні промальовування графіка буде зупинено, і можна буде працювати з програмою «АКОР».
У цілому частоти можуть бути трьох типів:
Сторонні -зовнішні сигнали, наприклад ті, що з’явилися в ефірі після зняття фону і не відсіяні опорною антеною. Рекомендується помітити їх як Перевірені ( ). ).
|
Неінформативні - частоти досліджуваної ПЕВМ, які не модулюються при обробці інформації на досліджуваному пристрої. Рекомендується помітити їх як Перевірені ( ).
).
Інформативні - частоти досліджуваної ПЕВМ, які модулюються при обробці інформації на досліджуваному пристрої. Помітити їх як Інформативні ( ). Інформативні частоти використовуватимуться при вимірюванні і розрахунку характеристик захищеності досліджуваного об’єкту. Решта частот в подальшій роботі.
). Інформативні частоти використовуватимуться при вимірюванні і розрахунку характеристик захищеності досліджуваного об’єкту. Решта частот в подальшій роботі.
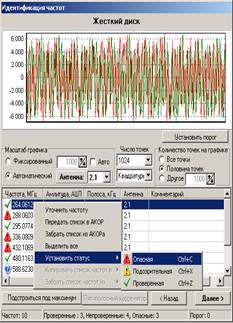 Рис 11
Рис 11
| Для переглядання сигналу на даній частоті необхідно виконати подвійне клацання маніпулятором «миша» на графіку. При повторному подвійному клацанні промальовування сигналу зупиняється. Для позначки (установки статусу) частоти у вікні Список частот натискувати праву кнопку миші і в контекстному меню обрати відповідний пункт (рис. 11). Для прискорення роботи використовувати комбінації клавіш [Ctrl+X], [Ctrl-С]. Для позначки декількох сусідніх частот слід виділити їх, утримуючи клавішу [Shift], для позначки декількох не сусідніх частот слід виділити їх утримуючи клавішу [Ctrl]. Ідентифікація частот проводиться за допомогою порівняння виду характеристик сигналу і прослуховування акустичного сигналу при зміні тестового режиму на досліджуваній ПЕОМ. Обрати першу частоту із списку. Для включення режиму прослуховування слід натискувати клавішу " Ins". |
Варто також відзначити, що бувають випадки, коли після сканування видається список з великою кількістю частот. В цьому випадки можливе зменшення їх шляхом установки вищого порогу. Щоб змінити поріг, необхідно у вікні «Ідентифікація частот» натискувати кнопку «Встановити поріг» і у вікні, що з’явилося, ввести потрібний поріг, потім натискувати кнопку «Встановити» і якщо число частот Вас влаштовує натискувати кнопку «Прийняти».
У програмі TestPC обрати тип досліджуваного пристрою, а потім назву пристрою. З’являться опції характерні для даного пристрою (рис. 12), в яких ви можете змінити параметри тестування. Наприклад: для жорсткого диска можна змінити вид запису (меандр, нулі і ін.). Тестова програма не дозволяє тестувати одночасно декілька пристроїв. Тестування проходить для кожного пристрою окремо. Після вибору пристрою потрібно натискувати кнопку «Запустити тест»  .
.
| Якщо при включенні тестового режиму відбулася зміна яких-небудь характеристик (змінилася амплітуда, форма спектру, характер модуляції, характер сигналу, що прослуховується), частота є інформативною. Рекомендується включити-вимкнути тест кілька разів, щоб спостерігати стійку зміну характеристик. Для вінчестера слід перевіряти обидва режими роботи, встановлюючи параметр Вінчестер і дисковод - Запис або Читання. Слід врахувати, що перед початком читання програма записує на диск файл із заданими даними. |  Рис. 12
Рис. 12
|
Також слід визначити, чи залежить модуляція сигналу від характеру оброблюваної інформації, або модуляція виникає просто при роботі пристрою. Для цього перемкнути параметр Посилані дані - Бланк. При цьому записуються/прочитуються дані у вигляді серії нулів.
На інформативній частоті спостерігається стійка відмінність межу сигналами тестових режимів Меандр і Бланк. Якщо відмінності немає, частота неінформативна, хоча сигнал належить пристрою і виникає при роботі пристрою, модуляція не містить оброблюваних даних.
Якщо перша інформативна частота знайдена, можна встановити параметр Посилані дані - Пачки меандрів. При цьому в інформативному сигналі з’явиться модуляція серією імпульсів. Запам'ятавши візуально і на слух вид модуляції можна подібні сигнали помітити як інформативні.
Таким чином перевірити всі частоти, інформативним частотам слід встановити статус " Інформативна", неінформативним - " Перевірена".
Після завершення ідентифікації всіх частот обрати кнопку Далі і перейти до вимірювання.
9. Вимірювання частот
Після ідентифікації списку частот у вікні однойменному вікні натискуйте кнопку «Далі». Програма автоматично розіб’є Ваш список небезпечних частот на три вимірювані величини: на електричні, магнітні складові поля і наведення в мережі електроживлення (рис 13). Якщо Ви думаєте використовувати Систему Автоматичного захисту (САЗ), то необхідно встановити галочку в пункті «після вимірювання напруженості поля, зміряти САЗ». При цьому після вимірювання обраної Вами складової поля, Ви перейдете до вимірювання з САЗ. Вимірювання з САЗ проводяться так само як і при вимірюванні напруженості у наступному пункті, Вам слід тільки виконувати підказки, що з’являються.
9.1 Вимірювання електричної складової поля
У вікні «Вибір вимірюваної величини» (рис. 13), необхідно при виборі вимірюваній величині обрати «Електрична складова» і натискувати кнопку «Далі». З’явиться вікно «Вимірювання списку частот» (рис. 14). Тепер Вам необхідно, щоб кваліфікований оператор підключив електричну вимірювальну антену до входу ANT1 і розташував її на відстані 1 метр від вимірюваного пристрою.
 Рис. 13
Рис. 13
|  Рис. 14
Рис. 14
|
За необхідності Ви можете розташувати вимірювальну антену на іншій відстані, але при цьому Вам необхідно в полі введення відстані внести відповідні корективи. Тепер необхідно запустити досліджуваний пристрій в тестовому режимі і в програмі «Майстер ПЕМВН» натискувати кнопку «Провести автоматичне вимірювання».
Програма зміряє список частот і в стовпці «Амплітуда, дБ» з’являться амплітуди виміряних частот. Після вимірювання списку натискуйте кнопку «Далі».
9.2 Вимірювання магнітної складової поля
У вікні «Вибір вимірюваної величини» (рис. 13), необхідно при виборі вимірюваної величині обрати «Магнітна складова поля» і натискувати кнопку «Далі». З'явиться вікно «Вимірювання списку частот» (рис. 15). Тепер Вам необхідно, щоб кваліфікований оператор підключив магнітну вимірювальну антену до входу ANT1 і помістив її на відстань 1 метр від вимірюваного пристрою. При необхідності Ви можете помістити вимірювальну антену на іншій відстані, але при цьому Вам необхідно в полі введення відстані внести відповідні корективи. Тепер необхідно запустити досліджуваний пристрій в тестовому режимі і в програмі «Майстер ПЕМВН» натискуйте кнопку «Провести автоматичне вимірювання». Програма виміряє список частот і в стовпці «Амплітуда, дБ» з’являться амплітуди виміряних частот. Після вимірювання списку натискуйте кнопку «Далі».
12.3 Вимірювання наводок у лініях
У вікні «Вибір вимірюваної величини» (рис. 13), необхідно при виборі вимірюваній величині обрати «Наведення в лініях» і натискувати кнопку «Далі». З'явиться вікно «Вимірювання списку частот» (рис. 16).
 Рис. 15
Рис. 15
|  Рис. 16
Рис. 16
|
Тепер Вам необхідно, щоб кваліфікований оператор закріпив струознімач на досліджуваній лінії і підключив його вихід до входу ANT1. При вимірюванні струмознімачем вказівки відстані від об’єкту до антени не виконує ніякої ролі. Тепер необхідно запустити досліджуваний пристрій в тестовому режимі і в програмі «Майстер ПЕМВН» натискувати кнопку «Провести автоматичне вимірювання». Програма виміряє список частот і в стовпці «Амплітуда, дБ» з’являться амплітуди виміряних частот.
Після вимірювання списку натискуйте кнопку «Далі».
10. Результати роботи
Після виконання дослідження Ви можете у вікні «Результати роботи» (рис. 29) подивитися результати дослідження (знайдені частоти, значення виміряних частот, результати акустичного дослідження тощо.).
10.1 Перегляд результатів вимірювань
Для переглядання результатів вимірювання Вам необхідно у вікні «Результати роботи» обрати опцію «Результати вимірювання», а в сторіночці (рис. 17), що з’явилася, обрати пункт «Електричне поле», для переглядань результатів вимірювання електричної напруженості, а для переглядань магнітної складової поля або наведень в мережах електроживлення необхідно обрати відповідно «Магнітне поле» або «Наведення в лініях».
10.2. Перегляд фонової панорами
Для переглядання фонової панорами Вам необхідно у вікні «Результати роботи» ообрати опцію «Фонова панорама», а в сторіночці (рис. 18), що з’явилася, ви можете так само зберегти вид фонової панорами у файлі.
 Рис. 17
Рис. 17
| 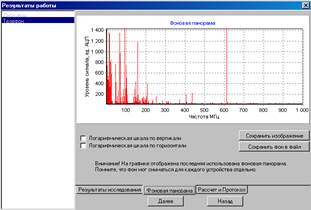 Рис. 18
Рис. 18
|
11 Ідентифікація акустичним тест-сигналом
| Акустична ідентифікація проводиться тільки для пристроїв Оргтехніки. Для її вибору, після виявлення частот (після виконання пунктів 5, 8) з’явиться вікно «Вибір методу дослідження» (рис. 19). |  Рис. 19 Рис. 19
| 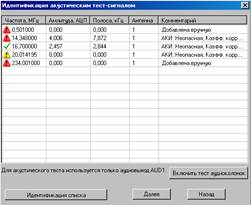 Рис. 20
Рис. 20
|
| В ньому Вам слід обрати пункт «Акустична ідентифікація списку» і натискувати кнопку «Далі». З’явиться вікно «Ідентифікація акустичним тест-сигналом» (рис. 20). |
11.1. Перевірка аудіо системи
Підключити аудіоколонку до аудіовиходу комплексу AUD1, на лицьовій панелі комплексу включити тумблер Audio, встановити тумблер Volume в середнє положення 0dB. В «Майстрі ПЕМВН» натискувати кнопку «Включити тест аудіоколонок». Для відключення тесту скористайтеся цією ж кнопкою.
11.2 Ідентифікація списку
Розташувати аудіоколонку в безпосередній близькості від пристрою, що перевіряється. Включити пристрій і встановити той же робочий режим що і при виявленні частот (наприклад, у телефоні зняти трубку).
Після цього натискуйте кнопку «Ідентифікація списку». По закінченню ідентифікації кожній частоті буде привласнений статус (перевірена або небезпечна), а так само буде доданий коментар. Після закінчення натискуйте кнопку «Далі».
12. Оцінка захищеності
12.1. Розрахунок за допомогою майстра розрахунків
Для розрахунків зон перехоплення Вам необхідно у вікні «Результати роботи» (Рис. 18) обрати опцію «Розрахунок і протокол», а в сторіночці (рис. 21), що з’явилася, Вам необхідно обрати пункт «Розрахункова програма». Сама програма повинна знаходитися по вказаному шляху в строчці введення «Шлях до розрахункової програми». Якщо ви хочете проглянути зони перехоплення тільки для поточного пристрою, то оберіть пункт «Поточні пристрій». Для запуску майстра звітів натискуйте кнопку «Розрахунок». З’явиться вікно з параметрами даного пристрою. В цьому вікні Вам необхідно ввести тактову частоту (якщо вона не введена) і норму. Ці параметри необхідні для розрахунку. Вся решта параметрів вводиться тільки для протоколу.
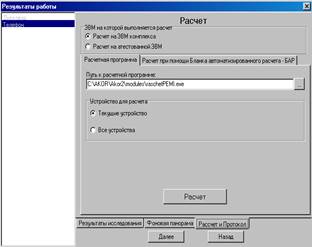 Рис 21
Рис 21
| 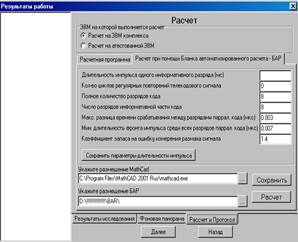 Рис. 22
Рис. 22
|
15.2. Розрахунок за допомогою БАР
Розрахунок в " Бланку автоматизованого розрахунку (БАР)" вимагає наявності розрахункових файлів БАР і встановленої програми Mathcad 2000 Pro. Вам необхідно у вікні «Результати роботи» (рис. 18) обрати опцію «Розрахунок і протокол», а в сторіночці (рис. 22), що з’явилася, Вам необхідно обрати пункт «Розрахунок за допомогою Бланка автоматизованого розрахунку - БАР». Перевірити шляхи розміщення MathCad і розрахункових файлів, а так само ввести необхідні для розрахунку дані, а потім натискувати кнопку «Розрахунок». Програма автоматично запустить MathCad і передасть їй дані для дослідження.
16. Майстер розрахунків
Майстер розрахунків - програма для визначення зон перехоплення та для створення протоколу. Для її запуску Вам необхідно запустити файл «RaschetPEMIN.exe», який за умовчанням знаходиться по шляху: C: \AKOR\Akor2\modules. Після запуску з’явиться вікно з вибором файлу роботи і файлу протоколу (рис. 23). Вам необхідно відкрити виконану роботу і натискувати кнопку «Далі». Ви потрапите у вікно «Інформація про об’єкт» (рис. 24), у якому Ви можете внести Назву об’єкту, його категорію, а так само вказати контрольовані зони з САЗ і без нього. Останні три параметри необхідно для розрахунку.
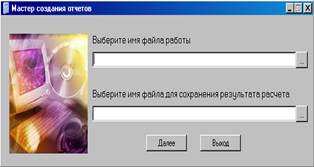 Рис. 23
Рис. 23
|  Рис. 24
Рис. 24
|
Для продовження натискуйте «Далі». Ви потрапите у вікно «Створення списку пристроїв» (рис 25). Це вікно складається з двох списків: списку досліджуваних пристроїв і списку пристроїв для розрахунку. В цьому вікні Вам необхідно сформувати список пристроїв, для яких Ви хочете сформувати протокол. Також в цьому вікні Ви можете задати норму для всіх пристроїв. По закінченню створення списку натискуйте кнопку «Далі» і потрапите у вікно «Додаткова інформація для протоколу» (рис 26).
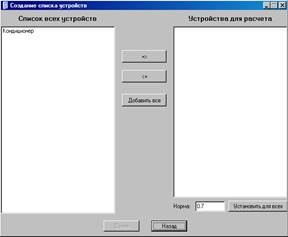 Рис. 25
Рис. 25
|  Рис. 26
Рис. 26
|
Вся введена інформація вводяться виключно для формування протоколу. Після введення даних натискуйте «Далі» і потрапите у вікно «Початкова інформація».
В цьому вікні ви побачите таблицю із списком пристроїв, для яких Ви створюєте протокол. Напроти кожного типу пристрою необхідно вказати його назву. Пристрої, які не матимуть назви, не будуть занесені в протоколі в загальний список. Після вказівки всіх назв натискуйте «Далі».
Відкриється вікно «Додаткова інформація для протоколу». В цьому вікні Вам необхідно вказати список апаратури, яка брала участь у вимірюванні (з вказівкою серійних номерів), а так само необхідно вказати посаду та прізвище людей, що проводили вимірювання. По натисненню на кнопку «Далі» Ви потрапляєте у вікно «Розрахунок» (рис. 27).
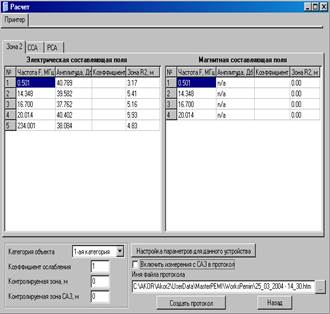 Рис. 27
Рис. 27
| В цьому вікні можна задати всі параметри, необхідні для визначення зон, а також подивитися результати дослідження і створити протокол. Перед створенням протоколу Вам необхідно переконається в тому, що Ви правильно задали категорію об’єкту, а також правильно вказали тактові частоти і норми для всіх пристроїв. Якщо Ви хочете одержати коефіцієнт захищеності, то Вам необхідно вказати розмір контрольованої зони. |
5 Ключові запитання
Из Зайцева
1. Види контролю ефективності захисту інформації.
2. Яким може бути технічний контроль ефективності технічного захисту інформації за характером проведення та змісту?
3. Засіб контролю ефективності захисту інформації (визначення).
4. Необхідні умови для проведення технічного контролю.
5. Види контрольованих нормативних показників.
6. Задачі контролю захищеності об’єкту від витоку по ПЕМВ.
7. У якому випадку пристрій об’єкту і сам об’єкт вважаються захищеними від витоку по ПЕМВ?
8. Види контролю захищеності об’єктів від розвідки по ПЕМВН.
9. Який орган визначає склад нормативної і методичної документації для атестації конкретних об’єктів інформатизації?
10. Склад нормативної і методичної документації на методи випробувань.
11. Зміст технічного контролю ЕОМ.
12. Порядок інструментального контролю ПЕМВН.
13. Задачі експлуатаційного контролю захищеності від витоку по ПЕМВН.
14. Зміст інструментальної частини експлуатаційного контролю.
15. Яким повинне бути значення напруги (напруженості поля) сторонніх радіоперешкод на кожній частоті вимірювань по ПЕМВН?
16. У якому випадку допускається проведення випробувань в неекранованому приміщенні?
17. Призначення поворотної платформи при вимірюваннях напруженості поля ПЕМВН.
5 Література
1. Кононович В.Г. Методики оцінки інформаційної захищеності телекомунікацій. Частина 1. Технічний контроль ефективності заходів захисту інформації / //
|
|
