
Главная страница Случайная страница
Разделы сайта
АвтомобилиАстрономияБиологияГеографияДом и садДругие языкиДругоеИнформатикаИсторияКультураЛитератураЛогикаМатематикаМедицинаМеталлургияМеханикаОбразованиеОхрана трудаПедагогикаПолитикаПравоПсихологияРелигияРиторикаСоциологияСпортСтроительствоТехнологияТуризмФизикаФилософияФинансыХимияЧерчениеЭкологияЭкономикаЭлектроника
Лабораторна робота № 6
|
|
Тема. Word. Дії з об'єктами. WordArt.
Мета. Уміти вставляти в документ різні об'єкти: кадри, картинки, гіперпосилання, художньо оформлені слова (WordArt) тощо.
План
1. Створити два об'єкти WordArt.
2. Вставити в документ картинку з галереї ClipGallary.
3. Вставити в документ інший документ.
4. Створити кадр і вставити в нього таблицю.
5. Вставити в документ об'єкт з графічного файлу.
6. Вставити гіперпосилання.
Теоретичні відомості
Окрім звичайного тексту, рисунків, автофігур, таблиць і діаграм, текстовий документ може містити ще й інші об'єкти: кадри, картинки, фотографії, гіперпосилання, текстові ефекти, графічні та мультимедійні елементи тощо.
Розглянемо детальніше поняття об'єкта. Об'єкт займає один рядок у документі. Якщо він неширокий, то поруч варто розміщати інший об'єкт або вводити текст. Такий текст має обкладати (обгортати) об'єкт, як це можна бачити в газетах, журналах чи книжках.
Створені в документі різні тексти і таблиці є елементами документа, а не об'єктами. Переміщати їх можна лише через буфер обміну. Щоб елемент текстового документа став об'єктом, його треба помістити в кадр.
Кадр — це прямокутник (об'єкт), у який поміщають різні елементи документа та інші об'єкти: таблиці, діаграми, окремі слова, рисунки, фотографії тощо. Отже, таблиця, поміщена в кадр, стає об'єктом.
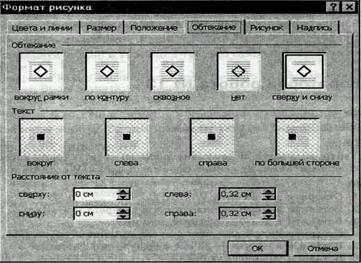
Рис. 26. Стилі обкладання об'єкта текстом.
Кадр має рамку. Її можна робити кольоровою або невидимою.
Об'єкт — це автономний елемент документа. Його можна переміщати, змінювати розміри (мишею), обкладати текстом тощо. Є декілька стилів обкладання об'єкта текстом (рис. 26). Їх вибирають з меню: Формат => Конкретний об'єкт (наприклад. Кадр) => Закладка Обкладання. За допомогою інших закладок, які тут є, задають кольори ліній, замалювання робочого поля тощо.
Після вставляння об'єкта текстовий редактор автоматично переходить у режим розмітки сторінки. У звичайному режимі об'єкти будуть невидимими.
— Регулярная проверка качества ссылок по более чем 100 показателям и ежедневный пересчет показателей качества проекта.
— Все известные форматы ссылок: арендные ссылки, вечные ссылки, публикации (упоминания, мнения, отзывы, статьи, пресс-релизы).
— SeoHammer покажет, где рост или падение, а также запросы, на которые нужно обратить внимание.
SeoHammer еще предоставляет технологию Буст, она ускоряет продвижение в десятки раз, а первые результаты появляются уже в течение первых 7 дней. Зарегистрироваться и Начать продвижение
Командою Вставити у документ можна вставляти також номери сторінок, інший документ з деякого файлу, поточну дату і час, примітки, закладки, художню букву, математичні формули та всі інші об'єкти, доступні для цього редактора у цій операційній системі.
Розглянемо, як зображення на екрані можна занести в деякий документ як об'єкт. Натиснемо на клавішу Print Screen, вигляд екрана перенесеться в буфер обміну. Запустимо графічний редактор Paint і скопіюємо вміст буфера у графічний документ. Доопрацюємо зображення екрана як картинку і збережемо його у файлі з розширенням bmp. Потім лише потрібно повернутися у текстовий документ і вставити графічний файл у заздалегідь створений кадр.
Розгорніть газету чи журнал, зверніть увагу на красиво оформлені тексти в рекламних оголошеннях. Їх виготовляють за допомогою редактора текстових спецефектів WordArt.
Редактор спецефектів WordArt працює в двох режимах:
• створення ефекту вручну засобами меню і панелі інструментів (рис. 27).
• використання еталонних зразків ефектів ( рис. 28);

Рис. 27. Панель інструментів WordArt
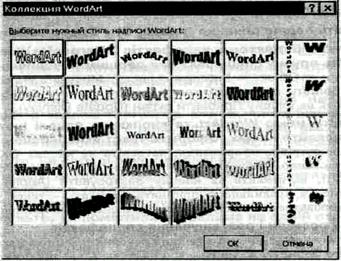
Рис. 28. Еталонні зразки оформлення слів у WordArt.
Вручну за допомогою меню або кнопок панелі інструментів можна підібрати таке:
• шрифт, його розмір, стиль написання;
• тип ліній (Border);
• спосіб тінювання (Shading), кольори букв та узори;
• тип тіні (Shadow);
• повороти та форму накреслення тексту тощо.
Гіперпосилання — це засіб для налагодження зв'язку між документами. Якщо у файл вставити гіперпосилання на інші файли, то можна мати доступ відразу до двох чи багатьох файлів, не вставляючи їх один в одний. Гіперпосилання — це виконаний іншим кольором об'єкт (підкреслений текст чи картинка), який містить адресу іншого файлу. Клацнувши раз на гіперпосиланні, можна відкрити потрібний файл.
Хід роботи
1. Запустіть текстовий редактор.
2. Створіть графічний спецефект над назвою фірми.
Вставити => Рисунок => WordArt => Виберіть найкращий зразок з меню => ОК => У текстове вікно з назвою Введіть СЮДИ свій текст введіть назву будь-якої фірми => Поекспериментуйте зі шрифтом і розміром символів => Натисніть на кнопку Поновити екран і закрийте діалогове вікно.
3. Змініть форму створеного об’єкта.
Клацніть над об’єктом, знайдіть і перетягуйте ромбоподібний маркер. Перемістіть об’єкт. Клацніть над ним і виберіть інший ефект з колекції WordArt (скористайтеся панеллю WordArt)
— Разгрузит мастера, специалиста или компанию;
— Позволит гибко управлять расписанием и загрузкой;
— Разошлет оповещения о новых услугах или акциях;
— Позволит принять оплату на карту/кошелек/счет;
— Позволит записываться на групповые и персональные посещения;
— Поможет получить от клиента отзывы о визите к вам;
— Включает в себя сервис чаевых.
Для новых пользователей первый месяц бесплатно. Зарегистрироваться в сервисе
4. Викличте редактор спецефектів Microsoft WordArt і створіть вручну спецефект над першим реченням.
У вікно Введіть СЮДИ СВІЙ текст вставте текст з буфера обміну => Натисніть на кнопку Поновити екран (Update Display).
5. Дослідіть меню WordArt та кнопки на панелі інструментів і понатискайте на них. Оформіть текст якнайкраще.
Задавши потрібне оформлення, натисніть на кнопку ОК і закрийте діалогове вікно. Добираючи кольори та узори у вікні Затінювання (Shading), натискайте на кнопку Застосувати (Apply), щоб пересвідчитися у правильності прийнятих рішень — текст у документі буде змінюватися. Не забудьте затвердити свій вибір кнопкою ОК.
6. Змініть розміри і розташування спецефектів.
Клацніть у межах об'єкта з першим реченням. Змініть його розміри до бажаного формату. Клацніть двічі на об'єкті, що викликати WordArt. Натисніть на кнопку розтягування тексту і поверніться в документ. Розташуйте об'єкти на сторінці якнайкраще.
7. Вставте в документ картинку з галереї ClipGallary.
Вставити => Рисунок => Картинки => Виберіть картинку => ОК. Змініть розміри картинки і розташуйте поруч з назвою фірми.
8. Підготуйте місце для введення тексту.
Перейдіть у режим вигляду документа Нормальний і натисніть декілька разів на клавішу вводу, щоб правильно розмістити курсор (поза об'єктами). Поверніться в режим розмітки сторінки.
9. Вставте під картинкою текст з іншого текстового документа.
Вставити => Файл => Введіть назву файлу => ОК.
10. Створіть кадр.
Вставити => Кадр (Напис). Клацніть у документі і збільшіть розміри кадру, щоб помістити в ньому таблицю.
11. Нарисуйте в кадрі невелику таблицю і введіть довільні дані, що ілюструють успішну діяльність фірми.
Можете вставити в кадр таблицю з попередньої лабораторної роботи.
12. Розташуйте оптимально кадр у тексті і задайте режим обкладання кадру текстом ліворуч.
Виберіть кадр => Формат => Кадр => Закладка Обкладання => Виберіть з меню потрібний стиль обкладання => ОК.
|
|
