
Главная страница Случайная страница
Разделы сайта
АвтомобилиАстрономияБиологияГеографияДом и садДругие языкиДругоеИнформатикаИсторияКультураЛитератураЛогикаМатематикаМедицинаМеталлургияМеханикаОбразованиеОхрана трудаПедагогикаПолитикаПравоПсихологияРелигияРиторикаСоциологияСпортСтроительствоТехнологияТуризмФизикаФилософияФинансыХимияЧерчениеЭкологияЭкономикаЭлектроника
Перетворення таблиці в текст і тексту в таблицю
|
|
При перетворенні тексту в таблицю необхідно перемикач установити на позицію " символ табуляції", інакше виникнуть проблеми з перетворенням тексту.
 Стежте за тим, що під час зміни символу абзацу на символ табуляції може відбутися автоматична зміна кількості стовпчиків. Краще спочатку установити перемикач на " символ табуляції", а потім вже встановлювати кількість стовпчиків.
Стежте за тим, що під час зміни символу абзацу на символ табуляції може відбутися автоматична зміна кількості стовпчиків. Краще спочатку установити перемикач на " символ табуляції", а потім вже встановлювати кількість стовпчиків.
Якщо таблиця містить числову інформацію про діяльність фірм, рекламу тощо, то її дані можна оформити також у вигляді діаграми. Щоб вставити відповідну до таблиці діаграму у текстовий документ, її треба виокремити (всю або частину) і виконати послідовніть команд Вставити => Рисунок => Діаграма. Через деякий час (що залежить від швидкодії вашого комп'ютера) на екрані з'явиться таблиця в форматі Excel, а також відповідна діаграма (стовпчикового типу). У цей момент ще можна робити зміни в таблиці — діаграма змінюватиметься автоматично. Тип діаграми можна вибирати з запропонованого меню, клацнувши на кнопці типу (інші типи діаграм вивчатимемо в розділі IV). А можна нічого не змінювати, закрити вікно таблиці і клацнути на чистому полі десь у документі. Через мить стовпчикова діаграма (див. рис. 20) буде там. Тепер можна змінити розміри діаграми чи її розташування.
Діаграма — це об'єкт, який активізують (вибирають, виокремлюють) клацанням мишею один раз у його межах. Двічі клацати не можна — з'явиться майстер діаграм, якого треба буде довго закривати. Активний об'єкт буде оточений маркерами (маленькими прямокутниками), переягуючи які можна змінювати розміри об'єкта. Щоб перемістити вибраний об'єкт, курсор миші переміщають над об'єктом (біля верхнього лівого кута) доти, доки він не набуде хрестоподібного вигляду зі стрілками — тепер можна натиснути на ліву клавішу і перетягнути об'єкт на нове місце.
— Регулярная проверка качества ссылок по более чем 100 показателям и ежедневный пересчет показателей качества проекта.
— Все известные форматы ссылок: арендные ссылки, вечные ссылки, публикации (упоминания, мнения, отзывы, статьи, пресс-релизы).
— SeoHammer покажет, где рост или падение, а также запросы, на которые нужно обратить внимание.
SeoHammer еще предоставляет технологию Буст, она ускоряет продвижение в десятки раз, а первые результаты появляются уже в течение первых 7 дней. Зарегистрироваться и Начать продвижение
Завдання для виконання з коментарями
Розглянемо процес поетапного створення таблиці.
| № п\п | Прізвище, ім’я, по-батькові | Предмети | ||||||||||||||
| інформатика | математика | укр.мова | англ.мова | малювання | ||||||||||||
| 1чв. | 2чв. | 3чв. | 1чв | 2чв | 3чв | 1чв | 2чв | 3чв | 1чв | 2чв | 3чв | 1чв | 2чв | 3чв | ||
Дія
Пункт меню “Таблиця”. Команда “Добавить таблицу”. Задати кількість рядків(1) і стовпців(3) майбутньої таблиці.
Дія
Перемістити межі стовпців.
Дія
Виділити 3-й стовпець і вибрати команду “Разбить ячейки”.


Таблиця після виконання 3-ї дії.
Дія.
Виділити нижню частину третього стовпчика і вибрати команду " Разбить ячейки".


Таблиця після виконання 4-ї дії.
Дія.
Виділити комірку таблиці і вибрати команду " Разбить ячейки".


Таблиця після виконання 5-ї дії.
Дія.
Виконати аналогічні дії.
Заповнити таблицю. Для того щоб розмістити текст вертикально і зозвернути його, необхідно вибрати команду " Направление текста".
| № п\п | Прізвище, ім’я, по-батькові | Предмети | ||||||||||||||
| інформатика | математика | укр.мова | англ.мова | малювання | ||||||||||||
| 1чв. | 2чв. | 3чв. | 1чв | 2чв | 3чв | 1чв | 2чв | 3чв | 1чв | 2чв | 3чв | 1чв | 2чв | 3чв | ||
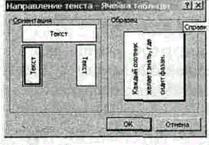
Завдання для самостійного виконання
1. Ввести текст:
Запитання до заліку
з " Основ інформатики та обчислювальної техніки"
за 2 семестр 2001—2002 року.
1 і 2 курси
Загальні відомості про операційну систему Windows.
Робочий стіл Windows.
Структура типового вікна.
Діалогові вікна.
Головне меню.
Робота з об'єктами: створення об'єктів, копіювання, перейменування об'єктів, пошук, знищення і відновлення об'єктів.
Загальні відомості про текстовий редактор Microsoft Word.
Вікно редактора Microsoft Word.
Вікна документів.
Адаптація до вимог користувача.
Введення і редагування тексту.
Форматування тексту.
2. Перетворити текст в таблицю з 2-ма стовпчиками.
3. Додати третій стовпчик.
4. Додати рядок.
5. В новому рядку записати назву рядків:
• номер по порядку;
• тема;
• літературне джерело.
На малюнку показаний кінцевий результат виконання завдання.

Задача 1
Вибори президентів, ректорів вузів, депутатів, лідерів партій і молодіжних організацій, старост груп тощо супроводжуються опитуванням про шанси претендентів. Створити таблицю 1 з назвою Шанси претендентів, де навести дані про шанси декількох претендентів (зі 100%) станом на вчора і сьогодні. Прізвища чотирьох претендентів ввести довільні, наприклад, своїх друзів. Числові дані будь-які, але сума в рядку повинна дорівнювати 100. Така таблиця буде містити п'ять стовпців з такими заголовками: Прізвища, конкретне прізвище 1, прізвище 2, прізвище З, прізвище 4 і три рядки, останні два починаються з назв рядів даних: Вчора, Сьогодні. Створити діаграму за заданою таблицею.
Задача 2
Деяка фірма планує рекламний розпродаж трьох видів товарів і сповіщає про це у рекламному повідомленні. Створити таблицю 2 з назвою Наші нові ціни, де буде чотири стовпці з заголовками Наші товари, Назва 1, Назва 2, Назва 3 і два ряди даних, що мають назви Сьогодні, Завтра. Побудувати діаграму для створеної таблиці. Назви товарів і ціни ввести довільні, наприклад, так:
— Разгрузит мастера, специалиста или компанию;
— Позволит гибко управлять расписанием и загрузкой;
— Разошлет оповещения о новых услугах или акциях;
— Позволит принять оплату на карту/кошелек/счет;
— Позволит записываться на групповые и персональные посещения;
— Поможет получить от клиента отзывы о визите к вам;
— Включает в себя сервис чаевых.
Для новых пользователей первый месяц бесплатно. Зарегистрироваться в сервисе
| Наші товари | Пепсі | Фанта | Спрайт |
| Сьогодні | 2.30 | 2.50 | 2.40 |
| Завтра | 2.00 | 2.20 | 2.10 |
Задача З
Створити таблицю 3 з назвою Мої друзі, де є п'ять-шість стовпців і деяка, невідома заздалегідь, кількість рядків з даними про ваших друзів. Заголовки стовпців: Прізвище, Ім'я, Місто, Адреса, Телефон тощо. Дані ввести довільні. Оформіть таблицю якнайкраще.
Хід роботи
Ескізи усіх трьох таблиць з даними повинні бути нарисовані у звіті до початку роботи. Таблиці будуватимемо трьома різними способами.
1. Запустіть текстовий редактор.
2. У новому текстовому документі введіть заголовок таблиці: Таблиця 1. Наші нові ціни.
Відцентруйте текст у рядку і перейдіть на новий рядок.
3. Вставте таблицю.
Таблиця => Вставити таблицю => Задайте кількість стовпців і рядків => ОК.
4. Введіть дані у таблицю і відцентруйте їх.
Увівши дані, виокремте усю таблицю і натисніть кнопку Центрувати.
5. Вставте діаграму.
Виберіть усю таблицю (але без заголовка) і виконайте такі команди:
Вставити => Рисунок => Діаграма. Закрийте вікно електронної таблиці. Якщо потрібно, змініть розміри чи перемістіть діаграму.
6. Для розв’язання задачі 2 нарисуйте таблицю з потрібною кількістю стовпців і рядків.
Тип лінії — подвійна, товщина — 1 мм, колір — зелений.
7. Введіть дані і відцентруйте їх.
8. Відцентруйте дані по вертикалі.
Виберіть дані і скористайтеся командою Вирівнювати… з їх контекстного меню або кнопками панелі Таблиці і Межі.
9. Вставте діаграму для таблиці 2.
10. Введіть заголовок третьої таблиці: Таблиця 3. Мої друзі.
Перейдіть на новий рядок.

Рис. 25. Панель інструментів Таблиці і межі.
11. Введіть текст таблиці 3.
Текст треба вводити, наприклад, так:
Прізвище, Ім'я, Місто, Адреса, Телефон Гнатик, Богдан, Львів, Наукова 66/22, 643455 Фаст, Сашко, Львів, Джерельна 23/76, 334455 Снігур, Ігор, Нью-Йорк, Бродвей 34567, 88667744
12. Перетворіть текст у таблицю.
Виокремте текст і виконайте відповідну команду.
13. Першу таблицю відформатуйте командами Таблиця => Автоформат.
Перегляньте існуючі стандартні формати і виберіть, який вам найбільше до вподоби.
14. Заголовки стовпців затіньте, а клітинки з даними зробіть жовтими.
Виокремте перший рядок => Вставити => Межі і Замальовування => Перейдіть на закладку Замальовування => Виберіть тінь 10% => ОК.
Виокремте рядки з даними => Вставити => Межі і Замальовування => Закладка Замальовування => Виберіть колір жовтий => Поекспериментуйте з узором => ОК.
15. Перейдіть на закладку Межі і змініть тип ліній на подвійні, потрійні чи товсті і задайте їх товщину.
16. Третю таблицю відформатуйте на свій смак.
17. Упорядкуйте дані в таблиці 3 так, що прізвища були за алфавітом.
Виокремте дані в таблиці (всі, окрім першого рядка) і натисніть на кнопку Впорядкувати. У діалоговому вікні виберіть назву стовпця Прізвища і режим За зростанням.
18. Упорядкуйте дані в таблиці 3 за віком осіб.
19. Сторінку обведіть рамкою-рисунком — червоні яблука. Поекспериментуйте з іншими рисунками: морозивом, тортом.
Вставити => Межі і замальовування => Закладка Сторінки => Виберіть рисунок з яблуками з меню => ОК.
20. Збережіть документ у файлі.
21. Закінчіть роботу. Продемонструйте таблиці.
Запитання для захисту практичної роботи
1. Які способи створення таблиць вам відомі?
2. Коли рядок вважається активним?
3. Коли таблиця вважається активною?
4. Яке місце в таблиці займає новий рядок?
5. Яке місце в таблиці займає новий стовпчик?
6. Де має бути перемикач символів при перетворенні тексту в таблицю?
7. Як можна виконати автоматичне форматування таблиці?
8. Як можна зробити швидко корекцію ширини стовпчика?
9. Як поділити окрему комірку таблиці на декілька вертикальних частин?
10. Як побудувати діаграму за даними таблиці?
|
|
