
Главная страница Случайная страница
Разделы сайта
АвтомобилиАстрономияБиологияГеографияДом и садДругие языкиДругоеИнформатикаИсторияКультураЛитератураЛогикаМатематикаМедицинаМеталлургияМеханикаОбразованиеОхрана трудаПедагогикаПолитикаПравоПсихологияРелигияРиторикаСоциологияСпортСтроительствоТехнологияТуризмФизикаФилософияФинансыХимияЧерчениеЭкологияЭкономикаЭлектроника
Автоматизация выполнения задач с помощью макросов.
|
|
Если в Microsoft Word необходимо многократно выполнять какую-то задачу, то лучше всего это сделать с помощью макроса. Макрос — это серия команд, сгруппированных вместе для упрощения ежедневной работы. Вместо того чтобы вручную делать отнимающие много времени и повторяющиеся действия, можно создать и запускать один макрос, который будет выполнять эту задачу.
Макросы часто используются для следующих целей:
· для ускорения часто выполняемых операций редактирования или форматирования;
· для объединения сложных команд;
· для упрощения доступа к параметрам в диалоговых окнах;
· для автоматизации обработки сложных последовательных действий в задачах.
Макросы можно создавать двумя способами: с помощью диалогового окна Запись макроса и в редакторе Visual Basic. Первый способ позволяет быстро создавать макросы при минимуме усилий. При этом макрос записывается в виде последовательности действий, а хранится в виде последовательности инструкций на языке программирования Visual Basic для приложений. Для изменения инструкций макрос следует открыть в редакторе Visual Basic.
После присвоения макросу кнопки панели инструментов, команды меню или сочетания клавиш для его выполнения будет достаточно выбрать команду в меню, нажать кнопку на панели инструментов или нажать сочетание клавиш. Запустить макрос, можно также нажав на синюю стрелку кнопки Макросы на панели Макросы вкладки Вид(Рисунок 9.1), в выпавшем меню (Рисунок 9.2) выбрать команду Макросы, а затем — имя макроса, который требуется выполнить.
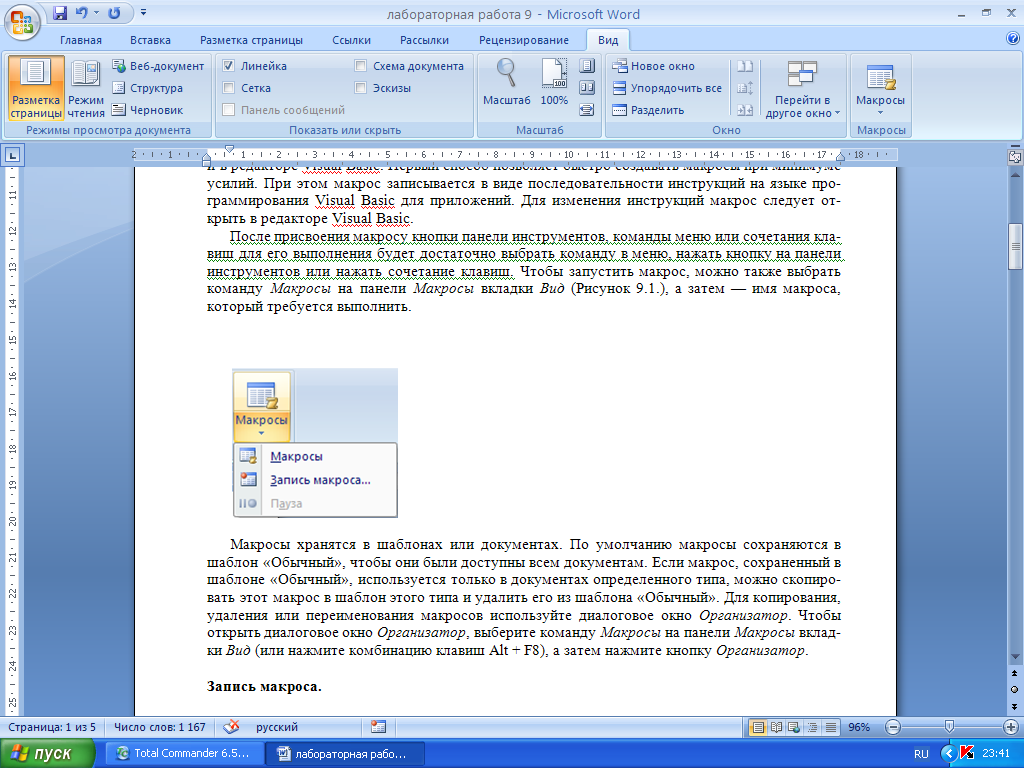
Рисунок 9.1. Панель Макросы.
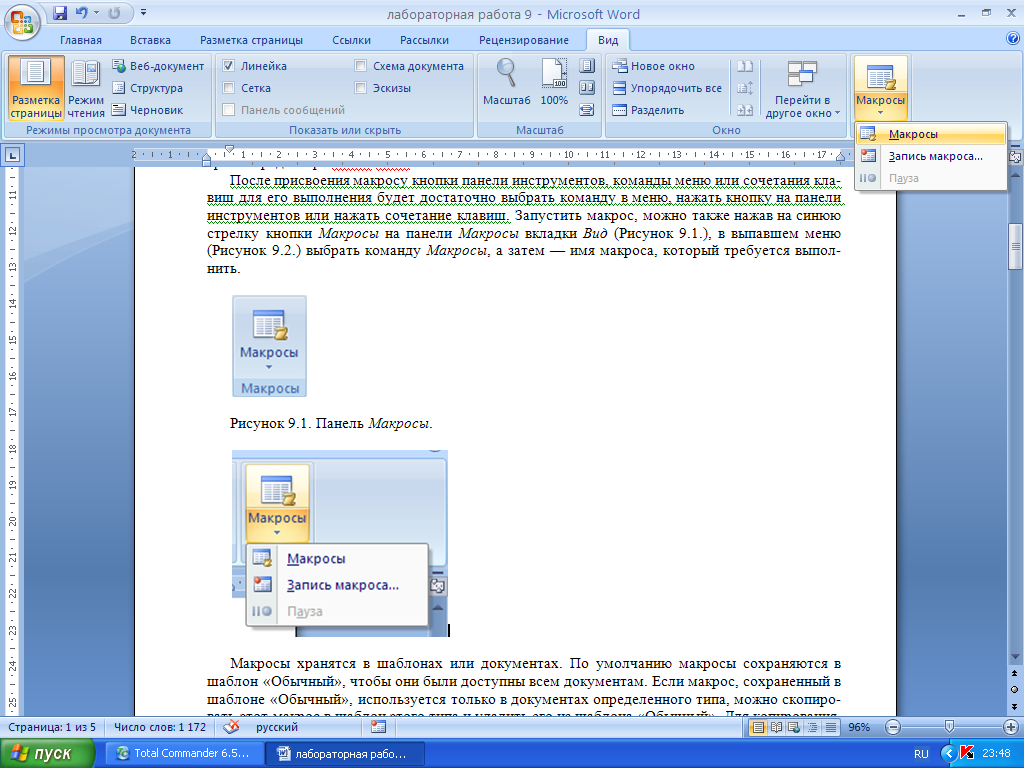
Рисунок 9.2. Меню для работы с макросами.
Макросы хранятся в шаблонах или документах. По умолчанию макросы сохраняются в шаблон «Обычный», чтобы они были доступны всем документам. Если макрос, сохраненный в шаблоне «Обычный», используется только в документах определенного типа, можно скопировать этот макрос в шаблон этого типа и удалить его из шаблона «Обычный». Для копирования, удаления или переименования макросов используйте диалоговое окно Организатор(Рисунок 9.3). Чтобы открыть диалоговое окно Организатор, выберите команду Макросы на панели Макросывкладки Вид(или нажмите комбинацию клавиш Alt + F8), а затем нажмите кнопку Организатор.
— Регулярная проверка качества ссылок по более чем 100 показателям и ежедневный пересчет показателей качества проекта.
— Все известные форматы ссылок: арендные ссылки, вечные ссылки, публикации (упоминания, мнения, отзывы, статьи, пресс-релизы).
— SeoHammer покажет, где рост или падение, а также запросы, на которые нужно обратить внимание.
SeoHammer еще предоставляет технологию Буст, она ускоряет продвижение в десятки раз, а первые результаты появляются уже в течение первых 7 дней. Зарегистрироваться и Начать продвижение

Рисунок 9.3. Диалоговое окно Организатор.
|
|
