
Главная страница Случайная страница
Разделы сайта
АвтомобилиАстрономияБиологияГеографияДом и садДругие языкиДругоеИнформатикаИсторияКультураЛитератураЛогикаМатематикаМедицинаМеталлургияМеханикаОбразованиеОхрана трудаПедагогикаПолитикаПравоПсихологияРелигияРиторикаСоциологияСпортСтроительствоТехнологияТуризмФизикаФилософияФинансыХимияЧерчениеЭкологияЭкономикаЭлектроника
Расстановка переносов
|
|
Для установки переносов в документе выберите вкладку Разметка страницы, затем щелкните на Расстановке переносов и выберите как расставить переносы – Авто или Ручная. (Рисунок 7.1).

Рисунок 7.1. Расстановка переносов в документе.
Можно изменить параметры расстановки переносов, щелкнув на пункте Параметры расстановки переносов…. Появится окно, показанное на рисунке 7.2.

Рисунок 7.2. Параметры переноса.
Если Вы выбрали параметр Автоматическая расстановка переносов, то Word будет автоматически расставлять переносы в документе там, где это требуется. Ширина зоны переноса определяет интервал, который необходимо оставлять между последним символом последнего слова строки и правым полем станицы. Чтобы уменьшить количество переносов в документе, сделайте зону переноса более широкой. Для уменьшения неровности правого края страницы при выравнивании влево, сделайте зону переноса более узкой.
Полиграфические издания считаются хорошего качества, если в них больше строк без переносов, чем с переносами. Плохо смотрятся более трех переносов подряд.
Для того чтобы избежать такой ситуации, установите четко число разрешенных последовательных переносов.
При необходимости отказа от автоматической расстановки переносов в тексте, выделите абзацы, для которых Вы собираетесь отказаться от автоматических переносов. Перейдите на вкладку Главная и нажмите на кнопку открытия диалогового окна Абзац (Рис.7.3)

Рисунок 7.3. Кнопка открытия диалогового окна «Абзац»
Затем в открывшемся окне выберите вкладку Положение на странице(Рис. 7.4). Затем установите флажок Запретить автоматический перенос слов. При автоматической расстановке переносов во всем тексте в этих абзацах переносы расставляться не будут.
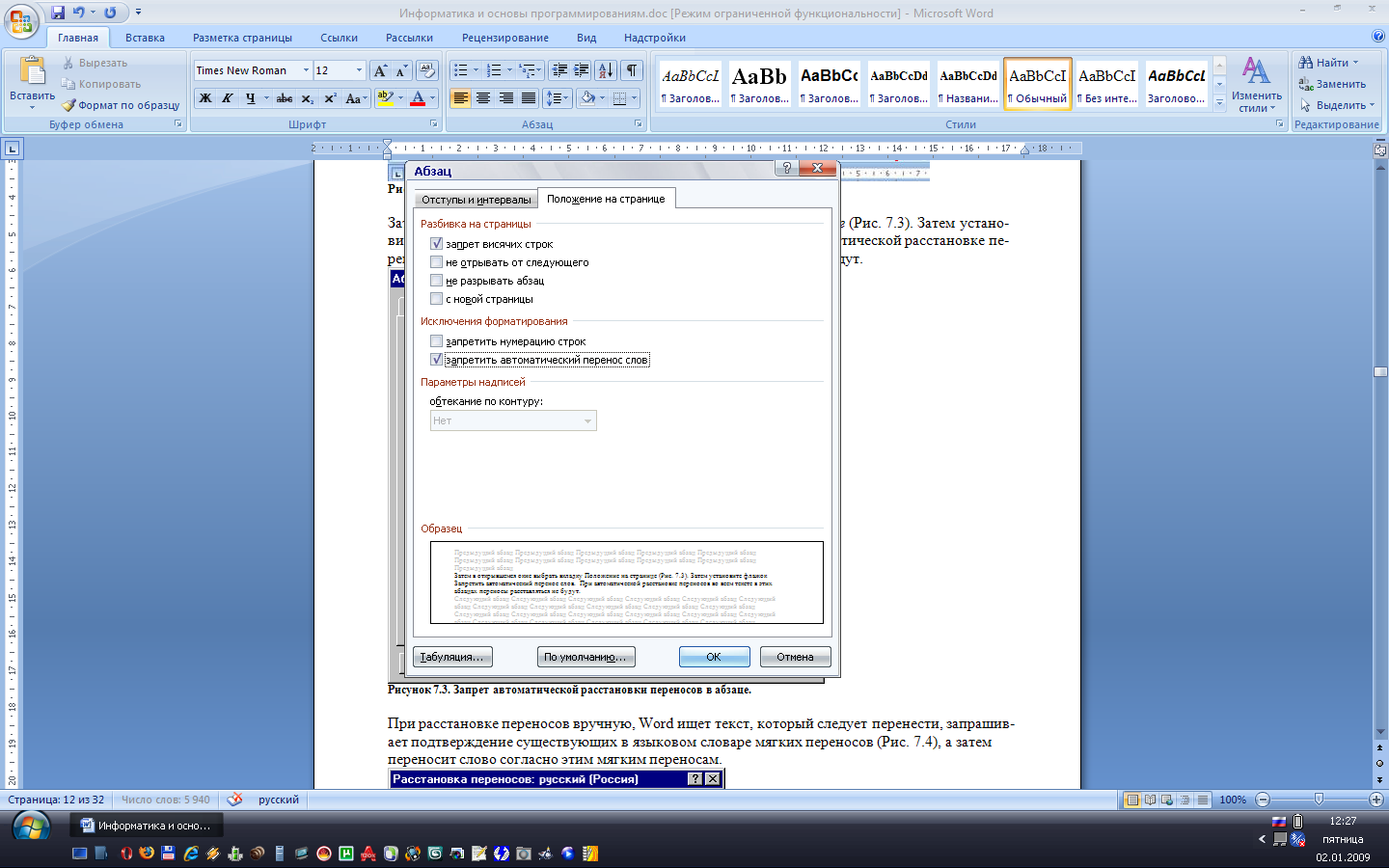
Рисунок 7.4. Запрет автоматической расстановки переносов в абзаце.
При расстановке переносов вручную, Word ищет текст, который следует перенести, запрашивает подтверждение существующих в языковом словаре мягких переносов (Рис. 7.5), а затем переносит слово согласно этим мягким переносам.
— Регулярная проверка качества ссылок по более чем 100 показателям и ежедневный пересчет показателей качества проекта.
— Все известные форматы ссылок: арендные ссылки, вечные ссылки, публикации (упоминания, мнения, отзывы, статьи, пресс-релизы).
— SeoHammer покажет, где рост или падение, а также запросы, на которые нужно обратить внимание.
SeoHammer еще предоставляет технологию Буст, она ускоряет продвижение в десятки раз, а первые результаты появляются уже в течение первых 7 дней. Зарегистрироваться и Начать продвижение
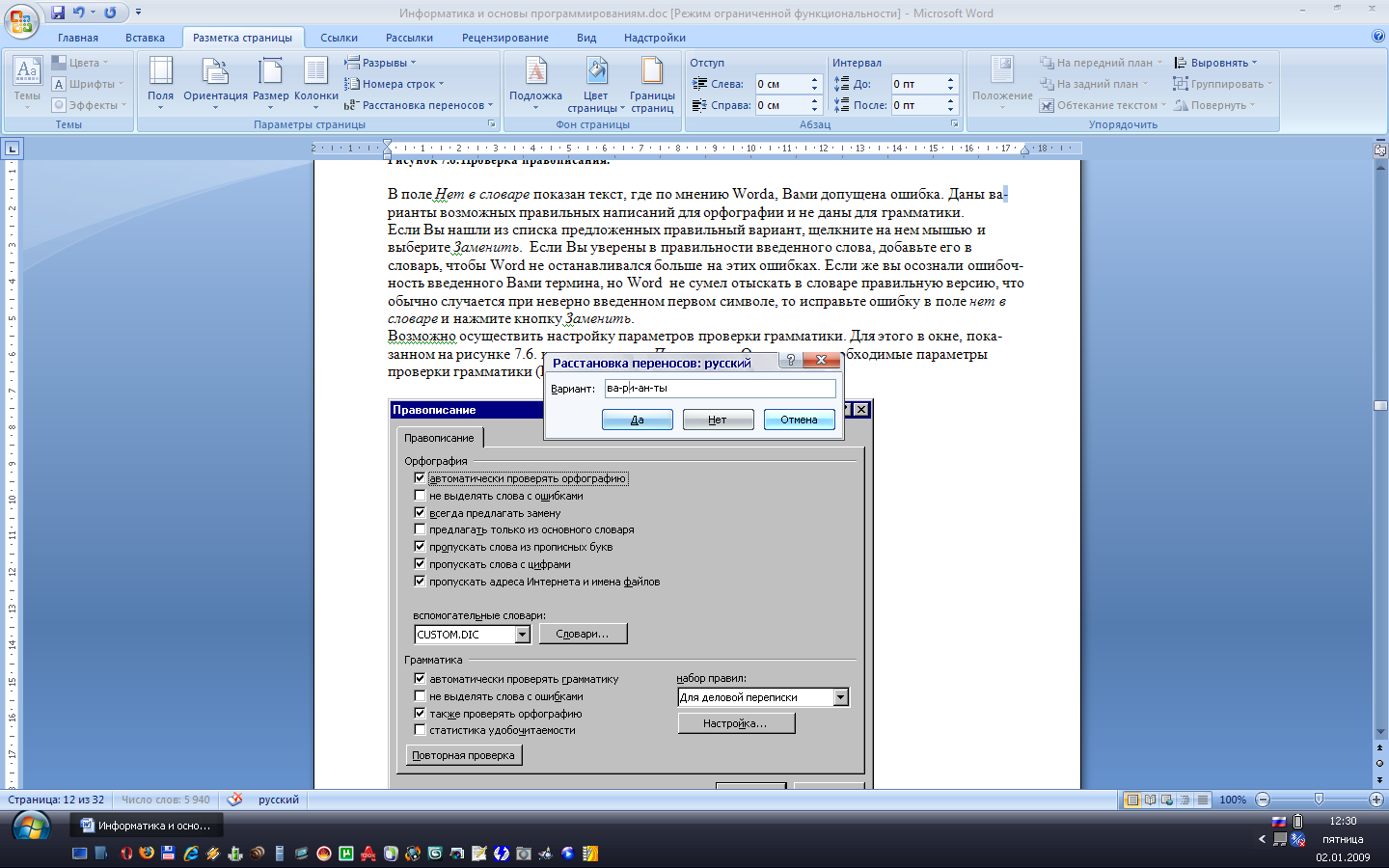
Рисунок 7.5. Принудительная расстановка переносов.
Если Вы вдруг осознали, что длинное слово переносится совсем не так, как Вы планировали, то исправить это можно установкой в переносимом слове мягкого переноса. Мягкий перенос указывает место разрыва слова или словосочетания, когда оно попадает в конец строки. Например, можно указать, что слово «автоформат» должно быть перенесено как «авто-формат», а не «автофор-мат». Мягкий перенос – это невидимый символ, который можно увидеть, отобразив мягкие переносы. Для этого нажмите на кнопку Office (вверху слева круглая кнопка) и нажмите на Параметры Word, затем выберите пункт Экран и там выберите мягкие переносы. Для вставки мягкого переноса установите курсор в нужном месте и с клавиатуры наберите Ctrl+дефис. Если же слово пишется через дефис, и часть его до дефиса должна остаться на одной строке, а после дефиса быть перенесена, то необходимо вставлять неразрывный дефис. Для этого в нужном месте нужно нажать комбинацию клавиш Ctrl+Shift+дефис. Существующие в слове мягкие переносы, мешающие желаемому варианту переноса должны быть удалены обычным нажатием Del после установки нужного переноса.
|
|
