
Главная страница Случайная страница
Разделы сайта
АвтомобилиАстрономияБиологияГеографияДом и садДругие языкиДругоеИнформатикаИсторияКультураЛитератураЛогикаМатематикаМедицинаМеталлургияМеханикаОбразованиеОхрана трудаПедагогикаПолитикаПравоПсихологияРелигияРиторикаСоциологияСпортСтроительствоТехнологияТуризмФизикаФилософияФинансыХимияЧерчениеЭкологияЭкономикаЭлектроника
Геометричний примітив 1 страница
|
|
Малюнки в AUTOCAD будуються з набору геометричних примітивів, під яким розуміється елемент креслення, що обробляється системою як ціле, а не як сукупність крапок або об'єктів. Графічні примітиви створюються командами викреслювання або малювання, які викликаються з падаючого меню Draw або однойменній панелі інструментів. Необхідно відзначити, що одні і ті ж елементи креслення можуть бути отримані по-різному, за допомогою різних команд викреслювання.
Крапка
 Команда POINT формує крапку і викликається з падаючого меню Draw > Point або клацанням миші по піктограмі Point на панелі інструментів Draw.
Команда POINT формує крапку і викликається з падаючого меню Draw > Point або клацанням миші по піктограмі Point на панелі інструментів Draw.
Крапка визначається вказівкою її координат (див. главу 2). Запит команди POINT:
Current point modes: Pdmode=33 Pdsize=10. 0000 - поточні режими крапок
Specify а point: - вказати крапку
Крапки можуть згодитися, наприклад, як вузли або заслання для об'єктної прив'язки і відліку відстаней. Форма символу крапки і його розмір встановлюються або відносно розміру екрану, або в абсолютних одиницях. Задати форму крапки можна за допомогою системної змінної PDMODE а її розмір - за допомогою змінної PDSIZE. Якщо PDSIZE позитивна, вона вказує абсолютний розмір маркера крапки, а якщо негативна, то розмір вказується у відсотках від розміру екрану монітора. У останньому випадку величина символу крапки інваріантна по відношенню до поточного масштабу зображення. Значення системних змінних PDMODE і PDSIZE користувач встановлює в діалоговому вікні Point Style показаному на мал. 5.11.
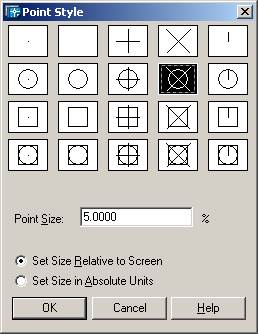
мал. 5.11. Діалогове вікно установки параметрів крапки
Воно викликається з падаючого меню Format > Point Style....
Розмір маркера крапки задається в полі Point Size:. При цьому, якщо піднятий прапорець Set Size Relative to Screenрозмір маркера визначається у відсотках від розміру екрану монітора, а якщо поставлений прапорець Set Size in Absolute Units вказується абсолютний розмір маркера.
Побудова ліній
Лінія в AUTOCAD є базовим примітивом. Лінії бувають різного роду.- одиночні відрізки, ламані (із сполученнями дугами або без них), пучки паралельних ліній (мультілінії), а також ескізні. Лінії малюють, задаючи координати крапок, властивості (тип, колір і ін.), значення кутів.
Відрізок
 Команда LINE формує відрізок і викликається з падаючого меню Draw > Line або клацанням миші по піктограмі Line на панелі інструментів Draw.
Команда LINE формує відрізок і викликається з падаючого меню Draw > Line або клацанням миші по піктограмі Line на панелі інструментів Draw.
Відрізки можуть бути одіночнимі або об'єднаними в ламану лінію. Не дивлячись на те що сегменти стикаються в кінцевих крапках, кожен з них є окремим об'єктом. Відрізки використовуються, якщо потрібна робота з кожним сегментом окремо; якщо ж необхідно, щоб набір лінійних сегментів представляв єдиний об'єкт, краще застосовувати полілінії.
Послідовність відрізань може бути замкнутою - в цьому випадку кінець останнього сегменту збігається з початком першого.
Запити команди LINE:
Specify first point: - вказати першу крапку
Specify next point or [Undo]: - вказати наступну крапку
Specify next point or [Undo]: Specify next point or [Close/undo]: Specify next point or [Close/undo]:
Запити команди LINE організовані циклічно. Це означає, що при побудові безперервної ламаної лінії кінець попереднього відрізання служить початком наступного. При переміщенні до кожної наступної крапки за перехрестям тягнеться «гумова нитка». Це дозволяє відстежувати положення відрізання ламаної лінії, що будується. При цьому кожним відрізком ламаної лінії є окремий примітив. Цикл закінчується після натиснення клавіші Enter у відповідь на черговий запит Specify next point or [Close/undo]:. До аналогічного результату приведе клацання правою кнопкою миші з подальшим вибором пункту Enter з контекстного меню, що з'явилося (мал. 5.12).
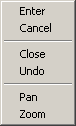
Мал. 5.12. Контекстне меню Ключі команди LINE:
- Close- замкнути ламану;
- Undo - відмінити останній намальований відрізок.
Пряма і промінь
У AUTOCAD 2005 допускається побудова ліній, що не мають кінця в одному або в обох напрямах. Такі лінії називаються відповідно променями і прямими. Їх можна використовувати як допоміжних при побудові інших об'єктів.
Наявність безконечних ліній не змінює кордонів малюнка. Отже, безконечні лінії не впливають на процес зумірованія і на видові екрани. Прямі і промені дозволяється переміщати, повертати і копіювати так само, як і будь-які інші об'єкти. Безконечні лінії зазвичай будуються на окремому шарі, який перед виводом на плоттер можна заморозити або відключити.
 Команда XLINEщо формує пряму, викликається з падаючого меню Draw > Construction Line або клацанням миші по піктограмі Construction Line на панелі інструментів Draw.
Команда XLINEщо формує пряму, викликається з падаючого меню Draw > Construction Line або клацанням миші по піктограмі Construction Line на панелі інструментів Draw.
Прямі можуть розташовуватися в будь-якому місці тривимірного простору. Існують різні способи установки орієнтації прямої.
За умовчанням пряма будується шляхом вказівки двох крапок, задаючих її орієнтацію.
Перша крапка називається кореневою - це умовна середина прямої.
Запити команди XLINE:
Specify а point or [Hor/ver/ang/bisect/offset]:
Specify through point:
Specify through point:
Ключі команди XLINE:
- Ноr - побудова горизонтальної прямої, що проходить через задану точку;
- Ver - побудова вертикальної прямої, що проходить через задану точку;
- Ang - побудова прямої по крапці і куту. Є два способи задати кут для побудови прямих. Можна або вибрати опорну лінію і вказати кут між нею і прямою, або (для побудови прямої, лежачої під певним кутом до горизонтальної осі) вказати кут і крапку, через яку повинна проходити пряма. Побудовані прямі завжди паралельні поточною ПСЬК;
- Bisect - по крапці і половині кута, заданого трьома крапками. При цьому створюється пряма, що ділить який-небудь кут навпіл. Потрібно вказати вершину кута і визначальні його лінії;
- Offset - по зсуву від базової лінії. При цьому створюється пряма, паралельна якій-небудь базовій лінії. Слід задати величину зсуву, вибрати базову лінію, а потім вказати, з якого боку від базової лінії повинна проходіть пряма.
 Команда RAYщо формує промінь, викликається з падаючого меню Draw > Ray або клацанням миші по піктограмі Ray на панелі інструментів.
Команда RAYщо формує промінь, викликається з падаючого меню Draw > Ray або клацанням миші по піктограмі Ray на панелі інструментів.
Промінь є лінією в тривимірному просторі, що починається в заданій точці і вирушає в нескінченність. На відміну від прямих, безконечних з обох боків, промінь не має кінця лише в одному напрямі. Використання променів замість прямих допомагає уникнути того, що захаращується малюнка.
Як і прямі, промені ігноруються командами, за допомогою яких малюнок в його кордонах виводиться на екран.
Запити команди RAY:
Specify start point: -указать першу крапку
Specify through point: -вказати крапку, через яку проходить промінь
Полілінія
 Команда PLINE формуюча полілінію, викликається з падаючого меню Draw > Polyline або клацанням миші по піктограмі Polyline на панелі інструментів Draw.
Команда PLINE формуюча полілінію, викликається з падаючого меню Draw > Polyline або клацанням миші по піктограмі Polyline на панелі інструментів Draw.
Полілінія є зв'язаною послідовністю лінійних і дугових сегментів і обробляється системою як графічний примітив. Полілінії використовують, якщо потрібна робота з набором сегментів як цілим, хоча допускається їх редагування окремо. Можна задавати ширину або напівширину окремих сегментів, звужувати полілінію або замикати її.
При побудові дугових сегментів першою точкою дуги є кінцева точка попереднього сегменту. Дуги описуються шляхом вказівки кута, центру, напряму або радіусу. Крім того, дугу можна побудувати, вказавши другу і кінцеву крапки.
Запити команди PLINE:
Specify start point: -вказати першу крапку
Current line-width is 0.0000 - поточна ширина полілінії дорівнює 0, 0000
Specify next point or [Arc/halfwidth/length/undo/width]: -вказати наступну крапку
Specify next point or [Arc/close/halfwidth/length/undo/width]:
Запити команди PLINE організовані циклічно. Цикл закінчується після натиснення клавіші Enter у відповідь на черговий запит команди. До аналогічного результату приводить клацання правою кнопкою миші з подальшим вибором пункту Enter у контекстному меню, що з'явилося.
Ключі команди PLINE:
- Arc - забезпечує перехід в режим дуг;
- Close - замикає полілінію відрізком. Замикаючий відрізок істотно відрізняється від звичайного, проведеного від кінцевої крапки до початкової. Вони по-різному обробляються при редагуванні і згладжуванні поліліній, а також при підрізуванні кутів стиків широких сегментів. Практично завжди переважно використовувати замикаючі відрізки;
- Half width - дозволяє задати напівширину, тобто відстань від осьової лінії широкого сегменту до краю;
- Length - задає довжину сегменту, створеного як продовження попереднє в тому ж напрямі;
- Undo - відміняє останній створений сегмент;
- Width - дозволяє задати ширину подальшого сегменту. AUTOCAD запрошує початкову і кінцеву ширину. Введене значення початкової ширини автоматично пропонується встановити значенням кінцевої ширини за умовчанням. Початкова і кінцева точки широких лінійних сегментів лежать на осі полілінії. Зазвичай кутові стики суміжних широких сегментів полілінії підрізають; виняток становлять випадки, коли лінійні сегменти не є дотичними до суміжних дугових сегментів, а також якщо кути сходження дуже гострі або при використанні штрихпунктирних ліній.
Під час переходу команди PLINE у режим дуг запит міняється таким чином:
Specify next point or [Arc/halfwidth/length/undo/width]: ARC- перехід в режим побудови дуг
Specify endpoint of arc or
[Angle/center/close/direction/halfwidth/line/radius/second pt/undo/width]:
Ключі команди PLINE у режимі побудови дуг:
- Angle - ввести центральний кут. За умовчанням дуга отрісовиваєтся проти годинникової стрілки. Якщо потрібний отрісовка дуги за годинниковою стрілкою, необхідно задати негативне значення кута;
- Center - вказати центр дуги;
- Close - замкнути дугою;
- Direction - задати напрям дотичній;
- Half width - визначити напівширину полілінії;
- Line - перейти в режим побудови відрізань;
- Radius - ввести радіус дуги;
- Second pt - вказати другу точку дуги по трьох крапках. Якщо дуга не є першим сегментом полілінії, то вона починається в кінцевій точці попереднього сегменту і за умовчанням проводиться по дотичній до нього;
- Undo - відмінити останню крапку;
- Width - визначити ширину полілінії.
Відмітимо, що дугові сегменти полілінії задаються будь-яким із способів, характерних для команди формування дуги ARC, - див. відповідний розділ даної глави.
Крім того, такі сегменти можна побудувати, задавши радіус, центральний кут і напрям хорди. Це єдиний випадок, коли дуга, пропонована за умовчанням, не будується по дотичній.
Приклад 5.8. Побудова полілінії з установкою товщини
Побудуйте полілінію, змальовану на мал. 5.13. Запустите команду PLINE викликавши її з падаючого меню Draw > Polyline або клацнувши мишею по піктограмі Polyline на панелі інструментів Draw.
Відповідайте на запити:
_pline
Specify start point: 40, 10-точка1
Current line-width is 0.0000
Specify next point or
[Arc/halfwidth/length/undo/width]: W - перехід в режим установки ширини полілінії
Specify starting width < 0.0000>: 0.5 - стартова ширина
Specify ending width < 0.5000>: 0.5 - кінцева ширина
Specify next point or
[Arc/halfwidth/length/undo/width]: 50, 12 - крапка 2
Specify next point or
[Arc /close/halfwidth/length/undo/width]: W - перехід в режим установки ширини полілінії
Specify starting width < 0.5000>: 3 - стартова ширина
Specify ending width < 3.0000>: 0 - кінцева ширина
Specify next point or
[Arc/close/halfwidth/length/undo/width]: 60, 14 - крапка 3
Specify next point or
[Arc/close/halfwidth/length/undo/width]: - для завершення команди натискувати клавішу Enter
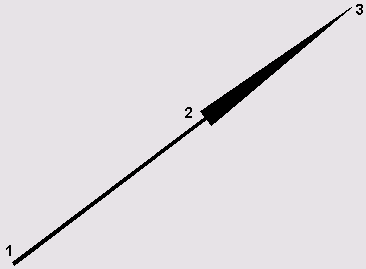
Мал. 5.13. Побудова полілінії з установкою товщини
Приклад 5.9. Побудова полілінії в режимі дуг
Побудуйте полілінію, змальовану на мал. 5.14.
Запустите команду PLINEвикликавши її з падаючого меню Draw > Polyline або клацнувши мишею по піктограмі Polyline на панелі інструментів Draw.
Відповідайте на запити:
_pline
Specify start point: 40, 8 -точка 1
Current line-width is 0.0000
Specify next point or [Arc/halfwidth/length/undo/width]: W - перехід в режим установки ширини полілінії
Specify starting width < 0.0000>: 0 - стартова ширина
Specify ending width < 0.0000>: 5 - кінцева ширина
Specify next point or [Arc/halfwidth/length/undo/width]: A - перехід в режим побудови дуги
Specify endpoint of arc or
[Angle/center/close/direction/halfwidth/line/radius/second pt/ Undo/width]: A - перехід в режим завдання кутом
Specify included angle: 60 -.велічинаугла2
Specify endpoint of arc or [Center/radius]: СЕ - перехід в режим вказівки центру
Specify center point of arc: 40, 24 -центра дуги3
Specify endpoint of arc or
[Angle/center/close/direction/halfwidth/line/radius/second pt/undo/width]: 65, 8 - кінцева точка дуги 4
Specify endpoint of arc or
Angle/center/close/direction/halfwidth/line/radius/second pt/ Undo/width]: - для завершення команди натискувати клавішу Enter
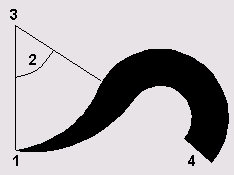
Мал. 5.14. Побудова полілінії в режимі дуг
Мультілінія
Команда MLINEщо формує мультілінію, викликається з падаючого меню Draw > Multiline або клацанням миші по піктограмі Multiline на панелі інструментів.
Мультілінія складається з пучка паралельних ліній, званих її елементами (мал. 5.15). Щоб розставити елементи, необхідно вказати зсув кожного з них відносно вихідної точки. Можна створювати і зберігати стилі мультіліній або ж користуватися стилем за умовчанням (мультілінія з двох елементів). Для кожного елементу задаються колір і тип лінії; відповідні вершини елементів з'єднуються відрізками. Мультілінії можуть мати торцеві обмежувачі різного вигляду, наприклад відрізки або дуги.
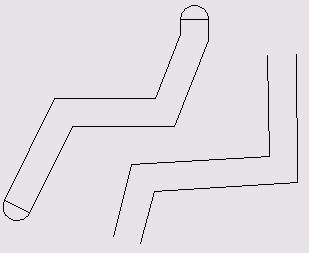
Мал. 5.15. Приклади мультіліній Запити команди MLINE:
Current settings: Justification = Тор, Scale = 20.00, Style = STANDARD - поточні налаштування: розташування, масштаб, стиль
Specify start point or [Justification/scale/style]: -вказати початкову точку
Specify next point: -вказати наступну крапку
Specify next point or [Undo]:
Specify next point or [Close/undo]:
Specify next point or [Close/undo]:
Ключі команди MLINE:
- Justification - визначення положення точки початку креслення: Тор - верх Zero - центр Bottom - низ. Лінія проходіт відповідно з максимальним позитивним, з нульовим або максимальним негативним зсувом від заданої точки;
- Scale - коефіцієнт масштабування. Зсув між лініями дорівнює заданому коефіцієнту, помноженому на величину Offsetвизначену в стилі;
- Style - вибір стилю.
При побудові мультіліній використовується стиль мул'тшшнії. Він створюється в діалоговому вікні Multiline Styles яке викликається з падаючого меню Format > Multiline Style... (мал. 5.16). Клацанням миші по кнопці Load... можна завантажити існуючий стиль; зберегти знов створений на диску - натисненням кнопки Save... додати свій - натисненням кнопки Add. Ім'я стилю, що додається, має бути задане в текстовому полі Name:.
За умовчанням використовується стиль STANDARD.
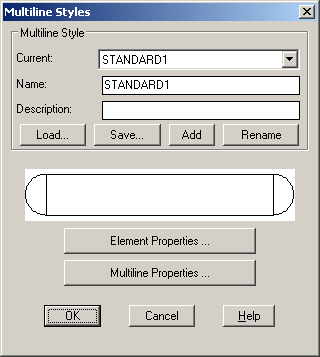
Мал. 5.16. Діалогове вікно створення стилів мультілінії
Властивості елементів мультілінії визначаються в діалоговому вікні Element Properties (мал. 5.17):
- у області Offset визначається зсув ліній мультілінії один відносно одного;
- натиснення кнопки Linetype... виводить на екран діалогове вікно визначення типа лінії;
- натиснення кнопки Color... завантажує діалогове вікно визначення кольору кожної лінії.
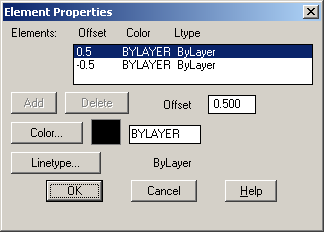
Мал. 5.17. Діалогове вікно визначення властивостей елементу мультілінії
Властивості мультілінії визначаються в діалоговому вікні Multiline Properties (мал. 5.18):
- у області Fill установкою прапорця On забезпечується заповнення мультілінії кольором;
- в області формування торців Caps визначається вигляд кінцевих елементів;
- у полі Angle визначається величина кута нахилу кінцевого елементу до мультілінії.
За умовчанням використовується файл стилю з ім'ям acad.mln.
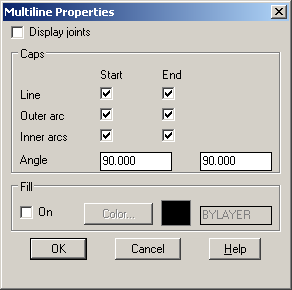
Мал. 5.18. Діалогове вікно визначення властивостей мультілінії
Системна змінна CMLSTYLE містить ім'я поточного стилю мультілінії.
Багатокутник
 Команда POLYGONщо забезпечує формування правильного багатокутника, викликається з падаючого меню Draw > Polygon або клацанням миші по піктограмі Polygon на панелі інструментів Draw.
Команда POLYGONщо забезпечує формування правильного багатокутника, викликається з падаючого меню Draw > Polygon або клацанням миші по піктограмі Polygon на панелі інструментів Draw.
Багатокутники є замкнутими полілінії; вони можуть мати від 3 до 1024 сторін рівної довжини. Багатокутник можна побудувати, або вписавши його в уявне коло, або описавши довкола неї, або задавши початок і кінець однієї з його сторін. Оскільки довжини сторін багатокутників завжди рівні, з їх допомогою легко будувати квадрати і рівносторонні трикутники.
Запити команди POLYGON:
Enter number of sides < default >: - вказати число сторін
Specify center of polygon or [Edge]: -указать центр багатокутника
Ключі команди POLYGON:
- Edge - вказівка однієї сторони. При використанні цього ключа команда POLYGON видає наступні запити:
- Specify first endpoint of edge: - вказати першу кінцеву точку сторони
- Specify second endpoint of edge: - вказати другу кінцеву точку сторони
При вказівці центру багатокутника команда POLYGON видає наступні запити:
Enter an option [Inscribed in circle /circumscribed about circle] < I >: - задати опцію розміщення
Specify radius of circle: -задати радіус кола де:
- Inscribed in circle - формування багатокутника, вписаного в коло;
- Circumscribed about circle - формування багатокутника, описаного довкола кола.
Вписані багатокутники будуються, коли відома відстань між центром багатокутника і його вершинами. Описані багатокутники - коли відома відстань між центром багатокутника і серединами його сторін. У обох випадках ця відстань збігається з радіусом кола.
Приклад 5.10. Побудова багатокутника по відомій стороні
Побудуйте квадрат, якщо відома його сторона, розташована між крапками 1 і 2 (мал. 5.19).
Запустите команду POLYGONвикликавши її з падаючого меню Draw > Polygon або клацнувши мишею по піктограмі Polygon на панелі інструментів Draw. Відповідайте на запити:
_polygon
Enter number of sides < 10>: 4 - кількість сторін
Specify center of polygon or [Edge]: E - перехід в режим вказівки квадрата стороною
Specify first endpoint of edge: 60, 80 - крапка 1
Specify second endpoint of edge: 60, 20 - крапка 2
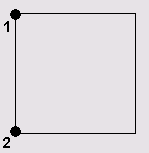
Мал. 5.19. Побудова багатокутника по відомій стороні
Приклад 5.11. Побудова багатокутника, вписаного в коло
Побудуйте п'ятикутник, вписаний в коло (мал. 5.20).
Запустите команду POLYGONвикликавши її з падаючого меню Draw > Polygon або клацнувши мишею по піктограмі Polygon на панелі інструментів Draw. Відповідайте на запити:
_polygon
Enter number of sides < 4>: 5 - кількість сторін
Specify center of polygon or [Edge]: 120, 60 - центр п'ятикутника
Enter an option [Inscribed in circle/circumscribed about circle] < I >: I - перехід в режим формування багатокутника, вписаного в коло
Specify radius of circle: 50 - радіус кола
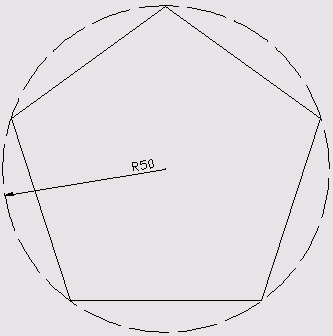
Мал. 5.20. Побудова вписаного багатокутника
Приклад 5.12. Побудова багатокутника, описаного довкола кола
Побудуйте трикутник, описаний довкола кола (мал. 5.21).
Запустите команду POLYGONвикликавши її з падаючого меню Draw > Polygon або клацнувши мишею по піктограмі Polygon на панелі інструментів Draw.
Відповідайте на запити:
_polygon
Enter number of sides < 4>: 3 - вказати кількість сторін
Specify center of polygon or [Edge]: 120, 60 - вказати центр трикутника
Enter an option [Inscribed in circle/circumscribed about circle] < I>: З - перехід в режим формування багатокутника, описаного довкола кола
Specify radius of circle: 50 - радіус кола
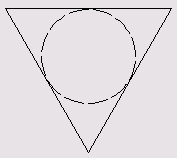
Мал. 5.21. Побудова описаного багатокутника
Ескіз
Команда SKETCHщо забезпечує малювання ескіза, викликається з командного рядка.
Ескізи складаються з безлічі прямолінійних сегментів. Кожним сегментом є або окремий об'єкт, або відрізок полілінії. Є можливість задавати мінімальну довжину, або приріст сегментів.
Ескізне малювання використовується при формуванні ліній неправильної форми і при знятті копій за допомогою дігитайзера. Що складаються з безлічі маленьких лінійних сегментів ескізи дозволяють малювати з досить високою точністю, але при цьому різко зростає об'єм файлу малюнка. Тому даний засіб слід застосовувати лише в крайньому випадку.
При ескізному малюванні пристрій вказівки використовується як перо. Після клацання перо «опускається» і малює на екрані; наступне клацання приводить до «підйому» пера і припинення малювання.
Запити команди SKETCH:
Record increment < default>: - приріст сегментів
Sketch. Pen exit Quit Record Erase Connect.
Перед початком ескізного малювання слід переконатися, що системна змінна CELTYPE задає типа лінії Continuous. Якщо малюється лінія, що включає крапки або штрихи, а величина приросту менше довжини крапки або штриха, ці елементи не будуть видні на малюнку.
Крім того, при ескізному малюванні рекомендується відключати режими ORTHO і SNAPінакше результати можуть бути непередбачувані.
Побудова криволінійних об'єктів
Сплайн
 Команда SPLINE - що формує сплайн, викликається з падаючого меню Draw > Spline або клацанням миші по піктограмі Spline на панелі інструментів Draw. Сплайн є гладкою кривою, що проходить через заданий набір крапок. AUTOCAD працює з одним з різновидів сплайнів - неоднорідними раціональними кривими в-сплайнів NURBS. Використання NURBS забезпечує достатню гладкість кривих, що проходять через задані контрольні точки. Сплайни застосовуються для малювання кривих довільної форми, наприклад горизонталей в географічних інформаційних системах або при проектуванні автомобілів. Сплайн можна будувати шляхом інтерполяції по набору крапок, через які він повинен проходіть. В такий спосіб при побудові кривих для двовимірного і тривимірного моделювання досягається набагато більша точність, чим при використанні поліліній. До того ж малюнок, що використовує сплайни, займає менше місця на диску і в оперативній пам'яті, чим малюнок з полілініямі. Запити команди SPLINE: Specify first point or [Object]: -указать першу крапку Specify next point: - вказати наступну крапку Specify next point or [Close/fit tolerance] < start tangent>: Specify next point or [Close/fit tolerance] < start tangent>: Сплайн будується шляхом вказівки координат визначальних крапок. Сплайни можуть бути замкнутими; при цьому збігаються як самі кінцева і початкова крапки, так і напрями дотичних в них. Крім того, в ході побудови можна змінювати допуск апроксимації сплайна - величину, що визначає, наскільки близько проходіт сплайн до вказаних визначальних крапок. Чим менше значення допуску, тим ближче сплайн до визначальних крапок; при нульовому допуску він проходить прямо через них.
Коло Команда SPLINE - що формує сплайн, викликається з падаючого меню Draw > Spline або клацанням миші по піктограмі Spline на панелі інструментів Draw. Сплайн є гладкою кривою, що проходить через заданий набір крапок. AUTOCAD працює з одним з різновидів сплайнів - неоднорідними раціональними кривими в-сплайнів NURBS. Використання NURBS забезпечує достатню гладкість кривих, що проходять через задані контрольні точки. Сплайни застосовуються для малювання кривих довільної форми, наприклад горизонталей в географічних інформаційних системах або при проектуванні автомобілів. Сплайн можна будувати шляхом інтерполяції по набору крапок, через які він повинен проходіть. В такий спосіб при побудові кривих для двовимірного і тривимірного моделювання досягається набагато більша точність, чим при використанні поліліній. До того ж малюнок, що використовує сплайни, займає менше місця на диску і в оперативній пам'яті, чим малюнок з полілініямі. Запити команди SPLINE: Specify first point or [Object]: -указать першу крапку Specify next point: - вказати наступну крапку Specify next point or [Close/fit tolerance] < start tangent>: Specify next point or [Close/fit tolerance] < start tangent>: Сплайн будується шляхом вказівки координат визначальних крапок. Сплайни можуть бути замкнутими; при цьому збігаються як самі кінцева і початкова крапки, так і напрями дотичних в них. Крім того, в ході побудови можна змінювати допуск апроксимації сплайна - величину, що визначає, наскільки близько проходіт сплайн до вказаних визначальних крапок. Чим менше значення допуску, тим ближче сплайн до визначальних крапок; при нульовому допуску він проходить прямо через них.
Коло
 Команда CIRCLEщо формує коло, викликається з падаючого меню Draw > Circle або клацанням миші по піктограмі Circle на панелі інструментів Draw. Колу можна будувати різними способами. За умовчанням побудова виробляється шляхом вказівки центру і радіусу. Можна задавати центр і діаметр або лише діаметр, вказуючи його початкову і кінцеву точки. Коло також може будуватися по трьох крапках. Крім того, є можливість визначати коло, що стосується або трьох об'єктів малюнка, або два (у останньому випадку задається ще і радіус). Запити команди CIRCLE: Specify center point for circle or [3p/2p/ttr (tan tan radius) ]: - вказати центр кола Specify radius of circle or [Diameter]: - вказати радіус кола Ключі команди CIRCLE: Команда CIRCLEщо формує коло, викликається з падаючого меню Draw > Circle або клацанням миші по піктограмі Circle на панелі інструментів Draw. Колу можна будувати різними способами. За умовчанням побудова виробляється шляхом вказівки центру і радіусу. Можна задавати центр і діаметр або лише діаметр, вказуючи його початкову і кінцеву точки. Коло також може будуватися по трьох крапках. Крім того, є можливість визначати коло, що стосується або трьох об'єктів малюнка, або два (у останньому випадку задається ще і радіус). Запити команди CIRCLE: Specify center point for circle or [3p/2p/ttr (tan tan radius) ]: - вказати центр кола Specify radius of circle or [Diameter]: - вказати радіус кола Ключі команди CIRCLE:
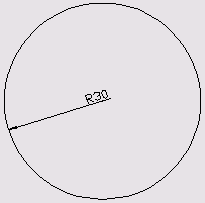 Мал. 5.22. Побудова кола по центру і радіусу
Приклад 5.14. Побудова кола по двох точках діаметру
Побудуйте коло по двох точках діаметру (мал. 5.23). Запустите команду CIRCLEвикликавши її з падаючого меню Draw > Circle або клацнувши мишею по піктограмі Circle на панелі інструментів Draw. Відповідайте на запити: _circle Specify center point for circle or [3p/2p/ttr (tan tan radius)]: 2p - перехід в режим побудови кола по двох крапках" Specify first end point of circle's diameter: 50, 80-крапка 1 Specify second end point of circle's diameter: 50, 20 - крапка 2 Мал. 5.22. Побудова кола по центру і радіусу
Приклад 5.14. Побудова кола по двох точках діаметру
Побудуйте коло по двох точках діаметру (мал. 5.23). Запустите команду CIRCLEвикликавши її з падаючого меню Draw > Circle або клацнувши мишею по піктограмі Circle на панелі інструментів Draw. Відповідайте на запити: _circle Specify center point for circle or [3p/2p/ttr (tan tan radius)]: 2p - перехід в режим побудови кола по двох крапках" Specify first end point of circle's diameter: 50, 80-крапка 1 Specify second end point of circle's diameter: 50, 20 - крапка 2
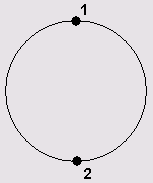 Мал. 5.23. Побудова кола по двох точках діаметру
Приклад 5.15. Побудова кола по трьох крапках
Побудуйте коло по трьох крапках (мал. 5.24). Запустите команду CIRCLEвикликавши її з падаючого меню Draw > Circle або клацнувши мишею по піктограмі Circle на панелі інструментів Draw. Відповідайте на запити: _circle Specify center point for circle or [3p/2p/ttr (tan tan radius)]: 3p - перехід в режим побудови кола по трьох крапках Specify first point on circle: 50, 80 -крапка 1 Specify second point on circle: 50, 20-крапка 2 Specify third point on circle: 20, 50-точкаЗ Мал. 5.23. Побудова кола по двох точках діаметру
Приклад 5.15. Побудова кола по трьох крапках
Побудуйте коло по трьох крапках (мал. 5.24). Запустите команду CIRCLEвикликавши її з падаючого меню Draw > Circle або клацнувши мишею по піктограмі Circle на панелі інструментів Draw. Відповідайте на запити: _circle Specify center point for circle or [3p/2p/ttr (tan tan radius)]: 3p - перехід в режим побудови кола по трьох крапках Specify first point on circle: 50, 80 -крапка 1 Specify second point on circle: 50, 20-крапка 2 Specify third point on circle: 20, 50-точкаЗ
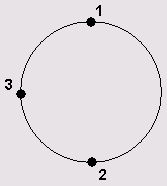 Мал. 5.24. Побудова кола по трьох крапках
Приклад 5.16. Побудова кола, дотичній двом примітивам
Побудуйте декілька змальованих пунктирною лінією варіантів кола, дотичній відрізку і колу (мал. 5.25). Запустите команду CIRCLE викликавши її з падаючого меню Draw > Circle або клацнувши мишею по піктограмі Circle на панелі інструментів Draw. Відповідайте на запити: _circle Specify center point for circle or [3p/2p/ttr (tan tan radius)]: TTR - перехід в режим побудови кола по двох дотичним і радіусу Specify point on object for first tangent of circle: -точка 1 Specify point on object for second tangent of circle: -точка2 Specify radius of circle: 15 - радіус дотичного кола Місце розташування кола, що будується, залежить від того, в якому місці вказуються крапка 1, що належить більшому колу, і крапка 2, що належить відрізку. Мал. 5.24. Побудова кола по трьох крапках
Приклад 5.16. Побудова кола, дотичній двом примітивам
Побудуйте декілька змальованих пунктирною лінією варіантів кола, дотичній відрізку і колу (мал. 5.25). Запустите команду CIRCLE викликавши її з падаючого меню Draw > Circle або клацнувши мишею по піктограмі Circle на панелі інструментів Draw. Відповідайте на запити: _circle Specify center point for circle or [3p/2p/ttr (tan tan radius)]: TTR - перехід в режим побудови кола по двох дотичним і радіусу Specify point on object for first tangent of circle: -точка 1 Specify point on object for second tangent of circle: -точка2 Specify radius of circle: 15 - радіус дотичного кола Місце розташування кола, що будується, залежить від того, в якому місці вказуються крапка 1, що належить більшому колу, і крапка 2, що належить відрізку.
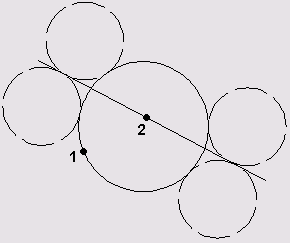 Мал. 5.25. Побудова кола, дотичній двом примітивам
Приклад 5.17. Побудова кола, дотичній двом іншим колам
Побудуйте два змальовані пунктирною лінією варіанту кола, дотичній двом іншим колам (мал. 5.26). Запустите команду CIRCLEвикликавши її з падаючого меню Draw > Circle або клацнувши мишею по піктограмі Circle на панелі інструментів Draw. Відповідайте на запити: _circle Specify center point for circle or [3p/2p/ttr (tan tan radius)]: TTR - перехід в режим побудови кола по двох дотичним і радіусу Specify point on object for first tangent of circle: -точка 1 Specify point on object for second tangent of circle: - крапка 2 Specify radius of circle: 50 - радіус дотичного кола Місце розташування кола, що будується, залежить від того, в якому місці вказуються крапки 1 і 2. Мал. 5.25. Побудова кола, дотичній двом примітивам
Приклад 5.17. Побудова кола, дотичній двом іншим колам
Побудуйте два змальовані пунктирною лінією варіанту кола, дотичній двом іншим колам (мал. 5.26). Запустите команду CIRCLEвикликавши її з падаючого меню Draw > Circle або клацнувши мишею по піктограмі Circle на панелі інструментів Draw. Відповідайте на запити: _circle Specify center point for circle or [3p/2p/ttr (tan tan radius)]: TTR - перехід в режим побудови кола по двох дотичним і радіусу Specify point on object for first tangent of circle: -точка 1 Specify point on object for second tangent of circle: - крапка 2 Specify radius of circle: 50 - радіус дотичного кола Місце розташування кола, що будується, залежить від того, в якому місці вказуються крапки 1 і 2.
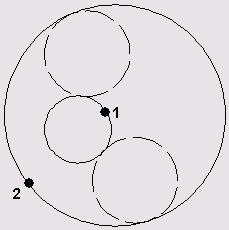 Мал. 5.26. Побудова кола, дотичній двом іншим колам
Приклад 5.18. Побудова кола, дотичній прямої
Побудуйте коло, дотичну по центру і радіусу, змальовану пунктирною лінією (мал. 5.27). При вказівці центру і радіусу використовуйте об'єктну прив'язку. Запустите команду CIRCLEвикликавши її з падаючого меню Draw > Circle або клацнувши мишею по піктограмі Circle на панелі інструментів Draw. Відповідайте на запити: _circle Specify center point for circle or [3p/2p/ttr (tan tan radius)]: INTERSECTION - точку центру кола з об'єктною прив'язкою до пересічення Specify radius of circle or [Diameter] < 50>: TANGENT -радіус кола з об'єктною прив'язкою до точки дотику Мал. 5.26. Побудова кола, дотичній двом іншим колам
Приклад 5.18. Побудова кола, дотичній прямої
Побудуйте коло, дотичну по центру і радіусу, змальовану пунктирною лінією (мал. 5.27). При вказівці центру і радіусу використовуйте об'єктну прив'язку. Запустите команду CIRCLEвикликавши її з падаючого меню Draw > Circle або клацнувши мишею по піктограмі Circle на панелі інструментів Draw. Відповідайте на запити: _circle Specify center point for circle or [3p/2p/ttr (tan tan radius)]: INTERSECTION - точку центру кола з об'єктною прив'язкою до пересічення Specify radius of circle or [Diameter] < 50>: TANGENT -радіус кола з об'єктною прив'язкою до точки дотику
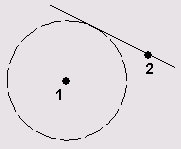 Мал. 5.27. Побудова кола, дотичній прямої
Приклад 5.19. Побудова кола по двох точках діаметру, лежачих на кінцях відрізання
Побудуйте коло, змальоване пунктирною лінією, по двох точках діаметру (мал. 5.28). При вказівці крапок використовуйте об'єктну прив'язку. Запустите команду CIRCLEвикликавши її з падаючого меню Draw > Circle або клацнувши мишею по піктограмі Circle на панелі інструментів Draw. Відповідайте на запити: _circle Specify center point for circle or [3p/2p/ttr (tan tan radius)]: 2p - перехід в режим побудови кола по двох крапках Specify first end point of circle's diameter: ENDPOINT - крапка 1 Specify second end point of circle's diameter: ENDPOINT -точка 2 Мал. 5.27. Побудова кола, дотичній прямої
Приклад 5.19. Побудова кола по двох точках діаметру, лежачих на кінцях відрізання
Побудуйте коло, змальоване пунктирною лінією, по двох точках діаметру (мал. 5.28). При вказівці крапок використовуйте об'єктну прив'язку. Запустите команду CIRCLEвикликавши її з падаючого меню Draw > Circle або клацнувши мишею по піктограмі Circle на панелі інструментів Draw. Відповідайте на запити: _circle Specify center point for circle or [3p/2p/ttr (tan tan radius)]: 2p - перехід в режим побудови кола по двох крапках Specify first end point of circle's diameter: ENDPOINT - крапка 1 Specify second end point of circle's diameter: ENDPOINT -точка 2
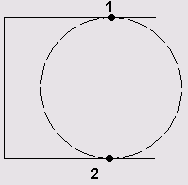 Мал. 5.28. Побудова кола по двох точках діаметру, лежачих на кінцях відрізання
Приклад 5.20. Побудова концентричного кола
Побудуйте концентричне коло, змальоване пунктирною лінією, по центру і радіусу (мал. 5.29). При вказівці центру використовуйте об'єктну прив'язку. Запустите команду CIRCLEвикликавши її з падаючого меню Draw > Circle або клацнувши мишею по піктограмі Circle на панелі інструментів Draw. Відповідайте на запити: _circle Specify center point for circle or [3p/2p/ttr (tan tan radius)]: CENTER - точка центру кола з об'єктною прив'язкою до центру дуги Specify radius of circle or [Diameter] < 50>: 50 - радіус кола Мал. 5.28. Побудова кола по двох точках діаметру, лежачих на кінцях відрізання
Приклад 5.20. Побудова концентричного кола
Побудуйте концентричне коло, змальоване пунктирною лінією, по центру і радіусу (мал. 5.29). При вказівці центру використовуйте об'єктну прив'язку. Запустите команду CIRCLEвикликавши її з падаючого меню Draw > Circle або клацнувши мишею по піктограмі Circle на панелі інструментів Draw. Відповідайте на запити: _circle Specify center point for circle or [3p/2p/ttr (tan tan radius)]: CENTER - точка центру кола з об'єктною прив'язкою до центру дуги Specify radius of circle or [Diameter] < 50>: 50 - радіус кола
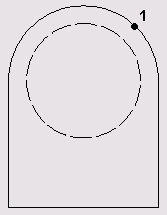 Мал. 5.29. Побудова концентричного кола
Дуга Мал. 5.29. Побудова концентричного кола
Дуга
 Команда ARCщо формує дугу» викликається з падаючого меню Draw > Arc або клацанням миші по піктограмі Arc на панелі інструментів Draw. Дуги можна будувати різними способами. За умовчанням побудова виробляється шляхом вказівки трьох крапок: початковою, проміжною і кінцевою. Дугу можна також визначити, задавши центральний кут, радіус, напрям або довжину хорди. Хордою називається відрізок, що сполучає почало і кінець дуги. За умовчанням дуга малюється проти годинникової стрілки. Ключі команди ARC: Команда ARCщо формує дугу» викликається з падаючого меню Draw > Arc або клацанням миші по піктограмі Arc на панелі інструментів Draw. Дуги можна будувати різними способами. За умовчанням побудова виробляється шляхом вказівки трьох крапок: початковою, проміжною і кінцевою. Дугу можна також визначити, задавши центральний кут, радіус, напрям або довжину хорди. Хордою називається відрізок, що сполучає почало і кінець дуги. За умовчанням дуга малюється проти годинникової стрілки. Ключі команди ARC:
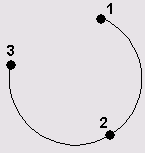 Мал. 5.30. Побудова дуги по трьох крапках
Приклад 5.22. Побудова дуги по стартовій крапці, центру і куту
Побудуйте дугу по варіанту Start, Center, Angle (мал. 5.31). Запустите команду ARCвикликавши її з падаючого меню Draw > Arc > Start, Center, Angle або клацнувши мишею по піктограмі Arc на панелі інструментів Draw. Відповідайте на запити: _arc Specify start point of arc or [Center]: 20, 50-крапка 1 Specify second point of arc or [Center/end]: З - перехід в режим побудови дуги по центру Specify center point of arc: 50, 50 -крапка 2 Specify end point of arc or [Angle/chord Length]: A - перехід в режим побудови дуги по куту Specify included angle: 135 -угол Мал. 5.30. Побудова дуги по трьох крапках
Приклад 5.22. Побудова дуги по стартовій крапці, центру і куту
Побудуйте дугу по варіанту Start, Center, Angle (мал. 5.31). Запустите команду ARCвикликавши її з падаючого меню Draw > Arc > Start, Center, Angle або клацнувши мишею по піктограмі Arc на панелі інструментів Draw. Відповідайте на запити: _arc Specify start point of arc or [Center]: 20, 50-крапка 1 Specify second point of arc or [Center/end]: З - перехід в режим побудови дуги по центру Specify center point of arc: 50, 50 -крапка 2 Specify end point of arc or [Angle/chord Length]: A - перехід в режим побудови дуги по куту Specify included angle: 135 -угол
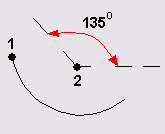 Мал. 5.31. Побудова дуги по стартовій крапці, центру і куту
Приклад 5.23. Побудова дуги по стартовій крапці, кінцевій крапці і радіусу
Побудуйте дугу по варіанту Start, End, Radius - мал. 5.32. Запустите команду ARCвикликавши її з падаючого меню Draw > Arc > Start, End, Radius або клацнувши мишею по піктограмі Arc на панелі інструментів Draw. Відповідайте на запити: _arc Specify start point of arc or [Center]: 80, 50 -крапка 1 Specify second point of arc or [Center/end]: E - перехід в режим побудови дуги по кінцевій крапці Specify end point of arc: 50, 80 -точка2 Specify center point of arc or [Angle /direction /radius]: R - перехід в режим побудови дуги по радіусу Specify radius of arc: 30 -радіус дуги Мал. 5.31. Побудова дуги по стартовій крапці, центру і куту
Приклад 5.23. Побудова дуги по стартовій крапці, кінцевій крапці і радіусу
Побудуйте дугу по варіанту Start, End, Radius - мал. 5.32. Запустите команду ARCвикликавши її з падаючого меню Draw > Arc > Start, End, Radius або клацнувши мишею по піктограмі Arc на панелі інструментів Draw. Відповідайте на запити: _arc Specify start point of arc or [Center]: 80, 50 -крапка 1 Specify second point of arc or [Center/end]: E - перехід в режим побудови дуги по кінцевій крапці Specify end point of arc: 50, 80 -точка2 Specify center point of arc or [Angle /direction /radius]: R - перехід в режим побудови дуги по радіусу Specify radius of arc: 30 -радіус дуги
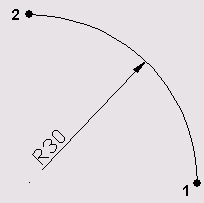 Мал. 5.32. Побудова дуги по стартовій крапці, центру і куту
Еліпс Мал. 5.32. Побудова дуги по стартовій крапці, центру і куту
Еліпс
 Команда ELLIPSEщо забезпечує формування еліпса, викликається з падаючого меню Draw > Ellipse або клацанням миші по піктограмі Ellipse на панелі інструментів Draw. Є можливість будувати еліпси і еліптичні дуги, причому з математичної точки зору ці об'єкти - дійсно еліпси, а не які-небудь апроксимуючі їх криві. За умовчанням побудова еліпсів виробляється шляхом вказівки початкової і кінцевої точок першій осі, а також половини довжини другої осі. Щонайдовша вісь еліпса називається його великою віссю, найкоротша - малою. Осі можуть визначатися у будь-якому порядку. Запити команди ELLIPSE: Specify axis endpoint of ellipse or [Arc/center]: -указать кінцеву точку осі еліпса Specify other endpoint of axis: - вказати другу кінцеву точку осі Specify distance to other axis or [Rotation]: - вказати довжину іншої осі Ключі команди ELLIPSE: Команда ELLIPSEщо забезпечує формування еліпса, викликається з падаючого меню Draw > Ellipse або клацанням миші по піктограмі Ellipse на панелі інструментів Draw. Є можливість будувати еліпси і еліптичні дуги, причому з математичної точки зору ці об'єкти - дійсно еліпси, а не які-небудь апроксимуючі їх криві. За умовчанням побудова еліпсів виробляється шляхом вказівки початкової і кінцевої точок першій осі, а також половини довжини другої осі. Щонайдовша вісь еліпса називається його великою віссю, найкоротша - малою. Осі можуть визначатися у будь-якому порядку. Запити команди ELLIPSE: Specify axis endpoint of ellipse or [Arc/center]: -указать кінцеву точку осі еліпса Specify other endpoint of axis: - вказати другу кінцеву точку осі Specify distance to other axis or [Rotation]: - вказати довжину іншої осі Ключі команди ELLIPSE:
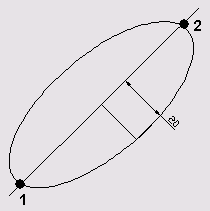 Мал. 5.33. Побудова еліпса
Кільце Мал. 5.33. Побудова еліпса
Кільце
 Команда DONUT формує кільця і викликається з падаючого меню Draw > Donut або клацанням миші по піктограмі Donut. За допомогою функції побудови кілець легко будувати закрашені кільцеподібні об'єкти і круги. Насправді вони є замкнутими полілінії ненульової ширини. Для побудови кільця необхідно задати його внутрішній і зовнішній діаметри, а також центр. За один виклик команди можна побудувати будь-яку кількість кілець однакового діаметру, але з різними центрами. Робота команди завершується натисненням клавіші Enter. Якщо потрібно побудувати заповнений круг, слід задати нульовий внутрішній діаметр кільця. Поточне значення внутрішнього діаметру кільця зберігається в системній змінній DONUT ID а значення зовнішнього діаметру - в змінній DONUTOD. Зафарбовуванням кілець і широких поліліній управляє системна змінна FILLMODE. Запити команди DONUT: Specify inside diameter of donut < default>: - вказати внутрішній діаметр кільця Specify outside diameter of donut < default>: - вказати зовнішній діаметр кільця Specify center of donut or < exit>: - вказати центр кільця Specify center of donut or < exit>: - вказати центр кільця Specify center of donut or < exit>: - для завершення команди натискувати клавішу Enter
Приклад 5.25. Побудова кільця
Побудуйте декілька колец-«бубліков» (мал. 5.34). Запустите команду DONUTвикликавши її з падаючого меню Draw > Donut або клацнувши мишею по піктограмі Donut на панелі інструментів. Відповідайте на запити: _donut Specify inside diameter of donut < 20.0000>: 30 - внутрішній діаметр кільця Specify outside diameter of donut < 40.0000>: 35 - зовнішній діаметр кільця Specify center of donut or < exit>: 10, 60 - центр 1-го кільця Specify center of donut or < exit>: 50, 40 - центр2-гокольца Specify center of donut or < exit>: 90, 50 - центр 3-го кільця Specify center of donut or < exit>: - для завершення команди натискувати клавішу Enter Команда DONUT формує кільця і викликається з падаючого меню Draw > Donut або клацанням миші по піктограмі Donut. За допомогою функції побудови кілець легко будувати закрашені кільцеподібні об'єкти і круги. Насправді вони є замкнутими полілінії ненульової ширини. Для побудови кільця необхідно задати його внутрішній і зовнішній діаметри, а також центр. За один виклик команди можна побудувати будь-яку кількість кілець однакового діаметру, але з різними центрами. Робота команди завершується натисненням клавіші Enter. Якщо потрібно побудувати заповнений круг, слід задати нульовий внутрішній діаметр кільця. Поточне значення внутрішнього діаметру кільця зберігається в системній змінній DONUT ID а значення зовнішнього діаметру - в змінній DONUTOD. Зафарбовуванням кілець і широких поліліній управляє системна змінна FILLMODE. Запити команди DONUT: Specify inside diameter of donut < default>: - вказати внутрішній діаметр кільця Specify outside diameter of donut < default>: - вказати зовнішній діаметр кільця Specify center of donut or < exit>: - вказати центр кільця Specify center of donut or < exit>: - вказати центр кільця Specify center of donut or < exit>: - для завершення команди натискувати клавішу Enter
Приклад 5.25. Побудова кільця
Побудуйте декілька колец-«бубліков» (мал. 5.34). Запустите команду DONUTвикликавши її з падаючого меню Draw > Donut або клацнувши мишею по піктограмі Donut на панелі інструментів. Відповідайте на запити: _donut Specify inside diameter of donut < 20.0000>: 30 - внутрішній діаметр кільця Specify outside diameter of donut < 40.0000>: 35 - зовнішній діаметр кільця Specify center of donut or < exit>: 10, 60 - центр 1-го кільця Specify center of donut or < exit>: 50, 40 - центр2-гокольца Specify center of donut or < exit>: 90, 50 - центр 3-го кільця Specify center of donut or < exit>: - для завершення команди натискувати клавішу Enter
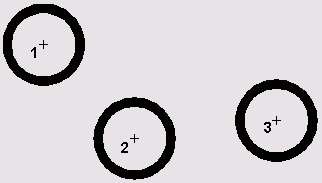 Мал. 5.34. Побудова кільця Мал. 5.34. Побудова кільця
|
|
|