
Главная страница
Случайная страница
Разделы сайта
АвтомобилиАстрономияБиологияГеографияДом и садДругие языкиДругоеИнформатикаИсторияКультураЛитератураЛогикаМатематикаМедицинаМеталлургияМеханикаОбразованиеОхрана трудаПедагогикаПолитикаПравоПсихологияРелигияРиторикаСоциологияСпортСтроительствоТехнологияТуризмФизикаФилософияФинансыХимияЧерчениеЭкологияЭкономикаЭлектроника
|
Геометричний примітив 2 страница
Текст
Текстові стилі
З кожним текстовим написом в AUTOCAD зв'язаний деякий текстовий стиль. При нанесенні написів використовується поточний стиль, в якому задані шрифт, висота, кут повороту, орієнтація і інші параметри. У одному малюнку можна створювати і використовувати декілька текстових стилів, причому їх швидке копіювання з одного малюнка в іншій забезпечується завдяки Центру управління. Текстовими стилями є неграфічні об'єкти, які також зберігаються у файлі малюнка. Всі текстові стилі, окрім Standard користувач створює по своєму бажанню. Створення і модифікація текстового стилю виробляються в діалоговому вікні Text Style що викликається з падаючого меню Format > Text Style... (мал. 5.35).
 Мал. 5.35. Діалогове вікно текстових стилів
Для створення нового стилю необхідно клацнути мишею по кнопці New... - при цьому буде завантажено діалогове вікно New Text Style показане на мал. 5.36. Тут вводиться ім'я створюваного стилю. Йому привласнюються значення параметрів, спочатку задані у вікні Text Style і, як правило, що потребують зміни. Мал. 5.35. Діалогове вікно текстових стилів
Для створення нового стилю необхідно клацнути мишею по кнопці New... - при цьому буде завантажено діалогове вікно New Text Style показане на мал. 5.36. Тут вводиться ім'я створюваного стилю. Йому привласнюються значення параметрів, спочатку задані у вікні Text Style і, як правило, що потребують зміни.
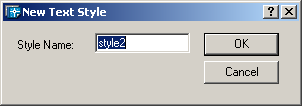 Мал. 5.36. Діалогове вікно визначення нового стилю
У області Font із списку, що розкривається Font Name: слід вибрати відповідний шрифт, що визначає форму текстових символів (наприклад simplex.shx). У списку присутні як SHX-шрифты AUTOCAD, що відкомпілювалися, так і системні шрифти Truetype. При виборі останніх можна додатково задати параметри зображення (наприклад напівжирний або курсив). Для зміни імені існуючого текстового стилю використовується кнопка Rename... натиснення якої виводить на екран відповідне діалогове вікно Rename Text Style. У області Effects доступні наступні опції: Мал. 5.36. Діалогове вікно визначення нового стилю
У області Font із списку, що розкривається Font Name: слід вибрати відповідний шрифт, що визначає форму текстових символів (наприклад simplex.shx). У списку присутні як SHX-шрифты AUTOCAD, що відкомпілювалися, так і системні шрифти Truetype. При виборі останніх можна додатково задати параметри зображення (наприклад напівжирний або курсив). Для зміни імені існуючого текстового стилю використовується кнопка Rename... натиснення якої виводить на екран відповідне діалогове вікно Rename Text Style. У області Effects доступні наступні опції:
- Upside down - забезпечує поворот тексту на 180° зверху вниз симетрично горизонтальній осі;
- Backwards - забезпечує поворот тексту на 180° зліва направо симетрично вертикальній осі;
- Vertical - забезпечує вертикальне розташування тексту, тобто символи вишиковуються один над іншим;
- у полі Width Factor: встановлюється міра сжатія/растяженія тексту, тобто масштабний коефіцієнт;
- у полі Oblique Angle: встановлюється кут нахилу символів по відношенню до нормалі, причому позитивним вважається кут нахилу управо - за годинниковою стрілкою, а негативним - вліво, проти годинникової стрілки. Максимально можливе значення даного параметра - 85°.
Зроблені зміни наочно представлені в області Preview. Висота тексту задається в полі Height: і визначає розмір знаків використовуваного шрифту. Якщо в процесі опису стилю задана фіксована висота тексту, при створенні однорядкових написів запит Height: не виводиться. Якщо планується наносити написи різної висоти з використанням одного і того ж текстового стилю, при його створенні слід вказати висоту 0. Є можливість змінювати параметри існуючих текстових стилів в діалоговому вікні Text Style. Зміна типа шрифту або орієнтації тексту в якому-небудь стилі викликає оновлення всіх текстових об'єктів, що використовують його. Зміна висоти символів, коефіцієнта стискування або кута нахилу не впливає на наявні текстові об'єкти і застосовується лише при створенні нових написів.
Однорядковий текст
Текстові написи, що додаються в малюнок, несуть різну інформацію. Вони можуть бути складними специфікаціями, елементами основного напису, заголовками. Крім того, написи можуть бути повноправними елементами самого малюнка. Порівняно короткі тексти, що не вимагають внутрішнього форматування, створюються за допомогою команд DTEXT і TEXT і записуються в один рядок. Однорядковий текст добре личить для створення заголовків.  Команда DTEXTщо формує однорядковий текст, викликається з падаючого меню Draw > Text > Single Line Text або клацанням миші по піктограмі Single Line Text. Команда DTEXT призначена для створення набору рядків, розташованих одна під інший. Перехід до наступного рядка виробляється натисненням клавіші Enter. Кожен рядок є окремим об'єктом, який можна переміщати і форматувати. Запити команди DTEXT: Current text style: " Standard" Text height: 2.5000 -поточний текстовий стиль і висота тексту Specify start point of text or [Justify/style]: -вказати початкову точку тексту Specify height < default>: - вказати висоту тексту Specify rotation angle of text < 0>: -вказати кут повороту тексту Enter text: - ввести текст Enter text: -ввести текст Enter text: - натискувати клавішу Enter для завершення роботи команди Запит визначення висоти Specify height < default>: з'являється лише в тому випадку, якщо при описі поточного текстового стилю висота була задана рівною нулю. Висоту тексту можна встановити графічним способом. Від точки вставки тексту до покажчика миші у вигляді перехрестя протягується «гумова нитка». Якщо натискувати ліву кнопку миші, то висоті буде привласнено значення довжини цієї нитки у момент натиснення. При введенні символи відображуються на екрані, але напис ще не розміщений остаточно. Якщо в процесі введення тексту вказати крапку в будь-якій частині малюнка, курсор переміщається в неї. Після цього можна продовжувати вводити текст. Фрагмент тексту, набраного після вказівки крапки, є самостійний об'єкт. Ключі команди DTEXT: Команда DTEXTщо формує однорядковий текст, викликається з падаючого меню Draw > Text > Single Line Text або клацанням миші по піктограмі Single Line Text. Команда DTEXT призначена для створення набору рядків, розташованих одна під інший. Перехід до наступного рядка виробляється натисненням клавіші Enter. Кожен рядок є окремим об'єктом, який можна переміщати і форматувати. Запити команди DTEXT: Current text style: " Standard" Text height: 2.5000 -поточний текстовий стиль і висота тексту Specify start point of text or [Justify/style]: -вказати початкову точку тексту Specify height < default>: - вказати висоту тексту Specify rotation angle of text < 0>: -вказати кут повороту тексту Enter text: - ввести текст Enter text: -ввести текст Enter text: - натискувати клавішу Enter для завершення роботи команди Запит визначення висоти Specify height < default>: з'являється лише в тому випадку, якщо при описі поточного текстового стилю висота була задана рівною нулю. Висоту тексту можна встановити графічним способом. Від точки вставки тексту до покажчика миші у вигляді перехрестя протягується «гумова нитка». Якщо натискувати ліву кнопку миші, то висоті буде привласнено значення довжини цієї нитки у момент натиснення. При введенні символи відображуються на екрані, але напис ще не розміщений остаточно. Якщо в процесі введення тексту вказати крапку в будь-якій частині малюнка, курсор переміщається в неї. Після цього можна продовжувати вводити текст. Фрагмент тексту, набраного після вказівки крапки, є самостійний об'єкт. Ключі команди DTEXT:
- Style - встановити поточний стиль;
- Justify - встановити режим вирівнювання текстового рядка з використанням ключів вирівнювання. При використанні ключа Justify команда DTEXT видає наступні запити:
Current text style: " Standard" Text height: 2.5000-поточний текстовий стиль і висота тексту Specify start point of text or [Justify/style]: J - переходвре-жим вирівнювання текстового рядка Enter an option [Align/fit/center/middle/right/tl/tc/tr/ml/mc/ Mr/bl/bc/br]: де:
- Align формує вписаний текст, запрошуючи його початкову і кінцеву точки. Висота і ширина кожного символу обчислюються автоматично так, щоб текст точно вписувався в задану область. При використанні ключа Align команда DTEXT видає наступні запити:
Current text style: " Standard" Text height: 2.5000-поточний текстовий стиль і висота тексту Specify start point of text or [Justify/style]: J - переходвре-жим вирівнювання текстового рядка Enter an option [Align/fit/center/middle/right/tl/tc/tr/ml/mc/ Mr/bl/bc/br]: A - перехід в режим формування вписаного тексту Specify first endpoint of text baseline: -вказати першу кінцеву точку базової лінії тексту Specify second endpoint of text baseline: - вказати другу кінцеву точку базової лінії тексту Enter text: -ввести текст Enter text: - ввести текст Enter text: - натискувати клавішу Enter для завершення роботи команди
- Fit формує вписаний текст, вирівняний по ширині і висоті. Запрошує початкову і кінцеву точки тексту, а також його висоту. При використанні ключа Fit команда DTEXT видає наступні запити:
Current text style: " Standard" Text height: 2.5000-текущийтекстовый стиль і висота тексту Specify start point of text or [Justify/style]: J -переход в режим вирівнювання текстового рядка Enter an option [Align/fit/center/middle/right/tl/tc/tr/ml/mc/ Mr/bl/bc/br]: F - перехід в режим формування тексту, вписаного по ширині і висоті Specify first endpoint of text baseline: -указатьпервую кінцеву точку базової лінії тексту Specify second endpoint of text baseline: - вказати другу кінцеву точку базової лінії тексту Specify height < 2.5000>: -вказати висоту тексту Enter text: -ввести текст Enter text: - ввести текст Enter text: - натискувати клавішу Enter для завершення роботи команди
- Center забезпечує центрування базової лінії текстового рядка відносно заданої точки. При використанні ключа Center команда DTEXT видає наступні запити:
Current text style: " Standard" Text height: 2.5000-поточний текстовий стиль і висота тексту Specify start point of text or [Justify/style]: J - переходвре-жим вирівнювання текстового рядка Enter an option [Align/fit/center/middle/right/tl/tc/tr/ml/ Mc/mr/bl/bc/br]: З - перехід в режим формування центрованого тексту Specify center point of text: - вказати центральну точку тексту Specify height < 2.5000>: -вказати висоту тексту Specify rotation angle of text < 0>: -вказати кут повороту тексту Enter text: - ввести текст Enter text: - ввести текст Enter text: - натискувати клавішу Enter для завершення роботи команди
- Middle забезпечує горизонтальне і вертикальне центрування текстового рядка відносно заданої точки. Відмінність між даним ключем і ключем МСпро яке піде мова нижче, полягає в тому, що використовується не середня крапка між верхом і базовою лінією, а середина уявної рамки, в яку поміщений рядок тексту. Таким чином, різниця видно за наявності символів, що доходять до ніжней або верхньої базових ліній. При використанні ключа Middle команда DTEXT видає наступні запити:
Current text style: " Standard" Text height: 2.5000-поточний текстовий стиль і висота тексту Specify start point of 'text or [Justify/style]: J - перехід в режим вирівнювання текстового рядка Enter an option [Align/fit/center/middle/right/tl/tc/tr/ml/mc/ Mr/bl/bc/br]: M - перехід в режим формування тексту, що центрується по горизонталі і вертикалі Specify middle point of text: -вказати середню точку тексту Specify height < 2.5000>: - вказати висоту тексту Specify rotation angle of text < 0>: - вказати кут повороту тексту Enter text: - ввести текст Enter text: - ввести текст Enter text: - натискувати клавішу Enter для завершення роботи команди
- Right служить для вирівнювання текстового рядка по правому краю. При використанні ключа Right команда DTEXT видає наступні запити:
Current text style: " Standard" Text height: 2.5000-поточний текстовий стиль і висота тексту Specify start point of text or [Justify/style]: J - перехід в режим вирівнювання текстового рядка Enter an option [Align/fit/center/middle/right/tl/tc/tr/ml/mc/ Mr/bl/bc/br]: R - перехід в режим формування текстового рядка, вирівняного по правому краю Specify right endpoint of text baseline: -указать праву кінцеву точку базової лінії тексту Specif В! height < 2.5000>: - вказати висоту тексту Specify rotation angle of text < 0>: -указать кут повороту тексту Enter text: -ввести текст Enter text: - ввести текст Enter text: - натискувати клавішу Enter для завершення роботи команди
- TL формує текстовий рядок, вирівняний по верхньому і лівому краях;
- ТС формує текстовий рядок, вирівняний по верхньому краю і центрований по горизонталі;
- TR формує текстовий рядок, вирівняний по верхньому і правому краях;
- ML формує текстовий рядок, що центрується по вертикалі і вирівняну по лівому краю;
- МС формує текстовий рядок, що центрується по вертикалі і по горізон-. талі відносно середньої крапки;
- MR формує текстовий рядок, що центрується по вертикалі і вирівняну по правому краю;
- BL формує текстовий рядок, вирівняний по нижньому і лівому краях;
- ВС формує текстовий рядок, вирівняний по нижньому краю і центрований по горизонталі;
- BR формує текстовий рядок, вирівняний по нижньому і правому краях.
Багаторядковий текст
Довгі складні написи оформляються як багаторядковий текст за допомогою команди МТЕХТ. Багаторядковий текст зазвичай вписується в задану ширину абзацу, але його можна розтягнути і на необмежену довжину. У багаторядковому тексті допускається форматування окремих слів і символів. Багаторядковий текст складається з текстових рядків або абзаців, вписаних у вказану користувачем ширину абзацу. Кількість рядків не лімітована. Всім багаторядковим текстом є єдиний об'єкт, який можна переміщати, повертати, стирати, копіювати, дзеркально відображувати, розтягувати і масштабувати. Можливості редагування багаторядкового тексту ширші, ніж однорядкового. Наприклад, для багаторядкових написів передбачені режими підкреслення і надчеркиванія виділених фрагментів; також дозволено вказувати для них окремі шрифти, кольори, висоту символів.  Команда МТЕХТщо формує багаторядковий текст, викликається з падаючого меню Draw > Text > Multiline Text... або клацанням миші по піктограмі Multiline Text на панелі інструментів Draw. Запити команди МТЕХТ: Current text style: " Standard" Text height: 10.0000 - поточний текстовий стиль і висота тексту Specify first corner: - вказати перший кут вікна абзацу Specify opposite corner or[Height/justify/line spacing/rotation/style/width]: -указать протилежний кут вікна абзацу Після вказівки розмірів абзацу завантажується редактор багаторядкового тексту, що містить панель форматування тексту Text Formatting і контекстне меню (мал. 5.37). Команда МТЕХТщо формує багаторядковий текст, викликається з падаючого меню Draw > Text > Multiline Text... або клацанням миші по піктограмі Multiline Text на панелі інструментів Draw. Запити команди МТЕХТ: Current text style: " Standard" Text height: 10.0000 - поточний текстовий стиль і висота тексту Specify first corner: - вказати перший кут вікна абзацу Specify opposite corner or[Height/justify/line spacing/rotation/style/width]: -указать протилежний кут вікна абзацу Після вказівки розмірів абзацу завантажується редактор багаторядкового тексту, що містить панель форматування тексту Text Formatting і контекстне меню (мал. 5.37).
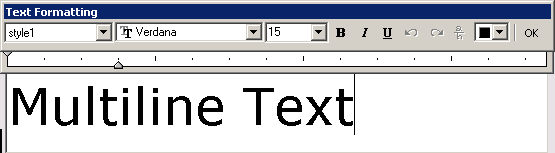 Мал. 5.37. Редактор багаторядкового тексту
Панель Text Formatting дозволяє визначити наступні параметри: Мал. 5.37. Редактор багаторядкового тексту
Панель Text Formatting дозволяє визначити наступні параметри:
- Style - список текстових стилів, які можна застосувати для багаторядкового тексту. При цьому відповідно змінюється вихідний формат символів - шрифт, висота і зображення. Вибір стилю не впливає на використовуваний стиль форматування окремих символів (напівжирний, курсивний, дріб і т. д.). Якщо стиль, в якому задано вертикальне зображення, застосовується до SHX-шрифту, то в редакторові текст буде виведений горизонтально. Стилі, в яких задано зворотне або перевернуте зображення символів тексту, не застосовуються. Поточний стиль запам'ятовується в системній змінній TEXTSTYLE;
- Font - установка шрифту для нового тексту або зміна шрифту виділеного фрагмента. Шрифти Truetype упорядковуються в списку по іменах шрифтових сімейств. AUTOCAD виводить список шрифтів SHXвпорядкований по іменах відповідних ним файлів;
- Text Height - установка висоти символів або її зміна для виділеного фрагмента тексту. Висота задається в одиницях малюнка, причому для різних символів може бути різною. Якщо висота символів не визначена у вибраному текстовому стилі, її значення зберігається в системній змінній TEXTSIZE;
- Bold - включення і відключення напівжирного зображення символів для нового або виділеного тексту. Опція доступна лише для символів, що використовують шрифти Truetype;
- Italic - включення і відключення курсивного зображення для нового або виділеного тексту. Опція доступна лише для символів, що використовують шрифти Truetype;
- Underline - включення і відключення підкреслення для нового або виділеного тексту;
- Undo - відміна останньої операції редагування;
- Redo - повторення останньої операції редагування;
- Stack - створення дробового тексту. Для цього необхідно виділити фрагмент тексту, що містить спеціальні символи: кришку ^, звичайну косу межу / або грати #. Тексти, що містять символ ^, перетворяться у вирівняні по лівому краю значення допусків; що містять символ / - у вирівняних по центру дробу з горизонтальним роздільником, довжина якого відповідає довжині найбільшою з рядків, що виводяться один над одним; що включають символ # - в числові дроби з діагональним роздільником, довжина якого залежить від висоти обох рядків, що розділяються; текст над діагональною межею вирівнюється вниз і управо, під межею - вгору і вліво. Якщо був виділений дробовий текст, натиснення кнопки Stack перетворює його на звичайний. При перетворенні звичайного тексту в дробовий фрагмент, розташований зліва від спеціальних символів, виводиться над частиною, розташованою праворуч від них;
- Color - призначення кольору нового тексту або зміна кольору виділеного фрагмента. Можна привласнювати тексту колір Bylayer заданий для шару, на якому він розташований, або колір блоку, в який він входить, - Byblockа також задати будь-який з кольорів, перерахованих в списку;
- OK (Ctrl+enter) - збереження зроблених змін і вихід з редактора. Той же результат можна отримати, клацнувши мишею по малюнку поза вікном редактора. Для завершення роботи без збереження змін слід натискувати клавішу Esc.
Контекстне меню, яке включене в редактор багаторядкового тексту, містить пункти, використовувані при редагуванні як звичайного, так і багаторядкового тексту. Меню викликається клацанням правою кнопкою миші у вікні редактора. П'ять пунктів, розташованих у верхній частині, - Undo, Redo, Cut, Copy і Past - призначені для редагування текстів будь-якого типа. Наступні команди доступні лише в редакторові багаторядкового тексту:
- Indents and Tabs... - завантажує діалогове вікно Indents and Tabs показане на мал. 5.38. Там задаються відступи першого рядка, абзацу і позиції табуляції. Значення відступу першого рядка і всього абзацу можуть розрізнятися;
- Set Mtext Width - цей пункт знаходиться в окремому меню, що викликається клацанням правою кнопкою миші по лінійці у верхній частині вікна. При цьому завантажується діалогове вікно установки ширини Set Mtext Width показане на мал. 5.39. Ширіна вимірюється в одиницях малюнка;
 Мал. 5.38. Діалогове вікно відступів і табуляції Мал. 5.38. Діалогове вікно відступів і табуляції
 Мал. 5.39. Діалогове вікно установки ширини Мал. 5.39. Діалогове вікно установки ширини
- Justification - вибір типа вирівнювання для багаторядкового тексту. За умовчанням використовується варіант Тор Left. При вирівнюванні абзацу і розбитті його на рядки враховуються всі пропуски. У горизонтальному напрямі текст може центруватися або вирівнюватися вльово/вправо. По вертикалі текст може вирівнюватися по середині, вгору або вниз. Доступні наступні варіанти:
- Тор Left - вгору вліво;
- Middle Left - середина вліво;
- Bottom Left - вниз вліво;
- Тор Center - вгору по центру;
- Middle Center - середина по центру;
- Bottom Center - вниз по центру;
- Тор Right - вгору управо;
- Middle Right - середина управо;
- Bottom Right - вниз управо;
- Find and Replace... - завантаження діалогового вікна Replaceде здійснюються пошук фрагментів тексту і заміна їх новим;
- Select All - виділення всього тексту у вікні редактора;
- Change Case - зміна регістра вибраного тексту. Розкриває підміню, що містить два пункти: UPPERCASE Ctrl+shift+u і lowercase Ctrl+shift+l;
- AUTOCAPS - перетворення тексту, що вводиться і імпортується, у верхній регістр. Функція не впливає на вже набраний в редакторові текст. Для зміни регістра наявного тексту слід виділити потрібний фрагмент, клацнути правою кнопкою миші і вибрати з контекстного меню пункт Change Case;
- Remove Formatting - відміна напівжирного і курсивного зображень, а також підкреслення виділеного тексту;
- Combine Paragraphs - злиття вибраних абзаців в один. При цьому кожен знак абзацу автоматично замінюється пропуском;
- Symbol - вставка вибраного в списку символу або нерозривного пропуску в поточній позиції курсора. Після вибору опції Other... виводиться таблиця символів, в якій представлений весь набір символів поточного шрифту. Для вставки потрібно послідовно виділити один або декілька символів, натискувати кнопку вибору, а потім - копіювання; при цьому відмічені символи копіюються в буфер обміну. Далі необхідно в редакторові багаторядкового тексту вибрати з контекстного меню пункт Paste. Слід врахувати, що символ діаметру відображується як %%Сале після вставки в малюнок цей і інші спеціальні символи відображуються коректно;
- Import Text... - виклик діалогового вікна Select file. Для імпорту слід вибрати файл у форматі ASCII або RTF. Імпортований текст зберігає початкові форматування і властивості, задані стилем, проте його можна відредагувати і переформатувати. Об'єм файлу з текстом, що імпортується, не повинен перевищувати 32 Кбайт;
- Background Mask... - виклик діалогового вікна Background Mask...;
- Help - перехід до опису команди МТЕХТ у довідковій системі.
Допускається зміна властивостей лише виділеній частині тексту. Символ можна вибрати одним клацанням миші, слово - подвійним клацанням, абзац - потрійним. Дробовими текстами є фрагменти тексту одного рядка, розташовані на різних рівнях відносно базової лінії рядка, і служать для запису натуральних дробів, граничних відхилень розмірів і так далі Для указунія місця розбиття тексту використовуються спеціальні символи:
- коса межа (/) - для створення дворівневого тексту у вигляді звичайного дробу, чисельник і знаменник якої розташовуються один над одним і розділяються горизонтальною межею;
- грати (#) - для створення дворівневого тексту у вигляді звичайного дробу, чисельник і знаменник якої розташовуються по діагоналі і розділяються косою межею;
- кришка (^) - при створенні дворівневого тексту для запису граничних відхилень, елементи якого розташовуються один над іншим без розділової межі.
Наприклад, якщо після 1#3 ввести який-небудь нецифровий символ або пропуск, засіб автоформатування розмістить ці цифри у вигляді дробу з косою межею. Крім того, можна автоматично видаляти незначущі пропуски перед цілою і дробом частямі числа. Засіб автоформатування перетворить числа в дробовий текст лише в тому випадку, якщо між цифрами і символом-роздільником (косою межею, гратами або кришкою) немає пропусків. Для перетворення в дробовий вигляд довільного фрагмента, що містить символ-роздільник, цей фрагмент слід виділити, а потім натискувати кнопку Stack на панелі Text Formatting. При редагуванні дробового тексту можна змінювати вміст верхнього і нижнього елементів тексту окремо, застосовувати стандартні параметри або зберігати поточні значення параметрів як стандартних. Допускається вставка тексту з іншого додатка Windows в малюнок AUTOCAD, при цьому зв'язок з додатком не втрачається. Можна або імпортувати текст, або захопити і відбуксирувати у вікно AUTOCAD піктограму текстового файлу з Провідника Windows. Імпорт ASCII- і RTF-файлов, створених в інших застосуваннях, значно прискорює роботу з малюнками, де використовуються однотипні написи. Наприклад, можна створити текстовий файл із стандартними примітками для включення в малюнок і, замість того щоб кожного разу вводити їх з клавіатури, виконувати імпорт з файлу. Імпортований текст стає текстовим об'єктом AUTOCAD; його можна редагувати так само, як і створені в самій програмі AUTOCAD написи. Вихідне форматування тексту зберігається.
|
Блок
Блоком називається сукупність зв'язаних об'єктів малюнка, що обробляються як єдиний об'єкт. Формування часто використовуваних об'єктів може бути вироблене всього один раз. Потім вони об'єднуються в блок і при побудові креслення виконують роль «будівельних матеріалів». Застосовуючи блоки, легко створювати фрагменти креслень, які будуть неодноразово потрібні в роботі. Блоки можна вставляти в малюнок з масштабуванням і поворотом, розчленовувати їх на складові об'єкти і редагувати, а також змінювати опис блоку. У останньому випадку AUTOCAD оновлює всі існуючі входження блоку і застосовує новий опис до блоків, що знов вставляються. Вживання блоків спрощує процес малювання. Їх можна використовувати, наприклад, в наступних цілях:
- для створення стандартної бібліотеки часто використовуваних символів, вузлів і деталей. Після цього можна необмежене число разів вставляти готові блоки, замість того щоб кожного разу отрісовивать всі їх елементи;
- для швидкого і ефективного редагування малюнків шляхом вставки, переміщення і копіювання цілих блоків, а не окремих геометричних об'єктів;
- для економії дискового простору шляхом адресації всіх входжень одного блоку до одного і того ж опису блоку в базі даних малюнка.
Блок може містити будь-яку кількість графічних примітивів будь-якого типа, а сприймається AUTOCAD як один графічний примітив нарівні з відрізком, колом і так далі Блок може складатися з примітивів, створених на різних шарах, різного кольору, з різними типами і вагами ліній. Всі ці властивості примітивів зберігаються при об'єднанні їх в блок і при вставці блоку в малюнок. Проте необхідно врахувати наступне:
- примітиви блоку, створені в спеціальному шарі з ім'ям 0 властивості яких визначені як Bylayerпри вставці генеруються в поточному шарі, успадковувавши його властивості;
- примітиви блоку, властивості яких визначені як Byblockуспадковують поточні значення;
- властивості примітивів, задані явно, зберігаються незалежно від поточних значень властивостей.
Один блок може включати інші. Якщо внутрішній блок містить примітиви, створені в шарі 0 або що характеризуються кольором і типом лінії Byblock то ці примітиви «спливають» вгору крізь вкладену структуру блоків до тих пір, поки не попадуть в блок з фіксованим шаром, кольором або типом лінії, інакше вони генеруються в шарі 0. Блоку може бути привласнене ім'я. AUTOCAD створює блоки без імені (анонімні), наприклад, для асоціативних розмірів, тобто для примітивів, до яких не забезпечений прямий доступ користувача. Вживання блоків дозволяє значно заощадити пам'ять. При кожній новій вставці блоку в малюнок AUTOCAD додає до наявної інформації лише дані про місце вставки, масштабних коефіцієнтах і вугіллі повороту. З кожним блоком можна зв'язати атрибути, тобто текстову інформацію, яку дозволяється змінювати в процесі вставки блоку в малюнок і яка може зображатися на екрані або залишатися невидимою. При вставці блоку на малюнку з'являється так зване входження блоку. Під час кожної вставки блоку задаються масштабні коефіцієнти і кут його повороту. Масштабні коефіцієнти по осях X, Y, Z можуть бути різними. Використання блоків в AUTOCAD значно спрощує створення, редагування і сортування об'єктів малюнка і пов'язаної з ними інформації.
Створення блоку
Опис блоку можна створити, згрупувавши об'єкти в поточному малюнку, або ж зберегти блок в окремому файлі. При створенні опису блоку задається базова крапка і вибираються об'єкти, що входять в блок. Крім того, необхідно вказати, що відбувається з вихідними об'єктами: чи залишаються вони, віддаляються або перетворяться в блок в поточному малюнку. Можна також ввести текстовий опис і задати піктограму для позначення блоку в центрі управління AUTOCAD. Описами блоків є неграфічні об'єкти, які поряд з іншими символами зберігаються у файлі малюнка. Слід пам'ятати, що імена DIRECT, LIGHT, Ave_render, Rm_sdb, SH.SPOT і OVERHEAD не можуть бути використані як імена блоків.  Команда BLOCK формує блок для використання його лише в поточному малюнку. Вона викликається з падаючого меню Draw > Block > Make... або клацанням миші по піктограмі Make Block на панелі інструментів Draw. В результаті відкривається діалогове вікно Block Definition (мал. 5.40). Команда BLOCK формує блок для використання його лише в поточному малюнку. Вона викликається з падаючого меню Draw > Block > Make... або клацанням миші по піктограмі Make Block на панелі інструментів Draw. В результаті відкривається діалогове вікно Block Definition (мал. 5.40).
 Мал. 5.40. Діалогове вікно опису блоку
При створенні опису блоку в діалоговому вікні Block Definition слідує: Мал. 5.40. Діалогове вікно опису блоку
При створенні опису блоку в діалоговому вікні Block Definition слідує:
- у полі Name: ввести унікальне ім'я створюваного блоку;
- у області Objects натискувати кнопку Select objects і виділити мишею об'єкти, що входять в блок. При цьому діалогове вікно тимчасово закривається. Після закінчення виділення необхідно натискувати клавішу Enter і діалогове вікно відкриється знову. Скориставшись кнопкою швидкого вибору Quickselect, можна застосовувати фільтри для вибору об'єктів;
- у області Objects задати спосіб обробки вибраних об'єктів після створення опису блоку:
- Retain - вибрані об'єкти залишаються в поточному малюнку в їх вихідному стані;
- Convert to block - вибрані об'єкти замінюються входженням блоку;
- Delete - після створення опису блоку вибрані об'єкти віддаляються;
- у області Base point задати координати базової точки вставки або натискувати кнопку Pick point для вибору базової крапки за допомогою миші;
- у полі Description ввести текстові пояснення для полегшення ідентифікації і пошуку блоку згодом;
- у області Preview icon вказати, чи потрібне створення піктограми для опису блоку:
- Do not include an icon - зображення, використовуване для попереднього перегляду блоку, не створюється;
- Create icon from block geometry - зображення, використовуване для попереднього перегляду блоку, зберігається з описом блоку.
Опис блоку зберігається в поточному малюнку. Для здобуття блоків, якими можна скористатися при створенні будь-яких креслень в AUTOCAD, застосовується команда WBLOCK. Вона дозволяє завантажити діалогове вікно запису блоку на диск Write Block (мал. 5.41)де доступні наступні налаштування:
- Block: - вказівка блоку, що зберігається в окремому файлі;
- Entire drawing - блоком стає весь малюнок;
- Objects - вказівка об'єкту, що зберігається в окремому файлі;
- кнопка Pick point у області Base point - вказівка базової крапки на малюнку;
- кнопка Select objects у області Objects - вибір об'єктів у файл блоку;
- введення імені нового файлу. Якщо вибраний блок, то команда WBLOCK автоматично використовує його ім'я для нового файлу;
- список Insert units: - вибір одиниць вставки, використовуваних в центрі управління AUTOCAD.
Опис блоку зберігається в окремому малюнку.
 Мал. 5.41. Діалогове вікно запису блоку на диск
Вставка блоку Мал. 5.41. Діалогове вікно запису блоку на диск
Вставка блоку
 Команда INSERT здійснює вставку в поточне креслення заздалегідь певних блоків або існуючих файлів малюнків як блок. Команда INSERT викликається з падаючого меню Insert > Block... або клацанням миші по піктограмі Insert на панелі інструментів Draw. При цьому завантажується діалогове вікно Insert (мал. 5.42). Команда INSERT здійснює вставку в поточне креслення заздалегідь певних блоків або існуючих файлів малюнків як блок. Команда INSERT викликається з падаючого меню Insert > Block... або клацанням миші по піктограмі Insert на панелі інструментів Draw. При цьому завантажується діалогове вікно Insert (мал. 5.42).
 Мал. 5.42. Діалогове вікно вставки блоку
Ім'я блоку, що вставляється, вказується в полі Name:. Якщо в областях визначення точки вставки Insertion point масштабу Scale і кута повороту Rotation поставлені прапорці Specify On-screen то команда INSERT видає наступні запити: Specify insertion point or [Scale/x/y/z/rotate/pscale/px/py/pz/ Protate ]: - вказати точку вставки блоку Enter X scale factor, specify opposite corner, or [Corner/xyz] < 1 >: - ввести масштаб по осі X Enter Y scale factor < use X scale factor>: - ввести масштаб по осі Y Specify rotation angle < 0>: - ввести кут повороту Слід врахувати, що при вказівці коефіцієнта масштабування може бути задане число або крапка. Задана точка разом з точкою вставки визначають кути масштабного прямокутника, таким чином визначаючи одночасно масштаб по осях X і Y. Якщо ввести ключ Corner буде виданий запит Other corner: на введення крапки протилежного до точки вставки кута масштабного прямокутника. При вказівці коефіцієнта масштабування по осі Y за умовчанням набуває значення, рівного масштабу по осі X. Якщо коефіцієнт масштабування заданий із знаком «мінус», то здійснюється дзеркальне відображення. При вказівці кута повороту точка включення є центром повороту. Якщо для установки кута повороту вводиться крапка, AUTOCAD вимірює кут нахилу лінії від точки вставки до цієї крапки і використовує його як кут повороту. Щоб кут повороту був кратний 90°, слід включити режим ORTHO. При вставці одного малюнка в іншій AUTOCAD обробляє вставлений малюнок так само, як і звичайне входження блоку. Мал. 5.42. Діалогове вікно вставки блоку
Ім'я блоку, що вставляється, вказується в полі Name:. Якщо в областях визначення точки вставки Insertion point масштабу Scale і кута повороту Rotation поставлені прапорці Specify On-screen то команда INSERT видає наступні запити: Specify insertion point or [Scale/x/y/z/rotate/pscale/px/py/pz/ Protate ]: - вказати точку вставки блоку Enter X scale factor, specify opposite corner, or [Corner/xyz] < 1 >: - ввести масштаб по осі X Enter Y scale factor < use X scale factor>: - ввести масштаб по осі Y Specify rotation angle < 0>: - ввести кут повороту Слід врахувати, що при вказівці коефіцієнта масштабування може бути задане число або крапка. Задана точка разом з точкою вставки визначають кути масштабного прямокутника, таким чином визначаючи одночасно масштаб по осях X і Y. Якщо ввести ключ Corner буде виданий запит Other corner: на введення крапки протилежного до точки вставки кута масштабного прямокутника. При вказівці коефіцієнта масштабування по осі Y за умовчанням набуває значення, рівного масштабу по осі X. Якщо коефіцієнт масштабування заданий із знаком «мінус», то здійснюється дзеркальне відображення. При вказівці кута повороту точка включення є центром повороту. Якщо для установки кута повороту вводиться крапка, AUTOCAD вимірює кут нахилу лінії від точки вставки до цієї крапки і використовує його як кут повороту. Щоб кут повороту був кратний 90°, слід включити режим ORTHO. При вставці одного малюнка в іншій AUTOCAD обробляє вставлений малюнок так само, як і звичайне входження блоку.  Команда EXPLODE розбиває блок на складові його об'єкти. Команда EXPLODE викликається з падаючого меню Modify > Explode або клацанням миші по піктограмі Explode на панелі інструментів Modify. При включенні блоку в креслення AUTOCAD обробляє його як графічний примітив. Для забезпечення роботи з його окремими складовими блок необхідно розбити або «висадити». Це можна зробити і у момент вставки його в малюнок, поставивши в діалоговому вікні Insert прапорець Explode.
Атрибути
Атрибутом блоку є якась подібність мітки або ярлика, використовуваних для пов'язання з блоком текстового рядка або яких-небудь інших даних. В процесі вставки блоку із змінними атрибутами AUTOCAD пропонує ввести значення атрибуту, яке потім зберігається разом з блоком. Прикладами даних атрибутів можуть служити номери деталей, технічні вимоги, вартість, коментарі, прізвища власників і тому подібне Можна експортувати інформацію, що зберігається в атрибутах малюнка, з метою подальшого використання в електронних таблицях або базах даних для генерації документів типа специфікацій або відомостей матеріалів. З одним блоком допускається зв'язувати декілька атрибутів, імена яких розрізняються. Атрибути можуть бути прихованими. Прихований атрибут не видно ні на екрані монітора, ні на викресленому малюнку. Не дивлячись на це, дані такого атрибуту зберігаються у файлі креслення і витягуються в міру необхідності. При формуванні атрибуту спочатку створюється опис, в який заносяться його характеристики. Команда EXPLODE розбиває блок на складові його об'єкти. Команда EXPLODE викликається з падаючого меню Modify > Explode або клацанням миші по піктограмі Explode на панелі інструментів Modify. При включенні блоку в креслення AUTOCAD обробляє його як графічний примітив. Для забезпечення роботи з його окремими складовими блок необхідно розбити або «висадити». Це можна зробити і у момент вставки його в малюнок, поставивши в діалоговому вікні Insert прапорець Explode.
Атрибути
Атрибутом блоку є якась подібність мітки або ярлика, використовуваних для пов'язання з блоком текстового рядка або яких-небудь інших даних. В процесі вставки блоку із змінними атрибутами AUTOCAD пропонує ввести значення атрибуту, яке потім зберігається разом з блоком. Прикладами даних атрибутів можуть служити номери деталей, технічні вимоги, вартість, коментарі, прізвища власників і тому подібне Можна експортувати інформацію, що зберігається в атрибутах малюнка, з метою подальшого використання в електронних таблицях або базах даних для генерації документів типа специфікацій або відомостей матеріалів. З одним блоком допускається зв'язувати декілька атрибутів, імена яких розрізняються. Атрибути можуть бути прихованими. Прихований атрибут не видно ні на екрані монітора, ні на викресленому малюнку. Не дивлячись на це, дані такого атрибуту зберігаються у файлі креслення і витягуються в міру необхідності. При формуванні атрибуту спочатку створюється опис, в який заносяться його характеристики.  Команда ATTDEF створює опис атрибуту. Вона викликається з командного рядка або клацанням миші по піктограмі Define Attribute і завантажує діалогове вікно Attribute Definition показане на мал. 5.43. Тут необхідно визначити ім'я атрибуту, підказку, значення за умовчанням, форматування тексту, розташування атрибуту і за бажання - його необов'язкові характеристики: прихований, постійний, контрольований і встановлений. Команда ATTDEF створює опис атрибуту. Вона викликається з командного рядка або клацанням миші по піктограмі Define Attribute і завантажує діалогове вікно Attribute Definition показане на мал. 5.43. Тут необхідно визначити ім'я атрибуту, підказку, значення за умовчанням, форматування тексту, розташування атрибуту і за бажання - його необов'язкові характеристики: прихований, постійний, контрольований і встановлений.
 Мал. 5.43. Діалогове вікно створення опису атрибуту
У області Mode доступне налаштування чотирьох режимів атрибуту: Мал. 5.43. Діалогове вікно створення опису атрибуту
У області Mode доступне налаштування чотирьох режимів атрибуту:
- Invisible - прихований режим. При вставці блоку значення атрибуту не відображується на малюнку. Його можна відмінити за допомогою команди ATTDISP;
- Constant - постійний режим. Атрибут має фіксоване значення для всіх входжень блоку;
- Verify - контрольований режим, що дозволяє перевіряти правильність значення атрибуту під час вставки;
- Preset - встановлений режим, що дозволяє створювати атрибути, значення яких не запрошуються при вставці блоку, але можуть бути змінені. Основна мета режиму - зменшити кількість запитів. Тому включати його не має сенсу, якщо для введення значень атрибутів використовується діалогове вікно Attribute Definition.
Значення поточних режимів атрибутів для команди ATTDEF за умовчанням можна встановити за допомогою системної змінної AFLAGS. Область Attribute дозволяє задати дані атрибуту - текстову інформацію:
- Tag: - ім'я атрибуту, використовуване для ідентифікації кожного входження атрибуту в малюнок. Ім'я не може бути порожнім і містити пропусків. Рядкові букви в нім автоматично переводяться в прописні;
- Prompt: - текст підказки, яка видається при запиті значення атрибуту під час вставки блоку. Якщо натисненням клавіші Enter введений порожній рядок, то як текст підказки використовується ім'я атрибуту. Якщо атрибуту призначена властивість Constant текстове поле Prompt: стає недоступним;
- Value: визначає значення атрибуту за умовчанням. Це поле може бути порожнім.
Якщо підказка Prompt: або параметр Value: повинні починатися з пропуску, то першим символом рядка, що набирає, має бути зворотна коса межа (\). Якщо ж перший символ підказки або значення атрибуту - зворотна коса межа, то текст, що вводиться в поле, повинен починатися двома зворотними косими межами (\\). Область Insertion point дозволяє задати координати точки вставки в малюнку за допомогою миші, для чого слід погасити прапорець Specify On-screen. При включенні опції вирівнювання по попередньому атрибуту Align below previous attribute definition ім'я атрибуту автоматично поміщається під попереднім визначенням атрибуту, якщо такий є; інакше опція залишається недоступною. Область Text Options дозволяє задати вирівнювання, гарнітуру шрифту, висоту і кут повороту тексту атрибуту. Після того, як атрибут створений, його можна включати.в набір об'єктів при створенні опису блоку. Пов'язання атрибутів з блоками виробляється і в разі перевизначення блоків. У відповідь на запит AUTOCAD про вибір об'єктів, що включаються в блок, слід включити в набір не лише геометричні об'єкти самого блоку, але і необхідні атрибути. Порядок вибору атрибутів визначає порядок дотримання запитів на введення їх значень при вставці блоку. Якщо опис атрибуту включений в блок, то при вставці блоку AUTOCAD пропонує ввести значення атрибуту, використовуючи як підказку вказаний в описі текстовий рядок, за яким послідують запити про значення певних атрибутів: Enter attribute values - ввести значення атрибутів Значення атрибуту для різних входжень блоку можуть розрізнятися. Запити значень атрибутів можна подавити, прирівнявши системну змінну ATTREQщо зберігається разом з малюнком - нулю. При цьому значеннями атрибутів автоматично стають їх значення за умовчанням або «порожньо». Є можливість створення окремих атрибутів, не пов'язаних з блоками. Якщо малюнок, де є такі атрибути, зберегти, то при виконанні вставки цього малюнка в інший малюнок AUTOCAD видасть запити на введення значень атрибутів. Атрибути, пов'язані зі вставленими в малюнок блоками, можна редагувати. Команда ATTEDITщо дозволяє редагувати опис атрибуту, завантажує діалогове вікно Edit Attributes показане на мал. 5.44. Тут можна змінювати характеристики атрибутів за винятком таких, як положення, висота або гарнітура шрифту.
 Мал. 5.44. Діалогове вікно редагування атрибутів
Запит команди ATTEDIT: Select block reference: - вибрати входження блоку Мал. 5.44. Діалогове вікно редагування атрибутів
Запит команди ATTEDIT: Select block reference: - вибрати входження блоку  Команда EATTEDIT завантажує діалогове вікно Enhanced Attribute Editor показане на мал. 5.45. Воно містить наступні вкладки: • Attribute - відображує ім'я, підказку і значення атрибуту; • Text Options - дає можливість набудувати наступні опції: текстовий стиль Text Style: вирівнювання Justification:, висоту Height:, поворот Rotation:, міра розтягування Width Factor: кут нахилу Oblique Angle; • Properties - пропонує для редагування наступні поля: шар Layer:, тип ліній Linetype:, колір Color:, вага ліній Lineweight:, стиль друку Plot style:. Команда EATTEDIT завантажує діалогове вікно Enhanced Attribute Editor показане на мал. 5.45. Воно містить наступні вкладки: • Attribute - відображує ім'я, підказку і значення атрибуту; • Text Options - дає можливість набудувати наступні опції: текстовий стиль Text Style: вирівнювання Justification:, висоту Height:, поворот Rotation:, міра розтягування Width Factor: кут нахилу Oblique Angle; • Properties - пропонує для редагування наступні поля: шар Layer:, тип ліній Linetype:, колір Color:, вага ліній Lineweight:, стиль друку Plot style:.
 Мал. 5.45. Діалогове вікно редактора атрибутів блоків
Команда ATTREDEF дозволяє перевизначити блок і змінити атрибути. Видає наступні запити: Enter name of the block you wish to redefine: - ввести ім'я перевизначуваного блоку Select objects for new Block... - вибрати об'єкти для нового блоку Select objects: - вибрати об'єкти Мал. 5.45. Діалогове вікно редактора атрибутів блоків
Команда ATTREDEF дозволяє перевизначити блок і змінити атрибути. Видає наступні запити: Enter name of the block you wish to redefine: - ввести ім'я перевизначуваного блоку Select objects for new Block... - вибрати об'єкти для нового блоку Select objects: - вибрати об'єкти  Команда BATTMAN управляє описами атрибутів в блоках поточного малюнка. Ці описи можна редагувати, видаляти атрибути з блоків і змінювати порядок, згідно з яким запрошуються значення атрибутів при вставці блоку. Команда завантажує діалогове вікно Block Attribute Manager показане на мал. 5.46: тут відображується список атрибутів вибраного блоку. За умовчанням в список включено ім'я атрибуту, підказку, значення за умовчанням, а також режими вставки і відображення атрибуту. За допомогою кнопки Settings... можна задати властивості атрибуту, які мають бути показані в списку. Натиснення кнопки Edit... завантажує діалогове вікно Edit Attribute. Команда BATTMAN управляє описами атрибутів в блоках поточного малюнка. Ці описи можна редагувати, видаляти атрибути з блоків і змінювати порядок, згідно з яким запрошуються значення атрибутів при вставці блоку. Команда завантажує діалогове вікно Block Attribute Manager показане на мал. 5.46: тут відображується список атрибутів вибраного блоку. За умовчанням в список включено ім'я атрибуту, підказку, значення за умовчанням, а також режими вставки і відображення атрибуту. За допомогою кнопки Settings... можна задати властивості атрибуту, які мають бути показані в списку. Натиснення кнопки Edit... завантажує діалогове вікно Edit Attribute.
 Мал. 5.46. Діалогове вікно диспетчера атрибутів блоків Мал. 5.46. Діалогове вікно диспетчера атрибутів блоків
 Допускається витягання атрибутів з малюнка за допомогою команди ЕАТТЕХТ яка завантажує Майстер витягання атрибутів (мал. 5.47). Допускається витягання атрибутів з малюнка за допомогою команди ЕАТТЕХТ яка завантажує Майстер витягання атрибутів (мал. 5.47).
 Мал. 5.47. Майстер витягання атрибутів
Результати виконання запитів на витягання даних з атрибутів блоків зберігаються в окремому текстовому файлі формату ASCII який згодом може бути переданий в яку-небудь систему управління базами даних. Витягання атрибутів ніяк не впливає на малюнок. Записи у файлі розділяються комами або знаками табуляції. Крім того, користувач може формувати результати у форматі Microsoft Excel або Access. Майстер витягання атрибутів - зручний засіб створення різних специфікацій і звітів, що оперує даними, що отримуються безпосередньо з малюнків. Наприклад, можна створити малюнок, де кожен блок представляє певне виробниче устаткування. Якщо з кожним таким блоком зв'язані атрибути, ідентифікуючу модель і виробника устаткування, то можна автоматизувати підготовку різних звітів про склад і загальну вартість наявного устаткування. Мал. 5.47. Майстер витягання атрибутів
Результати виконання запитів на витягання даних з атрибутів блоків зберігаються в окремому текстовому файлі формату ASCII який згодом може бути переданий в яку-небудь систему управління базами даних. Витягання атрибутів ніяк не впливає на малюнок. Записи у файлі розділяються комами або знаками табуляції. Крім того, користувач може формувати результати у форматі Microsoft Excel або Access. Майстер витягання атрибутів - зручний засіб створення різних специфікацій і звітів, що оперує даними, що отримуються безпосередньо з малюнків. Наприклад, можна створити малюнок, де кожен блок представляє певне виробниче устаткування. Якщо з кожним таким блоком зв'язані атрибути, ідентифікуючу модель і виробника устаткування, то можна автоматизувати підготовку різних звітів про склад і загальну вартість наявного устаткування.
|
|

 Мал. 5.35. Діалогове вікно текстових стилів
Для створення нового стилю необхідно клацнути мишею по кнопці New... - при цьому буде завантажено діалогове вікно New Text Style показане на мал. 5.36. Тут вводиться ім'я створюваного стилю. Йому привласнюються значення параметрів, спочатку задані у вікні Text Style і, як правило, що потребують зміни.
Мал. 5.35. Діалогове вікно текстових стилів
Для створення нового стилю необхідно клацнути мишею по кнопці New... - при цьому буде завантажено діалогове вікно New Text Style показане на мал. 5.36. Тут вводиться ім'я створюваного стилю. Йому привласнюються значення параметрів, спочатку задані у вікні Text Style і, як правило, що потребують зміни.
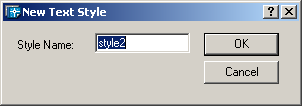 Мал. 5.36. Діалогове вікно визначення нового стилю
У області Font із списку, що розкривається Font Name: слід вибрати відповідний шрифт, що визначає форму текстових символів (наприклад simplex.shx). У списку присутні як SHX-шрифты AUTOCAD, що відкомпілювалися, так і системні шрифти Truetype. При виборі останніх можна додатково задати параметри зображення (наприклад напівжирний або курсив). Для зміни імені існуючого текстового стилю використовується кнопка Rename... натиснення якої виводить на екран відповідне діалогове вікно Rename Text Style. У області Effects доступні наступні опції:
Мал. 5.36. Діалогове вікно визначення нового стилю
У області Font із списку, що розкривається Font Name: слід вибрати відповідний шрифт, що визначає форму текстових символів (наприклад simplex.shx). У списку присутні як SHX-шрифты AUTOCAD, що відкомпілювалися, так і системні шрифти Truetype. При виборі останніх можна додатково задати параметри зображення (наприклад напівжирний або курсив). Для зміни імені існуючого текстового стилю використовується кнопка Rename... натиснення якої виводить на екран відповідне діалогове вікно Rename Text Style. У області Effects доступні наступні опції:
 Команда DTEXTщо формує однорядковий текст, викликається з падаючого меню Draw > Text > Single Line Text або клацанням миші по піктограмі Single Line Text. Команда DTEXT призначена для створення набору рядків, розташованих одна під інший. Перехід до наступного рядка виробляється натисненням клавіші Enter. Кожен рядок є окремим об'єктом, який можна переміщати і форматувати. Запити команди DTEXT: Current text style: " Standard" Text height: 2.5000 -поточний текстовий стиль і висота тексту Specify start point of text or [Justify/style]: -вказати початкову точку тексту Specify height < default>: - вказати висоту тексту Specify rotation angle of text < 0>: -вказати кут повороту тексту Enter text: - ввести текст Enter text: -ввести текст Enter text: - натискувати клавішу Enter для завершення роботи команди Запит визначення висоти Specify height < default>: з'являється лише в тому випадку, якщо при описі поточного текстового стилю висота була задана рівною нулю. Висоту тексту можна встановити графічним способом. Від точки вставки тексту до покажчика миші у вигляді перехрестя протягується «гумова нитка». Якщо натискувати ліву кнопку миші, то висоті буде привласнено значення довжини цієї нитки у момент натиснення. При введенні символи відображуються на екрані, але напис ще не розміщений остаточно. Якщо в процесі введення тексту вказати крапку в будь-якій частині малюнка, курсор переміщається в неї. Після цього можна продовжувати вводити текст. Фрагмент тексту, набраного після вказівки крапки, є самостійний об'єкт. Ключі команди DTEXT:
Команда DTEXTщо формує однорядковий текст, викликається з падаючого меню Draw > Text > Single Line Text або клацанням миші по піктограмі Single Line Text. Команда DTEXT призначена для створення набору рядків, розташованих одна під інший. Перехід до наступного рядка виробляється натисненням клавіші Enter. Кожен рядок є окремим об'єктом, який можна переміщати і форматувати. Запити команди DTEXT: Current text style: " Standard" Text height: 2.5000 -поточний текстовий стиль і висота тексту Specify start point of text or [Justify/style]: -вказати початкову точку тексту Specify height < default>: - вказати висоту тексту Specify rotation angle of text < 0>: -вказати кут повороту тексту Enter text: - ввести текст Enter text: -ввести текст Enter text: - натискувати клавішу Enter для завершення роботи команди Запит визначення висоти Specify height < default>: з'являється лише в тому випадку, якщо при описі поточного текстового стилю висота була задана рівною нулю. Висоту тексту можна встановити графічним способом. Від точки вставки тексту до покажчика миші у вигляді перехрестя протягується «гумова нитка». Якщо натискувати ліву кнопку миші, то висоті буде привласнено значення довжини цієї нитки у момент натиснення. При введенні символи відображуються на екрані, але напис ще не розміщений остаточно. Якщо в процесі введення тексту вказати крапку в будь-якій частині малюнка, курсор переміщається в неї. Після цього можна продовжувати вводити текст. Фрагмент тексту, набраного після вказівки крапки, є самостійний об'єкт. Ключі команди DTEXT:
 Команда МТЕХТщо формує багаторядковий текст, викликається з падаючого меню Draw > Text > Multiline Text... або клацанням миші по піктограмі Multiline Text на панелі інструментів Draw. Запити команди МТЕХТ: Current text style: " Standard" Text height: 10.0000 - поточний текстовий стиль і висота тексту Specify first corner: - вказати перший кут вікна абзацу Specify opposite corner or[Height/justify/line spacing/rotation/style/width]: -указать протилежний кут вікна абзацу Після вказівки розмірів абзацу завантажується редактор багаторядкового тексту, що містить панель форматування тексту Text Formatting і контекстне меню (мал. 5.37).
Команда МТЕХТщо формує багаторядковий текст, викликається з падаючого меню Draw > Text > Multiline Text... або клацанням миші по піктограмі Multiline Text на панелі інструментів Draw. Запити команди МТЕХТ: Current text style: " Standard" Text height: 10.0000 - поточний текстовий стиль і висота тексту Specify first corner: - вказати перший кут вікна абзацу Specify opposite corner or[Height/justify/line spacing/rotation/style/width]: -указать протилежний кут вікна абзацу Після вказівки розмірів абзацу завантажується редактор багаторядкового тексту, що містить панель форматування тексту Text Formatting і контекстне меню (мал. 5.37).
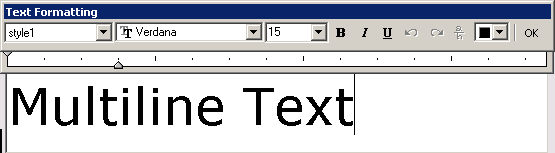 Мал. 5.37. Редактор багаторядкового тексту
Панель Text Formatting дозволяє визначити наступні параметри:
Мал. 5.37. Редактор багаторядкового тексту
Панель Text Formatting дозволяє визначити наступні параметри:
 Мал. 5.38. Діалогове вікно відступів і табуляції
Мал. 5.38. Діалогове вікно відступів і табуляції
 Мал. 5.39. Діалогове вікно установки ширини
Мал. 5.39. Діалогове вікно установки ширини
 Команда BLOCK формує блок для використання його лише в поточному малюнку. Вона викликається з падаючого меню Draw > Block > Make... або клацанням миші по піктограмі Make Block на панелі інструментів Draw. В результаті відкривається діалогове вікно Block Definition (мал. 5.40).
Команда BLOCK формує блок для використання його лише в поточному малюнку. Вона викликається з падаючого меню Draw > Block > Make... або клацанням миші по піктограмі Make Block на панелі інструментів Draw. В результаті відкривається діалогове вікно Block Definition (мал. 5.40).
 Мал. 5.40. Діалогове вікно опису блоку
При створенні опису блоку в діалоговому вікні Block Definition слідує:
Мал. 5.40. Діалогове вікно опису блоку
При створенні опису блоку в діалоговому вікні Block Definition слідує:
 Мал. 5.41. Діалогове вікно запису блоку на диск
Вставка блоку
Мал. 5.41. Діалогове вікно запису блоку на диск
Вставка блоку
 Команда INSERT здійснює вставку в поточне креслення заздалегідь певних блоків або існуючих файлів малюнків як блок. Команда INSERT викликається з падаючого меню Insert > Block... або клацанням миші по піктограмі Insert на панелі інструментів Draw. При цьому завантажується діалогове вікно Insert (мал. 5.42).
Команда INSERT здійснює вставку в поточне креслення заздалегідь певних блоків або існуючих файлів малюнків як блок. Команда INSERT викликається з падаючого меню Insert > Block... або клацанням миші по піктограмі Insert на панелі інструментів Draw. При цьому завантажується діалогове вікно Insert (мал. 5.42).
 Мал. 5.42. Діалогове вікно вставки блоку
Ім'я блоку, що вставляється, вказується в полі Name:. Якщо в областях визначення точки вставки Insertion point масштабу Scale і кута повороту Rotation поставлені прапорці Specify On-screen то команда INSERT видає наступні запити: Specify insertion point or [Scale/x/y/z/rotate/pscale/px/py/pz/ Protate ]: - вказати точку вставки блоку Enter X scale factor, specify opposite corner, or [Corner/xyz] < 1 >: - ввести масштаб по осі X Enter Y scale factor < use X scale factor>: - ввести масштаб по осі Y Specify rotation angle < 0>: - ввести кут повороту Слід врахувати, що при вказівці коефіцієнта масштабування може бути задане число або крапка. Задана точка разом з точкою вставки визначають кути масштабного прямокутника, таким чином визначаючи одночасно масштаб по осях X і Y. Якщо ввести ключ Corner буде виданий запит Other corner: на введення крапки протилежного до точки вставки кута масштабного прямокутника. При вказівці коефіцієнта масштабування по осі Y за умовчанням набуває значення, рівного масштабу по осі X. Якщо коефіцієнт масштабування заданий із знаком «мінус», то здійснюється дзеркальне відображення. При вказівці кута повороту точка включення є центром повороту. Якщо для установки кута повороту вводиться крапка, AUTOCAD вимірює кут нахилу лінії від точки вставки до цієї крапки і використовує його як кут повороту. Щоб кут повороту був кратний 90°, слід включити режим ORTHO. При вставці одного малюнка в іншій AUTOCAD обробляє вставлений малюнок так само, як і звичайне входження блоку.
Мал. 5.42. Діалогове вікно вставки блоку
Ім'я блоку, що вставляється, вказується в полі Name:. Якщо в областях визначення точки вставки Insertion point масштабу Scale і кута повороту Rotation поставлені прапорці Specify On-screen то команда INSERT видає наступні запити: Specify insertion point or [Scale/x/y/z/rotate/pscale/px/py/pz/ Protate ]: - вказати точку вставки блоку Enter X scale factor, specify opposite corner, or [Corner/xyz] < 1 >: - ввести масштаб по осі X Enter Y scale factor < use X scale factor>: - ввести масштаб по осі Y Specify rotation angle < 0>: - ввести кут повороту Слід врахувати, що при вказівці коефіцієнта масштабування може бути задане число або крапка. Задана точка разом з точкою вставки визначають кути масштабного прямокутника, таким чином визначаючи одночасно масштаб по осях X і Y. Якщо ввести ключ Corner буде виданий запит Other corner: на введення крапки протилежного до точки вставки кута масштабного прямокутника. При вказівці коефіцієнта масштабування по осі Y за умовчанням набуває значення, рівного масштабу по осі X. Якщо коефіцієнт масштабування заданий із знаком «мінус», то здійснюється дзеркальне відображення. При вказівці кута повороту точка включення є центром повороту. Якщо для установки кута повороту вводиться крапка, AUTOCAD вимірює кут нахилу лінії від точки вставки до цієї крапки і використовує його як кут повороту. Щоб кут повороту був кратний 90°, слід включити режим ORTHO. При вставці одного малюнка в іншій AUTOCAD обробляє вставлений малюнок так само, як і звичайне входження блоку.  Команда EXPLODE розбиває блок на складові його об'єкти. Команда EXPLODE викликається з падаючого меню Modify > Explode або клацанням миші по піктограмі Explode на панелі інструментів Modify. При включенні блоку в креслення AUTOCAD обробляє його як графічний примітив. Для забезпечення роботи з його окремими складовими блок необхідно розбити або «висадити». Це можна зробити і у момент вставки його в малюнок, поставивши в діалоговому вікні Insert прапорець Explode.
Атрибути
Атрибутом блоку є якась подібність мітки або ярлика, використовуваних для пов'язання з блоком текстового рядка або яких-небудь інших даних. В процесі вставки блоку із змінними атрибутами AUTOCAD пропонує ввести значення атрибуту, яке потім зберігається разом з блоком. Прикладами даних атрибутів можуть служити номери деталей, технічні вимоги, вартість, коментарі, прізвища власників і тому подібне Можна експортувати інформацію, що зберігається в атрибутах малюнка, з метою подальшого використання в електронних таблицях або базах даних для генерації документів типа специфікацій або відомостей матеріалів. З одним блоком допускається зв'язувати декілька атрибутів, імена яких розрізняються. Атрибути можуть бути прихованими. Прихований атрибут не видно ні на екрані монітора, ні на викресленому малюнку. Не дивлячись на це, дані такого атрибуту зберігаються у файлі креслення і витягуються в міру необхідності. При формуванні атрибуту спочатку створюється опис, в який заносяться його характеристики.
Команда EXPLODE розбиває блок на складові його об'єкти. Команда EXPLODE викликається з падаючого меню Modify > Explode або клацанням миші по піктограмі Explode на панелі інструментів Modify. При включенні блоку в креслення AUTOCAD обробляє його як графічний примітив. Для забезпечення роботи з його окремими складовими блок необхідно розбити або «висадити». Це можна зробити і у момент вставки його в малюнок, поставивши в діалоговому вікні Insert прапорець Explode.
Атрибути
Атрибутом блоку є якась подібність мітки або ярлика, використовуваних для пов'язання з блоком текстового рядка або яких-небудь інших даних. В процесі вставки блоку із змінними атрибутами AUTOCAD пропонує ввести значення атрибуту, яке потім зберігається разом з блоком. Прикладами даних атрибутів можуть служити номери деталей, технічні вимоги, вартість, коментарі, прізвища власників і тому подібне Можна експортувати інформацію, що зберігається в атрибутах малюнка, з метою подальшого використання в електронних таблицях або базах даних для генерації документів типа специфікацій або відомостей матеріалів. З одним блоком допускається зв'язувати декілька атрибутів, імена яких розрізняються. Атрибути можуть бути прихованими. Прихований атрибут не видно ні на екрані монітора, ні на викресленому малюнку. Не дивлячись на це, дані такого атрибуту зберігаються у файлі креслення і витягуються в міру необхідності. При формуванні атрибуту спочатку створюється опис, в який заносяться його характеристики.  Команда ATTDEF створює опис атрибуту. Вона викликається з командного рядка або клацанням миші по піктограмі Define Attribute і завантажує діалогове вікно Attribute Definition показане на мал. 5.43. Тут необхідно визначити ім'я атрибуту, підказку, значення за умовчанням, форматування тексту, розташування атрибуту і за бажання - його необов'язкові характеристики: прихований, постійний, контрольований і встановлений.
Команда ATTDEF створює опис атрибуту. Вона викликається з командного рядка або клацанням миші по піктограмі Define Attribute і завантажує діалогове вікно Attribute Definition показане на мал. 5.43. Тут необхідно визначити ім'я атрибуту, підказку, значення за умовчанням, форматування тексту, розташування атрибуту і за бажання - його необов'язкові характеристики: прихований, постійний, контрольований і встановлений.
 Мал. 5.43. Діалогове вікно створення опису атрибуту
У області Mode доступне налаштування чотирьох режимів атрибуту:
Мал. 5.43. Діалогове вікно створення опису атрибуту
У області Mode доступне налаштування чотирьох режимів атрибуту:
 Мал. 5.44. Діалогове вікно редагування атрибутів
Запит команди ATTEDIT: Select block reference: - вибрати входження блоку
Мал. 5.44. Діалогове вікно редагування атрибутів
Запит команди ATTEDIT: Select block reference: - вибрати входження блоку  Команда EATTEDIT завантажує діалогове вікно Enhanced Attribute Editor показане на мал. 5.45. Воно містить наступні вкладки: • Attribute - відображує ім'я, підказку і значення атрибуту; • Text Options - дає можливість набудувати наступні опції: текстовий стиль Text Style: вирівнювання Justification:, висоту Height:, поворот Rotation:, міра розтягування Width Factor: кут нахилу Oblique Angle; • Properties - пропонує для редагування наступні поля: шар Layer:, тип ліній Linetype:, колір Color:, вага ліній Lineweight:, стиль друку Plot style:.
Команда EATTEDIT завантажує діалогове вікно Enhanced Attribute Editor показане на мал. 5.45. Воно містить наступні вкладки: • Attribute - відображує ім'я, підказку і значення атрибуту; • Text Options - дає можливість набудувати наступні опції: текстовий стиль Text Style: вирівнювання Justification:, висоту Height:, поворот Rotation:, міра розтягування Width Factor: кут нахилу Oblique Angle; • Properties - пропонує для редагування наступні поля: шар Layer:, тип ліній Linetype:, колір Color:, вага ліній Lineweight:, стиль друку Plot style:.
 Мал. 5.45. Діалогове вікно редактора атрибутів блоків
Команда ATTREDEF дозволяє перевизначити блок і змінити атрибути. Видає наступні запити: Enter name of the block you wish to redefine: - ввести ім'я перевизначуваного блоку Select objects for new Block... - вибрати об'єкти для нового блоку Select objects: - вибрати об'єкти
Мал. 5.45. Діалогове вікно редактора атрибутів блоків
Команда ATTREDEF дозволяє перевизначити блок і змінити атрибути. Видає наступні запити: Enter name of the block you wish to redefine: - ввести ім'я перевизначуваного блоку Select objects for new Block... - вибрати об'єкти для нового блоку Select objects: - вибрати об'єкти  Команда BATTMAN управляє описами атрибутів в блоках поточного малюнка. Ці описи можна редагувати, видаляти атрибути з блоків і змінювати порядок, згідно з яким запрошуються значення атрибутів при вставці блоку. Команда завантажує діалогове вікно Block Attribute Manager показане на мал. 5.46: тут відображується список атрибутів вибраного блоку. За умовчанням в список включено ім'я атрибуту, підказку, значення за умовчанням, а також режими вставки і відображення атрибуту. За допомогою кнопки Settings... можна задати властивості атрибуту, які мають бути показані в списку. Натиснення кнопки Edit... завантажує діалогове вікно Edit Attribute.
Команда BATTMAN управляє описами атрибутів в блоках поточного малюнка. Ці описи можна редагувати, видаляти атрибути з блоків і змінювати порядок, згідно з яким запрошуються значення атрибутів при вставці блоку. Команда завантажує діалогове вікно Block Attribute Manager показане на мал. 5.46: тут відображується список атрибутів вибраного блоку. За умовчанням в список включено ім'я атрибуту, підказку, значення за умовчанням, а також режими вставки і відображення атрибуту. За допомогою кнопки Settings... можна задати властивості атрибуту, які мають бути показані в списку. Натиснення кнопки Edit... завантажує діалогове вікно Edit Attribute.
 Мал. 5.46. Діалогове вікно диспетчера атрибутів блоків
Мал. 5.46. Діалогове вікно диспетчера атрибутів блоків
 Допускається витягання атрибутів з малюнка за допомогою команди ЕАТТЕХТ яка завантажує Майстер витягання атрибутів (мал. 5.47).
Допускається витягання атрибутів з малюнка за допомогою команди ЕАТТЕХТ яка завантажує Майстер витягання атрибутів (мал. 5.47).
 Мал. 5.47. Майстер витягання атрибутів
Результати виконання запитів на витягання даних з атрибутів блоків зберігаються в окремому текстовому файлі формату ASCII який згодом може бути переданий в яку-небудь систему управління базами даних. Витягання атрибутів ніяк не впливає на малюнок. Записи у файлі розділяються комами або знаками табуляції. Крім того, користувач може формувати результати у форматі Microsoft Excel або Access. Майстер витягання атрибутів - зручний засіб створення різних специфікацій і звітів, що оперує даними, що отримуються безпосередньо з малюнків. Наприклад, можна створити малюнок, де кожен блок представляє певне виробниче устаткування. Якщо з кожним таким блоком зв'язані атрибути, ідентифікуючу модель і виробника устаткування, то можна автоматизувати підготовку різних звітів про склад і загальну вартість наявного устаткування.
Мал. 5.47. Майстер витягання атрибутів
Результати виконання запитів на витягання даних з атрибутів блоків зберігаються в окремому текстовому файлі формату ASCII який згодом може бути переданий в яку-небудь систему управління базами даних. Витягання атрибутів ніяк не впливає на малюнок. Записи у файлі розділяються комами або знаками табуляції. Крім того, користувач може формувати результати у форматі Microsoft Excel або Access. Майстер витягання атрибутів - зручний засіб створення різних специфікацій і звітів, що оперує даними, що отримуються безпосередньо з малюнків. Наприклад, можна створити малюнок, де кожен блок представляє певне виробниче устаткування. Якщо з кожним таким блоком зв'язані атрибути, ідентифікуючу модель і виробника устаткування, то можна автоматизувати підготовку різних звітів про склад і загальну вартість наявного устаткування.