
Главная страница Случайная страница
Разделы сайта
АвтомобилиАстрономияБиологияГеографияДом и садДругие языкиДругоеИнформатикаИсторияКультураЛитератураЛогикаМатематикаМедицинаМеталлургияМеханикаОбразованиеОхрана трудаПедагогикаПолитикаПравоПсихологияРелигияРиторикаСоциологияСпортСтроительствоТехнологияТуризмФизикаФилософияФинансыХимияЧерчениеЭкологияЭкономикаЭлектроника
Центр управління AUTOCAD Designcenter
|
|
Глава 5. Побудова об'єктів
Зміст
Об'єктна прив'язка координат
Геометричний примітив
Крапка
Побудова ліній
Побудова криволінійних об'єктів
Текст
Блок
Зовнішні заслання
Центр управління AUTOCAD Designcenter
Об'єктна прив'язка координат
Об'єктна прив'язка - найбільш швидкий спосіб точно вказати крапку на об'єкті, не обов'язково знаючи її координати, а також побудувати допоміжні лінії. Наприклад, об'єктна прив'язка дозволяє побудувати відрізок від центру кола, від середини сегменту полілінії, від реального або видимого пересічення об'єктів. Об'єктну прив'язку можна задати у будь-який момент, коли AUTOCAD чекає введення координат точки. В цьому випадку вказаний режим застосовується лише до наступного вибраного об'єкту. Крім того, є можливість установки одного або декількох режимів об'єктної прив'язки як поточні. Таким чином, активізація об'єктної прив'язки може здійснюватися двома способами:
 Мал. 5.1. Панель інструментів об'єктної прив'язки
Можна для вибору ключів об'єктної прив'язки використовувати контекстне меню, яке викликається клацанням правої кнопки миші в будь-якому місці області малювання при клавіші, що натискує Shift. У режимі об'єктної прив'язки крапка позначається маркером; його форма залежить від використовуваного режиму, ім'я якого з'являється біля крапки у вигляді підказки.
Відстежування Мал. 5.1. Панель інструментів об'єктної прив'язки
Можна для вибору ключів об'єктної прив'язки використовувати контекстне меню, яке викликається клацанням правої кнопки миші в будь-якому місці області малювання при клавіші, що натискує Shift. У режимі об'єктної прив'язки крапка позначається маркером; його форма залежить від використовуваного режиму, ім'я якого з'являється біля крапки у вигляді підказки.
Відстежування
 Temporary Tracking Point - точка відстежування. Відстежування застосовується для наочної вказівки крапок, пов'язаних з іншими точками малюнка. Воно може використовуватися у будь-який момент, коли AUTOCAD запрошує координати точки. Після, включення режиму Temporary Tracking Point і вказівки першої точки AUTOCAD включає ортогональний режим ORTHO і ставить вибір наступної крапки в залежність від положення вершини вертикальної або горизонтальної траєкторії, проведеної з першої крапки. Для зміни напряму траєкторії необхідно повернути покажчик миші в першу крапку, а потім переміщати його в потрібному напрямі (вертикальному або горизонтальному). Напрям траєкторії визначає, яка з координат першої точки (х або в) зберігається незмінною, а яка набуває нового значення. Якщо гумова лінія траєкторії направлена по горизонталі, змінюється координата ос, якщо ж по вертикалі, - змінюється координата в. Після вибору другої крапки і натиснення клавіші Enter для завершення відстежування AUTOCAD фіксує крапку, що знаходиться на пересіченні уявних ортогональних ліній, що проходять через дві вибрані крапки. Використання режиму Temporary Tracking Point - найбільш легкий спосіб виявлення центральною, точки прямокутника. Щоб включити режим відстежування, необхідно клацнути мишею по піктограмі Temporary Tracking Point на стандартній панелі інструментів, а потім вказати центри вертикальної і горизонтальної сторін прямокутника. Режим Temporary Tracking Point у комбінації з прямим введенням відстані може використовуватися для розміщення об'єктів або тексту на заданій відстані від іншого об'єкту. Після включення режиму відстежування AUTOCAD не відображує вибирані крапки до тих пір, поки цей режим не буде відключений натисненням клавіші Enter. Тому для відстежування можна використовувати будь-яку кількість крапок.
Зсув Temporary Tracking Point - точка відстежування. Відстежування застосовується для наочної вказівки крапок, пов'язаних з іншими точками малюнка. Воно може використовуватися у будь-який момент, коли AUTOCAD запрошує координати точки. Після, включення режиму Temporary Tracking Point і вказівки першої точки AUTOCAD включає ортогональний режим ORTHO і ставить вибір наступної крапки в залежність від положення вершини вертикальної або горизонтальної траєкторії, проведеної з першої крапки. Для зміни напряму траєкторії необхідно повернути покажчик миші в першу крапку, а потім переміщати його в потрібному напрямі (вертикальному або горизонтальному). Напрям траєкторії визначає, яка з координат першої точки (х або в) зберігається незмінною, а яка набуває нового значення. Якщо гумова лінія траєкторії направлена по горизонталі, змінюється координата ос, якщо ж по вертикалі, - змінюється координата в. Після вибору другої крапки і натиснення клавіші Enter для завершення відстежування AUTOCAD фіксує крапку, що знаходиться на пересіченні уявних ортогональних ліній, що проходять через дві вибрані крапки. Використання режиму Temporary Tracking Point - найбільш легкий спосіб виявлення центральною, точки прямокутника. Щоб включити режим відстежування, необхідно клацнути мишею по піктограмі Temporary Tracking Point на стандартній панелі інструментів, а потім вказати центри вертикальної і горизонтальної сторін прямокутника. Режим Temporary Tracking Point у комбінації з прямим введенням відстані може використовуватися для розміщення об'єктів або тексту на заданій відстані від іншого об'єкту. Після включення режиму відстежування AUTOCAD не відображує вибирані крапки до тих пір, поки цей режим не буде відключений натисненням клавіші Enter. Тому для відстежування можна використовувати будь-яку кількість крапок.
Зсув
 Snap From - зсув. Режим об'єктної прив'язки From відрізняється від останніх тим, що дозволяє встановити тимчасову базову крапку для побудови наступних крапок. Зазвичай режим зсуву використовується у поєднанні з іншими режимами об'єктної прив'язки і відносними координатами, оскільки досить часто потрібно визначити крапку, в якої відомі координати відносно деякої точки вже намальованого об'єкту.
Кінцева крапка Snap From - зсув. Режим об'єктної прив'язки From відрізняється від останніх тим, що дозволяє встановити тимчасову базову крапку для побудови наступних крапок. Зазвичай режим зсуву використовується у поєднанні з іншими режимами об'єктної прив'язки і відносними координатами, оскільки досить часто потрібно визначити крапку, в якої відомі координати відносно деякої точки вже намальованого об'єкту.
Кінцева крапка
 Snap to Endpoint - прив'язка до найближчої з кінцевих точок об'єктів (відрізань, дуг і т. п.). В разі просторового моделювання, якщо об'єкт має ненульову висоту, допускається прив'язка до його нижнього і верхнього кордонів. У режимі Endpoint прив'язка може вироблятися до кордонів тривимірних тіл і областей, наприклад до кінцевої точки (вершині) паралелепіпеда.
Приклад 5.1. Прив'язка до кінцевих крапок примітивів
Побудуйте відрізки, намальовані пунктирною лінією, задаючи їх крапки з об'єктною прив'язкою до кінцевих точок об'єктів (мал. 5.2). Запустите команду LINEвикликавши її з падаючого меню Draw > Line або клацнувши мишею по піктограмі Line на панелі інструментів Draw. Відповідайте на запити: _line Specify first point: ENDPOINT - вказати крапку 1 Specify next point or [Undo]: ENDPOINT- вказати точку2 Specify next point or [Undo]: -для завершення команди натискувати клавішу Enter _line Specify first point: ENDPOINT- вказати точку3 Specify next point or [Undo]: ENDPOINT - вказати крапку 4 Spqcify next point or [Undo]: - для завершення команди натискувати клавішу Enter Snap to Endpoint - прив'язка до найближчої з кінцевих точок об'єктів (відрізань, дуг і т. п.). В разі просторового моделювання, якщо об'єкт має ненульову висоту, допускається прив'язка до його нижнього і верхнього кордонів. У режимі Endpoint прив'язка може вироблятися до кордонів тривимірних тіл і областей, наприклад до кінцевої точки (вершині) паралелепіпеда.
Приклад 5.1. Прив'язка до кінцевих крапок примітивів
Побудуйте відрізки, намальовані пунктирною лінією, задаючи їх крапки з об'єктною прив'язкою до кінцевих точок об'єктів (мал. 5.2). Запустите команду LINEвикликавши її з падаючого меню Draw > Line або клацнувши мишею по піктограмі Line на панелі інструментів Draw. Відповідайте на запити: _line Specify first point: ENDPOINT - вказати крапку 1 Specify next point or [Undo]: ENDPOINT- вказати точку2 Specify next point or [Undo]: -для завершення команди натискувати клавішу Enter _line Specify first point: ENDPOINT- вказати точку3 Specify next point or [Undo]: ENDPOINT - вказати крапку 4 Spqcify next point or [Undo]: - для завершення команди натискувати клавішу Enter
 Мал. 5.2. Побудова з прив'язкою до кінцевих крапок
Середня крапка Мал. 5.2. Побудова з прив'язкою до кінцевих крапок
Середня крапка
 Snap to Midpoint - прив'язка до середніх крапок об'єктів (відрізань, дуг і тому подібне). Прив'язка для безконечних прямих і променів виробляється до першої з визначальних їх крапок. Для сплайнів і еліпсів в режимі Midpoint здійснюється прив'язка до точки об'єкту, розташованої на рівних відстанях від початкової і кінцевої точок. В разі просторового моделювання, якщо відрізок або дуга має ненульову висоту, можна здійснювати прив'язку до середин верхнього і нижнього кордонів об'єкту. Режим Midpoint дозволяє також виробляти прив'язку до кордонів тривимірних тіл і областей.
Приклад 5.2. Прив'язка до середніх крапок примітивів
Побудуйте відрізок, змальований пунктирною лінією, задаючи його крапки з об'єктною прив'язкою до середніх точок об'єктів (мал. 5.3). Запустите команду LINEвикликавши її з падаючого меню Draw > Line або клацнувши мишею по піктограмі Line на панелі інструментів Draw. Відповідайте на запити: _line Specify first point: MIDPOINT- вказати крапку 1 Specify next point or [Undo]: MIDPOINT- вказати точку2 Specify next point or [ Undo ]: - для завершення команди натискувати клавішу Enter Snap to Midpoint - прив'язка до середніх крапок об'єктів (відрізань, дуг і тому подібне). Прив'язка для безконечних прямих і променів виробляється до першої з визначальних їх крапок. Для сплайнів і еліпсів в режимі Midpoint здійснюється прив'язка до точки об'єкту, розташованої на рівних відстанях від початкової і кінцевої точок. В разі просторового моделювання, якщо відрізок або дуга має ненульову висоту, можна здійснювати прив'язку до середин верхнього і нижнього кордонів об'єкту. Режим Midpoint дозволяє також виробляти прив'язку до кордонів тривимірних тіл і областей.
Приклад 5.2. Прив'язка до середніх крапок примітивів
Побудуйте відрізок, змальований пунктирною лінією, задаючи його крапки з об'єктною прив'язкою до середніх точок об'єктів (мал. 5.3). Запустите команду LINEвикликавши її з падаючого меню Draw > Line або клацнувши мишею по піктограмі Line на панелі інструментів Draw. Відповідайте на запити: _line Specify first point: MIDPOINT- вказати крапку 1 Specify next point or [Undo]: MIDPOINT- вказати точку2 Specify next point or [ Undo ]: - для завершення команди натискувати клавішу Enter
 Мал. 5.3. Побудова з прив'язкою до середніх крапок
Пересічення Мал. 5.3. Побудова з прив'язкою до середніх крапок
Пересічення
 Snap to Intersection - прив'язка до крапок пересеченіїй об'єктів (відрізань, кіл, дуг, сплайнів і т. п.). В разі просторового моделювання в режимі Intersection допускається прив'язка до кутових крапок об'єктів, що мають ненульову висоту витискування. Якщо два таких об'єкту з пересічними підставами мають однаковий напрям витискування, можна виробити прив'язку до пересічень їх верхнього і нижнього кордонів. Якщо висоти об'єктів різні, точка пересічення визначається об'єктом з меншою висотою. Прив'язка до пересічень дуг і кіл, що входять в блоки (у них групи об'єктів розглядаються як єдиний об'єкт), виробляється лише в тому випадку, якщо масштаби вставки блоку по осях рівні. До пересічень відрізань усередині блоку сказане не відноситься. Можна здійснювати прив'язку до пересічень кордонів областей і кривих, за винятком криволінійних кордонів тривимірних тіл. Режим Intersection дозволяє виконати прив'язку до точки уявного пересічення двох будь-яких об'єктів. Якщо в приціл потрапляє лише один з об'єктів, AUTOCAD пропонує вказати другою і виробляє прив'язку до крапки, в якій ці об'єкти перетиналися б при їх природному подовженні. Режим розширеного пересічення Extended Intersection включається автоматично при виборі режиму об'єктної прив'язки Intersection.
Приклад 5.3. Прив'язка до точок пересічення примітивів
Побудуйте відрізок, намальований пунктирною лінією, задаючи його крапки з об'єктною прив'язкою до точок пересічення об'єктів (мал. 5.4). Запустите команду LINEвикликавши її з падаючого меню Draw > Line або клацнувши мишею по піктограмі Line на панелі інструментів Draw. Відповідайте на запити: _line Specify first point: INTERSECTION - вказати крапку 1 Specify next point or [Undo]: INTERSECTION - вказати крапку 2 Specify next point or [Undo]: -для завершення команди натискувати клавішу Enter Snap to Intersection - прив'язка до крапок пересеченіїй об'єктів (відрізань, кіл, дуг, сплайнів і т. п.). В разі просторового моделювання в режимі Intersection допускається прив'язка до кутових крапок об'єктів, що мають ненульову висоту витискування. Якщо два таких об'єкту з пересічними підставами мають однаковий напрям витискування, можна виробити прив'язку до пересічень їх верхнього і нижнього кордонів. Якщо висоти об'єктів різні, точка пересічення визначається об'єктом з меншою висотою. Прив'язка до пересічень дуг і кіл, що входять в блоки (у них групи об'єктів розглядаються як єдиний об'єкт), виробляється лише в тому випадку, якщо масштаби вставки блоку по осях рівні. До пересічень відрізань усередині блоку сказане не відноситься. Можна здійснювати прив'язку до пересічень кордонів областей і кривих, за винятком криволінійних кордонів тривимірних тіл. Режим Intersection дозволяє виконати прив'язку до точки уявного пересічення двох будь-яких об'єктів. Якщо в приціл потрапляє лише один з об'єктів, AUTOCAD пропонує вказати другою і виробляє прив'язку до крапки, в якій ці об'єкти перетиналися б при їх природному подовженні. Режим розширеного пересічення Extended Intersection включається автоматично при виборі режиму об'єктної прив'язки Intersection.
Приклад 5.3. Прив'язка до точок пересічення примітивів
Побудуйте відрізок, намальований пунктирною лінією, задаючи його крапки з об'єктною прив'язкою до точок пересічення об'єктів (мал. 5.4). Запустите команду LINEвикликавши її з падаючого меню Draw > Line або клацнувши мишею по піктограмі Line на панелі інструментів Draw. Відповідайте на запити: _line Specify first point: INTERSECTION - вказати крапку 1 Specify next point or [Undo]: INTERSECTION - вказати крапку 2 Specify next point or [Undo]: -для завершення команди натискувати клавішу Enter
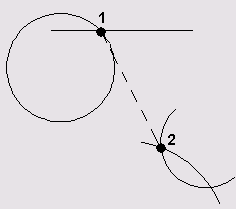 Мал. 5.4. Побудова з прив'язкою до точок пересічення
Передбачуване пересічення Мал. 5.4. Побудова з прив'язкою до точок пересічення
Передбачуване пересічення
 Snap to Apparent Intersection - прив'язка до точки видимого на екрані передбачуваного пересічення. Режим Apparent Intersection шукає точку пересічення двох об'єктів, які не мають явної точки пересічення в просторі. Режим передбачуваного пересічення забезпечує ефективну роботу з кордонами областей і кривими, але не працює з кордонами і кутами тривимірних тіл. Якщо об'єкти знаходяться в одній плоскості, то описуваний режим повторює можливості режиму Intersection. Режим Apparent Intersection включає два окремі режими: власне Apparent Intersection і розширене пересічення, що здається Extended Apparent Intersection. Прив'язка в цих режимах може застосовуватися до пересічень кордонів областей і кривих, окрім криволінійних кордонів тривимірних тіл. У режимі Apparent Intersection виконується прив'язка до точки пересічення двох об'єктів, які реально не перетинаються в тривимірному просторі, але на поточному вигляді виглядають пересічними. Якщо існує декілька точок пересічень, що здаються, AUTOCAD виробляє прив'язку до пересічення, розташованого ближче до другої точки вибору. Режим Extended Apparent Intersection дозволяє здійснити прив'язку до точки уявного пересічення двох будь-яких об'єктів. Якщо в приціл потрапляє лише один об'єкт AUTOCAD пропонує вказати другою і виробляє прив'язку до крапки, в якій ці об'єкти перетиналися б при їх природному подовженні. Режим Extended Apparent Intersection включається автоматично при виборі режиму об'єктної прив'язки Apparent Intersection; при цьому він активний тоді, коли в приціл потрапляє лише один об'єкт і інші режими об'єктної прив'язки відключені. Обидва вказані режими можуть використовуватися як для разової прив'язки крапки, так і як поточні режими прив'язки.
Приклад 5.4. Прив'язка до точок передбачуваного пересічення примітивів
Побудуйте відрізок, намальований пунктирною лінією, задаючи його крапки з об'єктною прив'язкою до точок передбачуваного пересічення об'єктів (мал. 5.5). Запустите команду LINEвикликавши її з падаючого меню Draw > Line або клацнувши мишею по піктограмі Line на панелі інструментів Draw. Відповідайте на запити: _line Specify first point: APPARENT INTERSECTION - вказати крапки 1 і 2 Specify next point or [Undo]: APPARENT INTERSECTION- вказати крапки 3 і 4 Specify next point or [Undo]: -для завершення команди натискувати клавішу Enter Snap to Apparent Intersection - прив'язка до точки видимого на екрані передбачуваного пересічення. Режим Apparent Intersection шукає точку пересічення двох об'єктів, які не мають явної точки пересічення в просторі. Режим передбачуваного пересічення забезпечує ефективну роботу з кордонами областей і кривими, але не працює з кордонами і кутами тривимірних тіл. Якщо об'єкти знаходяться в одній плоскості, то описуваний режим повторює можливості режиму Intersection. Режим Apparent Intersection включає два окремі режими: власне Apparent Intersection і розширене пересічення, що здається Extended Apparent Intersection. Прив'язка в цих режимах може застосовуватися до пересічень кордонів областей і кривих, окрім криволінійних кордонів тривимірних тіл. У режимі Apparent Intersection виконується прив'язка до точки пересічення двох об'єктів, які реально не перетинаються в тривимірному просторі, але на поточному вигляді виглядають пересічними. Якщо існує декілька точок пересічень, що здаються, AUTOCAD виробляє прив'язку до пересічення, розташованого ближче до другої точки вибору. Режим Extended Apparent Intersection дозволяє здійснити прив'язку до точки уявного пересічення двох будь-яких об'єктів. Якщо в приціл потрапляє лише один об'єкт AUTOCAD пропонує вказати другою і виробляє прив'язку до крапки, в якій ці об'єкти перетиналися б при їх природному подовженні. Режим Extended Apparent Intersection включається автоматично при виборі режиму об'єктної прив'язки Apparent Intersection; при цьому він активний тоді, коли в приціл потрапляє лише один об'єкт і інші режими об'єктної прив'язки відключені. Обидва вказані режими можуть використовуватися як для разової прив'язки крапки, так і як поточні режими прив'язки.
Приклад 5.4. Прив'язка до точок передбачуваного пересічення примітивів
Побудуйте відрізок, намальований пунктирною лінією, задаючи його крапки з об'єктною прив'язкою до точок передбачуваного пересічення об'єктів (мал. 5.5). Запустите команду LINEвикликавши її з падаючого меню Draw > Line або клацнувши мишею по піктограмі Line на панелі інструментів Draw. Відповідайте на запити: _line Specify first point: APPARENT INTERSECTION - вказати крапки 1 і 2 Specify next point or [Undo]: APPARENT INTERSECTION- вказати крапки 3 і 4 Specify next point or [Undo]: -для завершення команди натискувати клавішу Enter
 Мал. 5.5. Побудова з прив'язкою до точок передбачуваного пересічення
Продовження об'єкту Мал. 5.5. Побудова з прив'язкою до точок передбачуваного пересічення
Продовження об'єкту
 Snap to Extension - прив'язка до продовжень об'єктів. Вона необхідна у тому випадку, коли при побудові об'єктів потрібно використовувати лінії, що є тимчасовим продовженням існуючих ліній і дуг. Даний режим можна поєднувати з режимом Apparent Intersection з метою здійснити прив'язку до точки уявного пересічення об'єктів, для чого потрібно повільно переміщати покажчик м'язів поряд з кінцевою точкою відрізання або дуги. Символ, що з'являється, «плюс» (+) свідчить про захват кінцевої точки відрізання або дуги. Після цього слід провести покажчик уздовж тимчасової лінії продовження. Якщо включений режим прив'язки Apparent Intersection можна знайти точку пересічення уявного продовження відрізання Або дуги з іншим об'єктом.
Точка центру Snap to Extension - прив'язка до продовжень об'єктів. Вона необхідна у тому випадку, коли при побудові об'єктів потрібно використовувати лінії, що є тимчасовим продовженням існуючих ліній і дуг. Даний режим можна поєднувати з режимом Apparent Intersection з метою здійснити прив'язку до точки уявного пересічення об'єктів, для чого потрібно повільно переміщати покажчик м'язів поряд з кінцевою точкою відрізання або дуги. Символ, що з'являється, «плюс» (+) свідчить про захват кінцевої точки відрізання або дуги. Після цього слід провести покажчик уздовж тимчасової лінії продовження. Якщо включений режим прив'язки Apparent Intersection можна знайти точку пересічення уявного продовження відрізання Або дуги з іншим об'єктом.
Точка центру
 Snap to Center - прив'язка до центру дуги, кола або еліпса. При використанні режиму Center необхідно вказувати мишею на лінію дуги, кола або еліпса, а не на їх центр. У цьому режимі можна здійснювати прив'язку і до центрів кіл, тіл, що є частиною, і областей. При прив'язці до центру потрібно вибирати видиму частину дуги, кола або еліпса.
Приклад 5.5. Прив'язка до центру кола, дуги або еліпса
Побудуйте лінію, намальовану пунктиром, задаючи її крапки з об'єктною прив'язкою до центру об'єктів (мал. 5.6). Запустите команду LINEвикликавши її з падаючого меню Draw > Line або клацнувши мишею по піктограмі Line на панелі інструментів Draw. Відповідайте на запити: _line Specify first point: CENTER - вказати крапку 1 Specify next point or [Undo]: CENTER - вказати крапку 2 Specify next point or [Undo]: CENTER - вказати крапку 3 Specify next point or [Close/undo]: CLOSE - замкнути лінію Snap to Center - прив'язка до центру дуги, кола або еліпса. При використанні режиму Center необхідно вказувати мишею на лінію дуги, кола або еліпса, а не на їх центр. У цьому режимі можна здійснювати прив'язку і до центрів кіл, тіл, що є частиною, і областей. При прив'язці до центру потрібно вибирати видиму частину дуги, кола або еліпса.
Приклад 5.5. Прив'язка до центру кола, дуги або еліпса
Побудуйте лінію, намальовану пунктиром, задаючи її крапки з об'єктною прив'язкою до центру об'єктів (мал. 5.6). Запустите команду LINEвикликавши її з падаючого меню Draw > Line або клацнувши мишею по піктограмі Line на панелі інструментів Draw. Відповідайте на запити: _line Specify first point: CENTER - вказати крапку 1 Specify next point or [Undo]: CENTER - вказати крапку 2 Specify next point or [Undo]: CENTER - вказати крапку 3 Specify next point or [Close/undo]: CLOSE - замкнути лінію
 Мал. 5.6. Побудова з прив'язкою до центру
Квадрант Мал. 5.6. Побудова з прив'язкою до центру
Квадрант
 Snap to Quadrant - прив'язка до найближчого квадранта (крапці, розташованій під кутом 0°, 90°, 180° або 270° від центру) дуги, кола або еліпса. Розташування точок квадрантів кіл і дуг визначається поточною орієнтацією ПСЬК. Якщо дуга, коло або еліпс входять в блок, вставлений з ненульовим кутом повороту, точки квадрантів орієнтуються відповідно до цього кута.
Дотична Snap to Quadrant - прив'язка до найближчого квадранта (крапці, розташованій під кутом 0°, 90°, 180° або 270° від центру) дуги, кола або еліпса. Розташування точок квадрантів кіл і дуг визначається поточною орієнтацією ПСЬК. Якщо дуга, коло або еліпс входять в блок, вставлений з ненульовим кутом повороту, точки квадрантів орієнтуються відповідно до цього кута.
Дотична
 Snap to Tangent - прив'язка до крапки на дузі, колі, еліпсі або плоскому сплайні, належній дотичній до іншого об'єкту. За допомогою режиму об'єктної прив'язки Tangent можна, наприклад, побудувати по трьох крапках коло, що стосується трьох інших кіл. При виборі крапки на дузі, полілінії або кола як перша точка прив'язки в режимі Tangent автоматично активізується режим затриманої дотичної Deferred Tangent який може бути використаний для побудови кіл по двох і трьом крапкам, при формуванні кола, дотичній до трьох інших об'єктів. Режим Deferred Tangent непридатний до еліпсів і сплайнів. Якщо необхідно побудувати відрізок, дотичний до еліпса або сплайна, функція прив'язки видаватиме ряд крапок на еліпсі або сплайні, через яких може бути проведений дотичний відрізок, але положення цих крапок непередбачувані. Режим прив'язки Tangent працює з дугами і колами, що входять в блоки, лише якщо масштабні коефіцієнти вставки блоку по осях равни1, а напрями витискування об'єктів паралельні поточною ПСЬК. Для сплайнів і еліпсів друга вказана крапка повинна лежати в тій же плоскості, що і точка прив'язки. При спільному використанні режимів прив'язки From і Tangent для побудови об'єктів, відмінних від дотичних відрізань до дуг і кіл, перша точка об'єкту лежить на дотичній до дуги або кола, проведеного через останню вказану в просторі малюнка крапку.
Приклад 5.6. Побудова дотичної
Побудуйте відрізки, що намальовані пунктирною лінією, виходять з крапки 1, і дотичні кола (мал. 5.7). Запустите команду LINEвикликавши її з падаючого меню Draw > Line або клацнувши мишею по піктограмі Line на панелі інструментів Draw. Відповідайте на запити: _line Specify first point: -вказати крапку 1 Specify next point or [Undo]: TANGENT - вказати крапку 2 Specify next point or [Undo]: -для завершення команди натискувати клавішу Enter _line Specify first point: -вказати крапку 1 Specify next point or [Undo]: TANGENT - вказати крапку 3 Specify next point or [ Undo ]: - для завершення команди натискувати клавішу Enter Snap to Tangent - прив'язка до крапки на дузі, колі, еліпсі або плоскому сплайні, належній дотичній до іншого об'єкту. За допомогою режиму об'єктної прив'язки Tangent можна, наприклад, побудувати по трьох крапках коло, що стосується трьох інших кіл. При виборі крапки на дузі, полілінії або кола як перша точка прив'язки в режимі Tangent автоматично активізується режим затриманої дотичної Deferred Tangent який може бути використаний для побудови кіл по двох і трьом крапкам, при формуванні кола, дотичній до трьох інших об'єктів. Режим Deferred Tangent непридатний до еліпсів і сплайнів. Якщо необхідно побудувати відрізок, дотичний до еліпса або сплайна, функція прив'язки видаватиме ряд крапок на еліпсі або сплайні, через яких може бути проведений дотичний відрізок, але положення цих крапок непередбачувані. Режим прив'язки Tangent працює з дугами і колами, що входять в блоки, лише якщо масштабні коефіцієнти вставки блоку по осях равни1, а напрями витискування об'єктів паралельні поточною ПСЬК. Для сплайнів і еліпсів друга вказана крапка повинна лежати в тій же плоскості, що і точка прив'язки. При спільному використанні режимів прив'язки From і Tangent для побудови об'єктів, відмінних від дотичних відрізань до дуг і кіл, перша точка об'єкту лежить на дотичній до дуги або кола, проведеного через останню вказану в просторі малюнка крапку.
Приклад 5.6. Побудова дотичної
Побудуйте відрізки, що намальовані пунктирною лінією, виходять з крапки 1, і дотичні кола (мал. 5.7). Запустите команду LINEвикликавши її з падаючого меню Draw > Line або клацнувши мишею по піктограмі Line на панелі інструментів Draw. Відповідайте на запити: _line Specify first point: -вказати крапку 1 Specify next point or [Undo]: TANGENT - вказати крапку 2 Specify next point or [Undo]: -для завершення команди натискувати клавішу Enter _line Specify first point: -вказати крапку 1 Specify next point or [Undo]: TANGENT - вказати крапку 3 Specify next point or [ Undo ]: - для завершення команди натискувати клавішу Enter
 Мал. 5.7. Побудова дотичної
Нормаль Мал. 5.7. Побудова дотичної
Нормаль
 Snap to Perpendicular - прив'язка до точки об'єкту, лежачої на нормалі до іншого об'єкту або до його уявного продовження. Режим Perpendicular може використовуватися для таких об'єктів, як відрізки, кола, еліпси, сплайни і дуги. Якщо режим прив'язки Perpendicular застосовується для вказівки першої точки відрізання або кола, відбувається побудова відрізання або кола, перпендикулярних вибраному об'єкту. Якщо має бути вказана друга точка відрізання або кола, AUTOCAD виробляє прив'язку до точки об'єкту, яка належить нормалі, проведеній до першої вказаної крапки. Коли описуваний режим використовується для сплайнів, функція виконує прив'язку до крапки на сплайні, через яку проходить вектор нормалі, проведений з вказаної крапки. Вектором нормалі в будь-якій точці сплайна є вектор, перпендикулярний дотичною в даній крапці. Якщо вказана користувачем крапка лежить на сплайні, то в режимі Perpendicular вона вважатиметься одній з можливих точок прив'язки. В деяких випадках при роботі із сплайнами положення точок прив'язки виявляється неочевидним. Крім того, для деяких сплайнів в даному режимі об'єктної прив'язки таких крапок може взагалі не існувати.
Приклад 5.7. Побудова нормалі
Побудуйте відрізки, що намальовані пунктирною лінією, виходять з крапки 1 і перпендикулярні об'єктам (мал. 5.8). Запустите команду LINEвикликавши її з падаючого меню Draw > Line або клацнувши мишею по піктограмі Line на панелі інструментів Draw. Відповідайте на запити: _line Specify first point: - вказати крапку 1 Specify next point or [Undo]: PERPENDICULAR -указать крапку 2 Specify next point or [Undo]: -для завершення команди натискувати клавішу Enter _line Specify first point: -вказати крапку 1 Specify next point or [Undo]: PERPENDICULAR - вказати крапку 3 Specify next point or [ Undo ]: - для завершення команди натискувати клавішу Enter Snap to Perpendicular - прив'язка до точки об'єкту, лежачої на нормалі до іншого об'єкту або до його уявного продовження. Режим Perpendicular може використовуватися для таких об'єктів, як відрізки, кола, еліпси, сплайни і дуги. Якщо режим прив'язки Perpendicular застосовується для вказівки першої точки відрізання або кола, відбувається побудова відрізання або кола, перпендикулярних вибраному об'єкту. Якщо має бути вказана друга точка відрізання або кола, AUTOCAD виробляє прив'язку до точки об'єкту, яка належить нормалі, проведеній до першої вказаної крапки. Коли описуваний режим використовується для сплайнів, функція виконує прив'язку до крапки на сплайні, через яку проходить вектор нормалі, проведений з вказаної крапки. Вектором нормалі в будь-якій точці сплайна є вектор, перпендикулярний дотичною в даній крапці. Якщо вказана користувачем крапка лежить на сплайні, то в режимі Perpendicular вона вважатиметься одній з можливих точок прив'язки. В деяких випадках при роботі із сплайнами положення точок прив'язки виявляється неочевидним. Крім того, для деяких сплайнів в даному режимі об'єктної прив'язки таких крапок може взагалі не існувати.
Приклад 5.7. Побудова нормалі
Побудуйте відрізки, що намальовані пунктирною лінією, виходять з крапки 1 і перпендикулярні об'єктам (мал. 5.8). Запустите команду LINEвикликавши її з падаючого меню Draw > Line або клацнувши мишею по піктограмі Line на панелі інструментів Draw. Відповідайте на запити: _line Specify first point: - вказати крапку 1 Specify next point or [Undo]: PERPENDICULAR -указать крапку 2 Specify next point or [Undo]: -для завершення команди натискувати клавішу Enter _line Specify first point: -вказати крапку 1 Specify next point or [Undo]: PERPENDICULAR - вказати крапку 3 Specify next point or [ Undo ]: - для завершення команди натискувати клавішу Enter
 Мал. 5.8. Побудова нормалі
Паралель Мал. 5.8. Побудова нормалі
Паралель
 Snap to Parallel - прив'язка об'єктів до паралелей. Ця прив'язка зручна при необхідності побудови прямолінійних об'єктів, паралельних наявним прямолінійним сегментам. В області прицілу повинен знаходитися лише один відрізок. Поява символу паралельної прив'язки свідчить про вибір відрізання. Тепер слід повільно переміщати покажчик миші з початкової точки в напрямі, приблизно паралельному вибраному об'єкту. При цьому з'являється лінія відстежування, що відображується пунктиром. Її положення і орієнтація визначаються заданою початковою точкою і вибраним об'єктом. Щоб як кінцева точка створюваного паралельного відрізання використовувати точку пересічення лінії відстежування з наявними об'єктами, можна включити режими прив'язки пересічення Intersection і пересічення, що здається Apparent Intersection.
Точка вставки Snap to Parallel - прив'язка об'єктів до паралелей. Ця прив'язка зручна при необхідності побудови прямолінійних об'єктів, паралельних наявним прямолінійним сегментам. В області прицілу повинен знаходитися лише один відрізок. Поява символу паралельної прив'язки свідчить про вибір відрізання. Тепер слід повільно переміщати покажчик миші з початкової точки в напрямі, приблизно паралельному вибраному об'єкту. При цьому з'являється лінія відстежування, що відображується пунктиром. Її положення і орієнтація визначаються заданою початковою точкою і вибраним об'єктом. Щоб як кінцева точка створюваного паралельного відрізання використовувати точку пересічення лінії відстежування з наявними об'єктами, можна включити режими прив'язки пересічення Intersection і пересічення, що здається Apparent Intersection.
Точка вставки
 Snap to Insert - прив'язка до точки вставки блоку, форми, тексту, атрибуту (що містить інформацію про блок) або визначення атрибуту (задаючого характеристики атрибуту). При виборі атрибуту, що входить в блок, AUTOCAD виробляє прив'язку до точки вставки атрибуту, а не блоку. Таким чином, якщо блок не містить нічого, окрім атрибутів, прив'язка до точки вставки самого блоку можлива лише у випадку, якщо ця крапка збігається з точкою вставки одного з атрибутів.
Точковий елемент Snap to Insert - прив'язка до точки вставки блоку, форми, тексту, атрибуту (що містить інформацію про блок) або визначення атрибуту (задаючого характеристики атрибуту). При виборі атрибуту, що входить в блок, AUTOCAD виробляє прив'язку до точки вставки атрибуту, а не блоку. Таким чином, якщо блок не містить нічого, окрім атрибутів, прив'язка до точки вставки самого блоку можлива лише у випадку, якщо ця крапка збігається з точкою вставки одного з атрибутів.
Точковий елемент
 Snap to Node - прив'язка до об'єкту «крапка», сформованому командою POINT. Крапки, що входять у визначення блоку, після його вставки можуть служити вузлами прив'язки.
Найближча крапка Snap to Node - прив'язка до об'єкту «крапка», сформованому командою POINT. Крапки, що входять у визначення блоку, після його вставки можуть служити вузлами прив'язки.
Найближча крапка
 Snap to Nearest - прив'язка до крапки на об'єкті, яка є найближчою до позиції перехрестя.
Відміна об'єктної прив'язки Snap to Nearest - прив'язка до крапки на об'єкті, яка є найближчою до позиції перехрестя.
Відміна об'єктної прив'язки
 Snap to None - режим відміни всіх поточних і разових режимів об'єктної прив'язки.
Вибір режимів прив'язки Snap to None - режим відміни всіх поточних і разових режимів об'єктної прив'язки.
Вибір режимів прив'язки
 Object Snap Setti ngs - установка режиму поточної об'єктної прив'язки на вкладці Object Snap діалогового вікна Drafting Settings (мал. 5.9). Це вікно також завантажується з падаючого меню Tools > Drafting Settings... або з контекстного меню, яке викликається при клацанні правої кнопки миші по кнопці OSNAP у рядку стану і подальшому виборі пункту Settings.... Якщо потрібно кілька разів підряд виробити прив'язку певного типа (наприклад, до кінцевих крапок або центрів), можна задати один або декілька поточних режимів об'єктної прив'язки. Слід мати на увазі, що режим об'єктної прив'язки From не може бути встановлений поточним. Object Snap Setti ngs - установка режиму поточної об'єктної прив'язки на вкладці Object Snap діалогового вікна Drafting Settings (мал. 5.9). Це вікно також завантажується з падаючого меню Tools > Drafting Settings... або з контекстного меню, яке викликається при клацанні правої кнопки миші по кнопці OSNAP у рядку стану і подальшому виборі пункту Settings.... Якщо потрібно кілька разів підряд виробити прив'язку певного типа (наприклад, до кінцевих крапок або центрів), можна задати один або декілька поточних режимів об'єктної прив'язки. Слід мати на увазі, що режим об'єктної прив'язки From не може бути встановлений поточним.
 Мал. 5.9. Діалогове вікно установки режиму поточної об'єктної прив'язки
Спеціальні засоби підвищення наочності, звані автоприв'язкою Auto-snap полегшують вибір точок прив'язки і підвищують ефективність використання об'єктної прив'язки. Засоби автоприв'язки включають наступні елементи: Мал. 5.9. Діалогове вікно установки режиму поточної об'єктної прив'язки
Спеціальні засоби підвищення наочності, звані автоприв'язкою Auto-snap полегшують вибір точок прив'язки і підвищують ефективність використання об'єктної прив'язки. Засоби автоприв'язки включають наступні елементи:
 Мал. 5.10. Діалогове вікно зміни параметрів полярного відстежування Мал. 5.10. Діалогове вікно зміни параметрів полярного відстежування
|
|
|