
Главная страница Случайная страница
Разделы сайта
АвтомобилиАстрономияБиологияГеографияДом и садДругие языкиДругоеИнформатикаИсторияКультураЛитератураЛогикаМатематикаМедицинаМеталлургияМеханикаОбразованиеОхрана трудаПедагогикаПолитикаПравоПсихологияРелигияРиторикаСоциологияСпортСтроительствоТехнологияТуризмФизикаФилософияФинансыХимияЧерчениеЭкологияЭкономикаЭлектроника
Запустiть програму Ехсеl.
|
|
С.М. Яцюк
Економічна інформатика
Частина 2
методичні рекомендації для практичних та лабораторних робіт з курсу «Економічна інформатика» для студентів економічних спеціальностей
Луцьк 2009
Волинський національний університет імені Лесі Українки
С.М. Яцюк
Економічна інформатика
Частина 2
методичні рекомендації для практичних та лабораторних робіт з курсу «Економічна інформатика» для студентів економічних спеціальностей
Редакційно-видавничий відділ «Вежа»
Волинського національного університету
імені Лесі Українки
Луцьк – 2009
УДК
ББК
Рекомендовано до друку вченою радою Волинського університету імені Лесі Українки
(протокол № 4 від 25.10. 2009р.)
Рецензенти:
Федонюк А.А.., канд. фіз.-мат. наук, доц. кафедри вищої математики та інформатики Волинського національного університету ім. Лесі Українки;
Тулашвілі Ю.Й.., канд. техн. наук, зав. кафедрою комп’ютерних технологій професійного навчання Луцького державного технічного університету.
С.М.Яцюк
Економічна інформатика. Частина 2: методичні рекомендації для практичних та лабораторних робіт з курсу «Економічна інформатика» для студентів економічних спеціальностей.– Луцьк: РВВ «Вежа» Волинського національного університету імені Лесі Українки, 2009.– ____ ст.
Методичні рекомендації містять теоретичні відомості, вичерпні інструкції з підказками, роз’ясненнями та ілюстраціями, тестовими завданнями для проведення практичних занять з дисципліни «Економічна інформатика»
УДК
ББК
С.М.Яцюк, 2009
Вступ
Методичні рекомендації складаються з інструкцій до практичних та лабораторних занять з дисципліни “Економічна інформатика”, створено за модульним принципом. Завдання до робіт є індивідуальними.
Для того, щоб успішно виконати практичну роботу, потрібно заздалегідь готуватися до неї: ознайомитися з теоретичними відомостями та ходом виконання роботи. За вказівкою викладача у зошитах оформляються поточні звіти про виконання робіт. Звіт повинен містити:
— Регулярная проверка качества ссылок по более чем 100 показателям и ежедневный пересчет показателей качества проекта.
— Все известные форматы ссылок: арендные ссылки, вечные ссылки, публикации (упоминания, мнения, отзывы, статьи, пресс-релизы).
— SeoHammer покажет, где рост или падение, а также запросы, на которые нужно обратить внимание.
SeoHammer еще предоставляет технологию Буст, она ускоряет продвижение в десятки раз, а первые результаты появляются уже в течение первых 7 дней. Зарегистрироваться и Начать продвижение
1. тему і мету заняття;
2. умови задач, якщо такі є, таблиці з даними, рисунки, тощо…
3. хід роботи, де навпроти кожного номера пункту ходу роботи ставиться знак плюс у разі його виконання і знак мінус у разі невиконання з поясненням причин, а також відповіді на виділені курсивом запитання, поставлені у ході роботи.
Оцінюється якість підготовки, повнота виконання роботи.
MS Office. Табличний процесор Excel.
Практична робота № 1
Тема
МS Ехсеl. Структура таблицi. Типи даних. Консолiдацiя даних. Задача „Товарний чек”. Задача „Рахунок у банку”.
Мета
Умiти налаштовувати параметри робочого аркуша, вводити текстовi, числовi данi і формули в таблицю, редагувати данi, форматувати данi і таблицi, копiювати формули і таблицi.
Задача 1 „Товарний чек”
Пiдготувати товарний чек, де зафiксована кувiвля декiлькох найменувань (шести-восьми) товарiв. Вхiдні данi: тип (автомобiлi, книги, телевiзори, косметика, ком’ютери, касети, одяг, лiтаки, iграшки, лiки, запчастини, продукти, овочi тощо), назву, цiну, кiлькiсть товарiв задайте самостiйно. На рис.38 показано зразок розв’язувавня задачi у випадку купiвлi канцтоварiв. Покупку здiйснити тричi з рiзною кiлькiстю товарiв. Скiльки всього одиниць і на яку суму куплено товару з номером 1? Скiльки всього затрачено грошей?
Задача 2 „Рахунок у банку”
Клiєнт вiдкрив рахунок у банку на деяку суму під 12% рiчних. Яка сума буде на його рахунку через 10 рокiв? Відобразити щорiчнi змiни на рахунку у виглядi таблицi (рис. 39).
План
1. Основнi поняття.
2. Дії з клiтинками.
3. Введення та редагування даних.
4. Форматування даних.
Б. Формули.
б. Копiювання формул.
7. Форматування таблицi.
8. Захист даних.
9. Консолiдацiя даних.
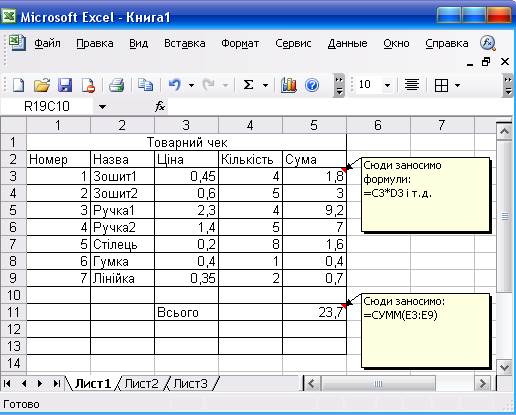
Рис.1 Зразок розв’язування задачі 1.

Рис.2 Зразок розв’язування задачі 2.
Теоретичні відомості
1. Основні поняття. Електронна таблиця (ЕТ) — це програма, призначена для опрацювання даних, наведених у виглядi таблицi, бухгалтерського, економiчного чи статистичного характеру, а також для автоматизацiї математичних обчислень.
ЕТ складається з клiтинок (комiрок, чарунок), що утворюють рядки і стовпцi. Стовпцi таблицi позначенi буквами (А, В, С,.... Z, АА, АB, … АZ, ВА,...), а рядки—цифрами(1, 2,...). Кожна клiтинка має адресу, наприклад, М— адреса лiвої верхньої клiтинки. Стовпцiв може бути до 256, а рядкiв — до 65536.
— Разгрузит мастера, специалиста или компанию;
— Позволит гибко управлять расписанием и загрузкой;
— Разошлет оповещения о новых услугах или акциях;
— Позволит принять оплату на карту/кошелек/счет;
— Позволит записываться на групповые и персональные посещения;
— Поможет получить от клиента отзывы о визите к вам;
— Включает в себя сервис чаевых.
Для новых пользователей первый месяц бесплатно. Зарегистрироваться в сервисе
Заповненi клiтинки утворюють робочу таблицю. Робоча таблица миститься на робочому аркушi. Аркуш має назву, наприклад Аркуш1, Аркуш2 (рос. термiн — Лист1), чи приду ману користувачем. Назна вiдображена на закладцi (бiрцi, ярличку), що є внизу вiкна. Аркушi можна вставляти, вилучати, перейменовувати тощо. Декiлытса робочих аркушiв утворюють робочу книжку. Книжки зберiгаються у файлах Книга1, Книга2 тощо з розширенням хls (у випадку використания програми МS Ехсеl).
Повна адреса даних з деякої ЕТ, що зберiгається на диску, така: ’< шлях до файлу> [< повна назна книги> ]< назва аркуша> ’! < адреса клiтинки чи дiапазону клiтинок>, наприклад, ’d: \ me - 1 5\ [Книга 1.хls]Аркуш1’! А1. Звернiть увагу на використання і правильне роаташування в адресi символiв ’, [, ],!.
Програму МS Ехсеl можна запустити багатьма способами. Вiкно програми має стандартний для всiх офiсних програм вигляд. Новим елементом є рядок формул, призначений для введення формул чи даних у вибрану клiтинку. Цей рядок розташований між панелями iнструментiв і робочою таблицею. Рядок формул може бути ввiмкнутим чи вимкнутим. Для перемiщення по таблицi користуються мишею чи клавiатурою.
2. Дії з клiтинками. Щоб виконати якусь дiю над клiтинкою чи її даними, клiтинку потрiбно виокремити (вибрати, активiзувати) за допомогою клавiш зi стрiлками або мишi. Активна (виокремлена) клiтинка має рамку з маркером, який є у правому нижньому кутi. З клiтинкою можна виконувати дії, визначені в головному чи контекстному меню: ввести чи вилучити дане, скопiювати чи перемiстити дане в буфер обмiну, очистити клiтинку, вiдформатувати дане чи клiтинку, вставити примiтку тощо.
Виокремлювати можна не лише одну, але й декiлька клiтнок (рядків чи стовпцiв). Щоб виокремити несумiжнi елементи таблицi, слiд натиснути i не вiдпускати клавiшу Ctrl.
Дії над елементами ЕТ (виокремленими клiтинками, стовпцями, рядками, дiалпазонами, усiєю таблицею) виконують командами контекстного чи головного меню або за допомогою кнопок панелi iнструментiв.
Наприклад, у разi потреби в таблицю вставляють порожні рядки чи стовпцi або вилучають їх командами: Рєдагувати - Вставити або Вилучити.
У виокремлену клiтинку можна вставити примiтку, яка пояснює її призначення, командою Вставити – Примітка, а вилучити командою Редагувати - Очистити (або засобами контекстного меню).
Можна вставляти рисунки, автофiгури, органiзацiйнi дiаграми, гiперпосилання, об’єкти WordАгt тощо.
3. Введення та редагування даних. У клiтинки користувач вводить данi трьох основних типiв: числа, тексти, дати, а також формули для дiй з даними. Щоб унести в клiтинку дані, її виокремлюють, набирають дане на клавiатурi i натискають на клавiшу вводу або ТаЬ. Пiд час введення дане можна редагувати. Якщо почати вводити ноне дане у клiтинку, то старе зникає. Вилучити з клiтинки дане, примiтку, формат даного можна командами з меню: Редагувати - Очистити - Все.
Текстовi данi використовують, зокрема, для оформлення назв таблиць i назв рядкiв та стовтщiв даних. Уведений у клiтинку текст (до 255 сммволів) автоматично вирiвнюється до лiвого краю, а числа — до правого. Щоб число трактувалось як текст, перед ним слiд ввести символ апострофа (‘2006).
Числа формуються з цифр, роздiлювачiв, а також символiв Е або е, за якими зазначаеться степiнь числа (1, 2е+6), $ — символ гро одиницi (120$), % — символ вiдсоткiв (80%), / — символ правильного дробу, який вiдокремлюеться вiд цiлої частини пропуском (2 1/2 - це 2, 5).
Роздiлювачем цiлої i дробової частини в десяткових числах залежно вiд налаштування Windows може бути крапка або кома. Роздiлювач можна помiняти на закладцi Числа у вiкнi програми Мова і стандарти панелi керування так: Пуск -Налаштовування - Панель керування - Мова i стандарти. Якщо помилитись iз вибором крапки чи коми, то програма коже зрозумiти введене десяткове число, наприклад (5.4) як дату (5 квiтня). У цьому випадку клiтинку треба буде очистити командами Редагувати - Очистити - Формат або Все і ввести число правильно — 5, 4.
Якщо в клiтинцi вже є дане і його треба відредагувати, то клiтинку вибирають і користуються одним iз двох способiв:
1) двiчi клацають мишею;
2) натискають на клавiшу F2.
4. Форматування даних. Числа в клiтинку вводять звичайним способом, але на екранi вони можуть бути вiдображені незвично: число може виглядати як заокруглене, із символом грошової одиницi ($, грн), з комами чи пропусками, якi вiдокремлюють трiади цифр тощо.
Відображення даного залежить від формату його зображення. Формати чисел у вибраних клiтинках задають командою Формат - Клiтинки - Вибирають закладку Число. Для роботи з числами корисним є формат Числовий, де можна задати кiлькiсть десяткових знакiв пiсля коми, розмежування трiад, вигляд вiд’ємних чисел. Є й iншi формати: загальний, грошовий, фiнансовий, дата, час, процентний, дробовий, експоненцiальний, текстовий, додатковий: поштовий індекс, номер телефону, табельний номер; усi формати (дає эмогу користувачам вибрати чи створити для власних потреб спецiальний формат).
Наприклад, число 1230, 5 у форматi користувача [Чорний]###0, 00грн; [Червоний]###0, 00грн; буде зображене на екранi у грошовому форматi 1 230, б0грн. чорним кольором, а вiд’ємне таке ж число — червоним кольором. Перша половина формату призначена для подання додатних чисел i нуля, а друга — вiд’ємних. Щоб специфiчно вiдобразити число нуль, для нъого записують третю частину формату.
Символ 0 у форматi це вказiвка вiдображати у вiдповiднiй позицiї конкретну цифру або нуль, символ # — лише значущi цифри, пропуск забезпечує вiдокремлення груп цифр (зазвичай трiад). Назву грошової одиницi (грн, $ тощо) прийнято описувати у форматi, а не вводити в клiтинки разом iз числовимя значеннями.
5. Формули. Формули призначенi для виконання дiй над вмістом клiтинок (над даними) згiдно з умовою конкретної задачi. Вони мають символ на початку, наприклад, =В2*С2. Пiсля введення формули у клiтинцi вiдображається результат обчислень, а формулу можна побачити дише у рядку формул.
Щоб побачити всi формули у таблицi, треба задати режим вiдображення формул у клiтинках. Це роблять у дiалоговому вiкнi Параметри так: Сервiс - Параметри -Закладка Вигляд - формули - ОК. Щоб знову побачити результати обчислень, потрiбно скасувати режим вiдображення формул.
Якщо замiсть результатiв отримали ######, то це означає, що велике число в клiтинцi не помiщається, отже, стовпець треба зробити ширшим, перетягнуши межу в заголовку стовпця.
Рядок формул можна (але не варто) використовувати для введення не лише формул, але й даних у клiтинку. У цьому випадку текстовi данi слiд брати у подвiйнi лапки, наприклад =“Таблиця 1”.
Обчислення в таблицi виконуються автоматично. Це означає, що змiна будь-якого вхiдного даного одразу ж веде до переобчислень усiеї таблицi й отримання нових результатiв (якщо задано режим Автоматично на закладцi Обчислення дiалогового вiкна Параметри). Режим Автоматично можна вимкнути і скористатися ручним переобчисленням за допомогою клавiшi F9.
Розглянемо такi два типовi повiдомлення про помилки:
1) #ЗНАЧ! — користувач намагається виконати недопустиму операцiю, наприклад, вiд текстового даного вiдняти числове;
2) #ІМ’Я? — неправильна адреса клiтинки (в адресi А1 лiтера А - українська, а має бути англiйська тощо).
6. Копіювання формул. В ЕТ є можливiсть копіювати однотипнi формули (а не вводити їх у кожну клiтинку зокрема), що прискорює розв’язування задач.
Пiд час копiювання формули вiдбуваються такi дії:
• формула вводиться в iншi клiтинки автоматично;
• формула автоматично модифiкується — змінюються вiдноснi адреси, на якi є посилання у формулi.
Адреси клiтинок вигляду В3 чи С3 називають вiдносними. Наприклад, пiд час копiювання формули =В3* С3 з третього рядка у четвертий формула в четвертому рядку набуде вигляду =В4*С4.
Копiювання виконують методом перетягування маркера клiтинки у потрiбному напрямку. Це iнакше називають автозаповненням таблицi.
Копiювати можна не тiльки формули, а й текст i числа.
Якщо клiтинка мiстить текст з цифрами чи цiле число, то перетягування маркера за допомогою правої клавішi мишi i виконання команди Заповнити веде до модифікації числа — збiльшення на одиницю, якщо перетягування вiдбувається вниз чи вправо, i зменшення на одиницю, якщо перетягування вiдбувається вгору чи влiво.
Копiювання формул i автоматичне переобчислення у таблицi — це два головні засоби автоматизацiії обчислень в ЕТ.
7. Форматування таблицi. Надання таблиці бажаного вигляду називають форматуванням. Ширину стовпцiв та висоту рядкiв можна змiнювати шляхом перетягування їхнiх меж у зонах з назвами стовпцiв i рядкiв. Вибранi клiтинки можна зама льовувати рiзними кольорами, обводити рамками, змiнювати стиль i колiр шрифту засобами головного меню, панелi iнструментiв чи контекстного меню.
Зазвичай таблиця на екранi має сiтку, якщо увiмкнуто режим вiдображення сітки, однак пiд час друкування на паперi вона не вiдображається. Щоб таблиця була вiдповiдним чином розграфлена на паперi, треба задати потрiбнi параметри на закладдi Межi дiалогового вiкна Формат клітинок: Формат - Клiтинки - Межi або, що зручнiше скористатися вiдповiдними кнопками на панелi форматування.
Розглянемо iнші закладки вiкна Формат клiтинок.
На закладцi Вирiвнювання задають спосiб натискання тексту в клiтинцi (горизонтально, вертикально пiд кутом) i режим перенесення тексту по словах, коли потрібно, щоб великий текст був у вузькій клiтинцi.
На закладцi Вигляд можна задати колiр клiтинок i узор.
8. Захист даних. Якщо заздалегiдь вiдомо, що деяка частина даних, введених у таблицю, змiнюватися не буде, або з метою запобiгання внесення несанкцiонованих чи випадкових змiн у таблицю, на закладцi Захист виконують захист вибраних клiтинок. Наприклад, для задачi 1 є сенс встановити захист для стовпцiв А, В, С, Е. Щоб захист функцiонував, потрiбно додат ково захистити робочий аркуш командою Сервiс - Захист - Захистити аркуш. Скасування захисту виконують у зворотному порядку. Зауважимо, що на захищеному аркушi бiльшiсть дiй з даними і клiтикками стають недоступними, а натискання на клавішу Таb забезпечує перемiщення мiж захищеними клiтинками, що зручно для введення в них даних.
9. Консолідація даних. Консолiдація даних — це один iз способiв отримання пiдсумкової iнформацii. Нехай є декiлька таблиць типу «Товарний чек, якi вiдображають типовi покупки, якi здiйснює клiєнт на гуртових складах товарiв протягом деякого перiоду, чи є декiлька таблиць, де зафiксовано грошові обороти декiлькох фiлiй великої фiрми. Щоб дати вiдповiдi на запитання, скiльки усього було закуплено товарiв чи скiльки було заплачено за усi товари, чи який загальний оборот фiрми, застосовують операцiю консолiдація даних, у результатi якої замiсть декiлькох отримують одну нову таблицю з шуканими даними.
Хід роботи
Запустiть програму Ехсеl.
Вiдкриється порожня книжка.
2. Перевiрте, якi задано параметри для першого аркуша. Сервiс –Параметри- Закладка Вигляд.
Задайте вiдображення рядкiв формул i стану, приміток з iндикаторами, об’єктiв, сiтки, заголовкiв, смут прокручування бiрок сторiнок, скасуйте режим вiдображення формул (зверніть лище увагу на цi параметри, осткiльки бiльщiсть з них уже задана). Задайте режим Автоматично на закладцi Обчислення i скасуйте ітерації, якщо вони були заданi.
На закладцi Загальнi задайте стандартний кирилізований шрифт.
З. Закрийте дiалогове вiкно Параметри (ОК).
|
|
