
Главная страница Случайная страница
Разделы сайта
АвтомобилиАстрономияБиологияГеографияДом и садДругие языкиДругоеИнформатикаИсторияКультураЛитератураЛогикаМатематикаМедицинаМеталлургияМеханикаОбразованиеОхрана трудаПедагогикаПолитикаПравоПсихологияРелигияРиторикаСоциологияСпортСтроительствоТехнологияТуризмФизикаФилософияФинансыХимияЧерчениеЭкологияЭкономикаЭлектроника
Фильтр по списку значений
|
|
При применении фильтра по списку значений имена полей будут дополнены раскрывающимися списками, из которых можно выбрать нужное значение поля (рис. 5.2) или задать расширенный (пользовательский) критерий (рис. 5.10).
- Перед началом работы с фильтром по списку значений скопируйте лист «Товары» и переименуйте его в «Автофильтр».
5.1. Отфильтруйте список «Товары» так, чтобы отображались следующие типы товаров - «Напитки» и «Молочные продукты», а также три любых марки товаров.
F Выполнение задания
- Поместите указатель ячейки внутри списка или выделите список.
- На вкладке Главная в группе Редактирование выберите команду Сортировка и фильтр (рис. 5.1.а).
- Эту же команду можно выполнить, используя вкладку Данные (рис. 5.1.б).

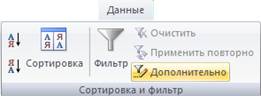
а б
Рис. 5. 1. Выбор команды Сортировка и фильтр через вкладку Главная (а) или вкладку Данные (б)
- Рядом с именами полей будут отображены кнопки со стрелками, нажав на которые, можно открыть список команд Фильтр (рис. 5.2).

Рис. 5. 2. Меню Фильтр для списка
- Вы можете, как отобразить все значения в столбце, первые десять значений в столбце, создать свой собственный фильтр, выбрать один из операторов сравнения.
- Откройте список для поля «Тип», значение которого хотите использовать в качестве фильтра (критерия отбора). В списке будут приведены значении ячеек выбранного поля.
- Выберите из списка нужные элементы (рис 5.2) На экране будут отображены только те записи, которые соответствуют заданному фильтру. Кнопка со стрелкой в имени поля изменится на кнопку Фильтр  .
.
Примечание. В предыдущих версиях Excel можно было отображать до 1000 отфильтрованных записей. Теперь же в отобранном списке вы сможете увидеть в 10 раз большее их количество.
Вы можете применить фильтр только для одного списка в рабочем листе, но для любого количества полей. Поэтому продолжим.
- В поле «Марка» выберите любые три понравившихся названия аналогично тому, как это было показано на рис. 5.2.
Результат выполнения задания приведен на рис. 5.3.
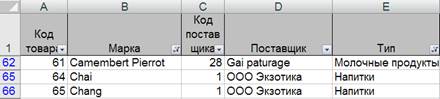
Рис. 5. 3. Результат выполнения фильтра для задания 1 (фрагмент)
Чтобы снова отобразить на экране все записи списка:
- Щелкните по кнопке Фильтр в поле «Марка». Установите флажок Выделить все (рис. 5.4.а). Все объекты вновь будут выделены (рис. 5.4.б).


а б
Рис. 5. 4. Отображение всех записей для поля «Марка»
- Можно поступить по-другому. Выберите команду Сортировка и фильтр (рис. 5.1). В списке опций команды выделите Очистить (рис. 5.5). Все объекты всех полей будут выделены.
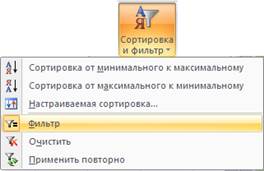
Рис. 5. 5. Очистка условий фильтрации
Так и сделайте. Все условия всех столбцов будут удалены, но вы не выйдете из фильтра
|
|