
Главная страница Случайная страница
Разделы сайта
АвтомобилиАстрономияБиологияГеографияДом и садДругие языкиДругоеИнформатикаИсторияКультураЛитератураЛогикаМатематикаМедицинаМеталлургияМеханикаОбразованиеОхрана трудаПедагогикаПолитикаПравоПсихологияРелигияРиторикаСоциологияСпортСтроительствоТехнологияТуризмФизикаФилософияФинансыХимияЧерчениеЭкологияЭкономикаЭлектроника
⚡️ Для новых пользователей первый месяц бесплатно. А далее 290 руб/мес, это в 3 раза дешевле аналогов. За эту цену доступен весь функционал: напоминание о визитах, чаевые, предоплаты, общение с клиентами, переносы записей и так далее.
✅ Уйма гибких настроек, которые помогут вам зарабатывать больше и забыть про чувство «что-то мне нужно было сделать».
Сомневаетесь? нажмите на текст, запустите чат-бота и убедитесь во всем сами!
Настройка удержаний
|
|
Справочник удержаний предназначен для настройки всех видов удержаний с работника, производимых организаций в соответствии с действующим законодательством.
Для вызова справочника удержаний следует выбрать пункт меню Операции / Зарплата / Справочники / Виды расчета / Удержания (Рисунок 112).

Рисунок 112. Окно Справочника удержаний
Пользователь может легко добавить новые или изменить имеющиеся удержания одним из ряда способов добавления элемента, которые мы уже неоднократно рассматривали. Для этого предусмотрено специальное окно «Ввод нового удержания» (Рисунок 113). Следует отметить, что аналогичное окно появляется для редактирования удержаний.
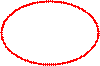

Рисунок 113. Окно ввода нового удержания
Код – код удержания
Наименование – наименование удержания.
Номер – номер удержания. Этот реквизит используется для сортировки при выводе удержаний в выходных документах и отчетах. Если несколько удержаний имеют один и тот же номер, то при формировании документов суммы по ним будут выведены в одну колонку.
Счета – настройка счетов для отражения удержания.
Вид расчета – параметр, определяющий, будет ли удержание рассчитываться по специальной формуле или будет представлено суммой.
Приоритет расчета – целое число, отвечающее за порядок расчета удержаний, задаваемых формулой. Удержания с большим номером рассчитываются после удержаний с меньшим номером. Этот параметр будет полезен при настройке удержаний, расчет которых зависит от суммы каких либо других удержаний.
Формула – формула расчета удержаний (только для начислений с видом расчета - Формула). Формула расчета удержаний вводится в специальном диалоге, который вызывается при нажатии на кнопку  (Рисунок 114).
(Рисунок 114).

Рисунок 114. Окно ввода и редактирования формул
Лицевые счета
Лицевые счета модуля «Зарплата и кадры» программы Инфо-Бухгалтер 10 является одним их важнейших инструментов, обеспечивающих расчет заработной платы за период с учетом режимов труда и расчетных особенностей каждого работника – начислений, удержаний, вычетов, а также всех произведенных в его пользу выплат.
Лицевой счет дает позволяет рассчитывать заработную плату за период, который может быть равным календарному месяцу или быть меньше месяца. То есть.в календарном месяце может быть несколько Лицевых счетов.
Важно отметить, что на каждый период необходимо формировать отдельный Лицевой счет. Кроме того, отдельный Лицевой счет требуется и на каждое место работы.
Сформированные Лицевые счета легко переносятся на другие периоды, поэтому относительно трудоемким является формирование его впервые.

Рисунок 115. Модуль Зарплата и кадры.
Журнал лицевых счетов
Все лицевые счета, а точнее основные данные, которые они содержат, отражаются в специальном реестре, называемом - «Журнале лицевых счетов» ( Рисунок 115 ).
Как уже отмечалось, реестры программы Инфо-Бухгалтер 10 обеспечивают выполнение определенных операций. В частности, Журнал лицевых счетов позволяет рассчитать заработную плату.

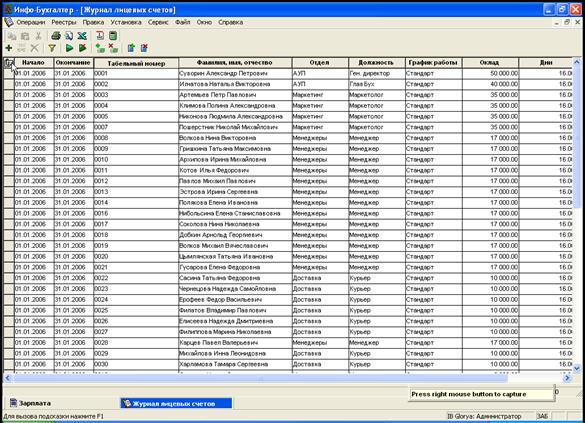
Рисунок 116. Окно журнала лицевых счетов. Курсор – на кнопке
вызова настройки видимой информации
При помощи кнопки  , расположенной в верхнем левом углу журнала (Рисунок 116), пользователь может вызвать окно настройки отображения информации (Рисунок 117) при помощи которого можно скрыть столбцы или сделать их видимыми, а также изменить их порядок.
, расположенной в верхнем левом углу журнала (Рисунок 116), пользователь может вызвать окно настройки отображения информации (Рисунок 117) при помощи которого можно скрыть столбцы или сделать их видимыми, а также изменить их порядок.

Рисунок 117. Окно настройки отображения информации
По щелчку мыши в любой строке журнала откроется окно лицевого счета, информация которого отображена в этой строке..
Для вызова окна добавления нового лицевого счета используются все стандартные инструменты: кнопка  на панели инструментов окна Журнала лицевых счетов, или пункт
на панели инструментов окна Журнала лицевых счетов, или пункт  меню Правка, а также, клавиша r, или по кнопка + в конце списка лицевых счетов.
меню Правка, а также, клавиша r, или по кнопка + в конце списка лицевых счетов.
Как и личная карточка работника (Рисунок 68), лицевой счет состоит из общей части и закладок (Рисунок 118).

Рисунок 118. Окно Лицевого счета
В общей части отображается или вводится информация о периоде действия Лицевого счета и возможности его переноса на другие периоды. (Рисунок 119)
Кроме того, здесь указывается табельный номер работника, а его фамилия, имя и отчество отображаются в отдельной графе, справа. Из соответствующих справочников подставляются, а при необходимости уточняются пользователем данные о месте и графике работы, с такими показателями как «Дни» и «Часы».
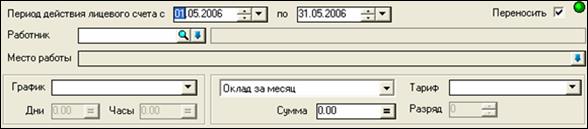
Рисунок 119. Общая часть Лицевого счета
Вариант расчета выбирается из комбосписка (Рисунок 120). Здесь же вводятся суммовые показатели.

Рисунок 120. Комбосписок выбора
варианта для расчета
Если организация (учреждение) применяет тарифную систему оплаты труда, представляющую собой совокупность нормативов (тарифную сетку, тарифные ставки, тарифные коэффициенты), с помощью которых осуществляется дифференциация оплаты труда работников различных категорий, то необходимые для расчета данные отображаются в полях «Тариф» и «Разряд».
В поле есть возможность выбора тарифной сетки из Справочника (Рисунок 121). По умолчанию в него включена только действующая Единая тарифная сетка (ЕТС).

Рисунок 121. Окно выбора тарифной сетки
При этом пользователь может легко отредактировать коэффициенты и ставки ЕТС (Рисунок 122), а также добавить тарифные сетки своей организации (учреждения) с определением своих коэффициентов и ставок, утвержденных в установленном порядке.
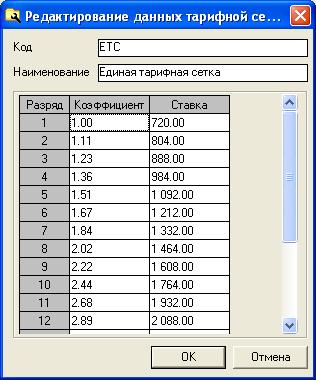
Рисунок 122 Окно редактирования данных
тарифной сетки
На закладке «Начисления» отражаются все коды начислений, а также данные для расчетов, такие как Сумма, Процент, Коэффициент, Дни и Часы, Начало и Конец, Статья, Итого (Рисунок 123).

Рисунок 123. Лицевой счет. Закладка «Начисления»
Закладка «Удержания» содержит всеобязательныеудержания из сумм начисленной работнику оплаты труда по всем основаниям, а также данные для расчетов, такие как Сумма, Процент, Коэффициент, Начало и конец, Статья, Итого (Рисунок 124).
Следует отметить, что пользователи имеют возможность добавить в Справочник удержаний удержания, производимые по инициативе администрации, а также по инициативе работника в соответствии с действующим законодательством..
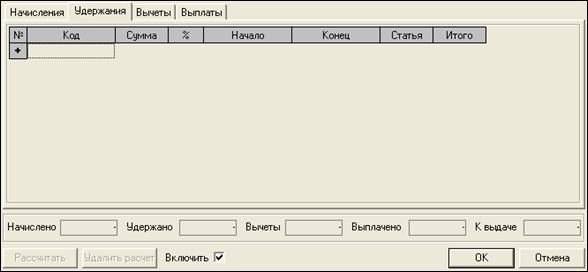
Рисунок 124. Лицевой счет. Закладка «Удержания»
В соответствии с требованиями налогового законодательства организация может предоставлять стандартные, а в некоторых случаях и имущественные вычеты по налогу на доходы физических лиц (НДФЛ). Все данные, связанные с предоставлением таких вычетов отражаются на закладке «Вычеты» ( Рисунок 125 )
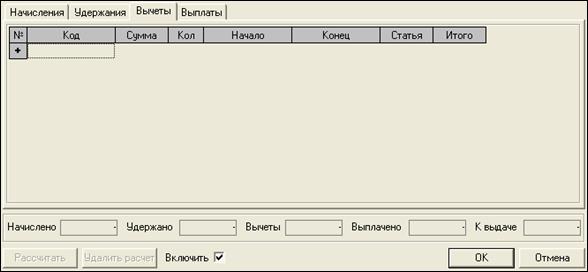
Рисунок 125. Лицевой счет. Закладка «Вычеты»
Важная информация, отражающая расчеты с персоналом в виде соответствующих выплат, отражается на закладке «Выплаты» (Рисунок 126).
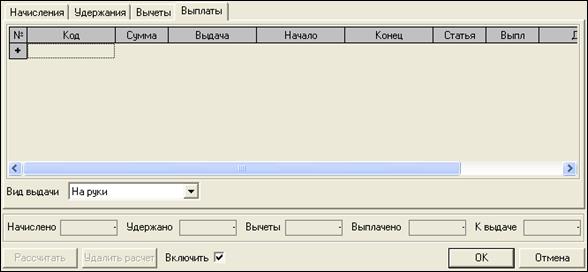
Рисунок 126. Лицевой счет. Закладка «Выплаты»
Здесь также имеются данные для расчетов, такие как Код, Сумма, Количество предоставленных вычетов, Начало и конец, Статья, Итого.
Глава 3. Модуль «Торговля и склад»
Настройки и Начало работы
Общие рекомендации по работе
с реестрами и справочниками
|
|
