
Главная страница Случайная страница
Разделы сайта
АвтомобилиАстрономияБиологияГеографияДом и садДругие языкиДругоеИнформатикаИсторияКультураЛитератураЛогикаМатематикаМедицинаМеталлургияМеханикаОбразованиеОхрана трудаПедагогикаПолитикаПравоПсихологияРелигияРиторикаСоциологияСпортСтроительствоТехнологияТуризмФизикаФилософияФинансыХимияЧерчениеЭкологияЭкономикаЭлектроника
Робоча область Corel Presentations x7
|
|
Робоча область Corel Presentations x7 включає в себе все, що ви бачите на екрані, коли ви запустите програму.
Рядок меню, який розташований у верхній частині робочої області, трохи нижче заголовка, забезпечує доступ до більшості команд. Багато з цих команд також можуть бути доступні через панель інструментів і спливаючі меню.
Панелі інструментів і спливаючі меню можуть дати вам швидкий доступ до команд. Ви можете вибрати для відображення або приховування панелі інструментів.

Рисунок 1.1 Стандартний вигляд панелі інструментів
Щоб показати або приховати панель інструментів
1. Натисніть кнопку «Перегляд»  Панелі інструментів.
Панелі інструментів.
2. Встановіть прапорець поруч із кожними інструментами які ви хочете відобразити.
3. Зніміть прапорець поруч із кожних інструментів які ви хочете приховати.
Спливаючі є панелі інструментів, які доступні з інструменту на іншій панелі інструментів.
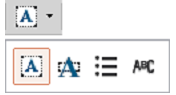
Рисунок 1.2 Приклад спилаваючих інструментів
Маленька чорна стрілка в правому нижньому кутку кнопки інструменту означає, що ви можете отримати доступ до спливаючого меню інструментів. Для відображення спливаючих інструментів натисніть чорну стрілку в правому нижньому кутку кнопки панелі інструментів. Ви також можете переглянути спливаючі інструменти натиснувши на інструмент і утримуючи кнопку миші натиснутою, поки спливаюче меню не відкриється.
Зміна робочого простору
Presentations X7 дозволяє використовувати різні робочі для створення слайд-шоу. При виборі робочого місця, ви вказуєте панелі інструментів, кнопки, параметри і меню, які в Presentations X7 відображається, коли ви створюєте слайд-шоу.
Є два робочих просторів:
• Режим Presentations X7 - відображає робочий простір презентацій за замовчуванням
• Режим Microsoft PowerPoint - імітує робоче місце Microsoft PowerPoint, маркіруючи більшість Presentations X7 функції, в тому числі панелі інструментів і меню, використовуючи еквівалентні імена елементів Microsoft PowerPoint. Це також відноситься Microsoft PowerPoint поєднання клавіш в Presentations X7 можливостей. Для отримання додаткової інформації про використання режиму Microsoft PowerPoint, в розділі " Моделювання PowerPoint робоче місце."
— Регулярная проверка качества ссылок по более чем 100 показателям и ежедневный пересчет показателей качества проекта.
— Все известные форматы ссылок: арендные ссылки, вечные ссылки, публикации (упоминания, мнения, отзывы, статьи, пресс-релизы).
— SeoHammer покажет, где рост или падение, а также запросы, на которые нужно обратить внимание.
SeoHammer еще предоставляет технологию Буст, она ускоряет продвижение в десятки раз, а первые результаты появляются уже в течение первых 7 дней. Зарегистрироваться и Начать продвижение
Щоб змінити робочий простір:
1. У Presentations X7 Режим слайд-шоу, натисніть Інструменти менеджера робочої області.
2. Увімкніть один з наступних варіантів:
· Режим Presentations X7
· Режим Microsoft PowerPoint
1.2.2 Налаштування робочої області Presentations X7
1.2.2.1 Налаштування панелі інструментів
Для швидкого доступу до команд, інструментів і функції найбільш часто використовуваних, можна створити панелі. Ви також можете редагувати панелі інструментів, додаючи і видаляючи кнопки і роздільники, і шляхом додавання натискань клавіш. Наприклад, якщо ви вводите певне слово часто, ви можете присвоїти слово до кнопки на панелі інструментів, а потім натисніть кнопку кожен раз, коли вам потрібно вставити це слово. Крім того, ви можете додати кнопки, які дозволяють запускати програми, відкривати файли і запускати макроси. Ви можете змінити місце розташування панелей інструментів у вікні програми, а також зовнішній вигляд кнопок на панелі інструментів; і ви можете скопіювати панелі інструментів і перейменуйте користувача панелі інструментів. Коли ви більше не потрібні нестандартні панелі інструментів, ви можете видалити його. Presentations X7 також доступна для користувачів з обмеженими можливостями.
Щоб створити панель інструментів
1. Виберіть Інструменти Установки.
2. Натисніть кнопку Налаштувати.
3. Перейдіть на вкладку Панелі інструментів.
4. Натисніть кнопку Створити.
5. У діалоговому вікні Створення панелі інструментів, введіть ім'я панелі інструментів у поле Ім'я.
Щоб додати кнопку на панель інструментів
1. Виберіть Інструменти Установки.
2. Натисніть кнопку Налаштувати.
3. Перейдіть на вкладку Панелі інструментів.
4. Виберіть панель інструментів зі списку Доступні панелі інструментів.
5. Натисніть кнопку Змінити.
6. У діалоговому редактор Панелі інструментів, виберіть вкладку Опції.
7. Виберіть потрібну категорію зі списку Feature категорій.
8. Виберіть функцію зі списку Опції.
9. Натисніть кнопку Додати.
Щоб додати програму або файл на панель інструментів
1. Виберіть Інструменти Установки.
2. Натисніть кнопку Налаштувати.
— Разгрузит мастера, специалиста или компанию;
— Позволит гибко управлять расписанием и загрузкой;
— Разошлет оповещения о новых услугах или акциях;
— Позволит принять оплату на карту/кошелек/счет;
— Позволит записываться на групповые и персональные посещения;
— Поможет получить от клиента отзывы о визите к вам;
— Включает в себя сервис чаевых.
Для новых пользователей первый месяц бесплатно. Зарегистрироваться в сервисе
3. Перейдіть на вкладку Панелі інструментів.
4. Виберіть панель інструментів зі списку Доступні панелі інструментів.
5. Натисніть кнопку Змінити.
6. У діалоговому редактор Панелі інструментів, натисніть на вкладку Програми.
7. Натисніть кнопку Додати програму.
8. Виберіть диск і папку, в якій програма або файл зберігається.
9. Виберіть ім'я файлу і натисніть кнопку Відкрити.
Якщо програма використовується для створення файлу не працює, коли ви натискаєте на кнопку Відкрити, відкриває запуску програми і файлів.
Щоб додати макрос на панель інструментів
1. Виберіть Інструменти Установки.
2. Натисніть кнопку Налаштувати.
3. Перейдіть на вкладку Панелі інструментів.
4. Виберіть панель інструментів зі списку Доступні панелі інструментів та натисніть Змінити.
5. У діалоговому редактор Панелі інструментів, виберіть вкладку Макроси.
6. Натисніть кнопку Додати макрос.
7. Виберіть диск і папку, в якій макро.
8. Виберіть ім'я файлу і натисніть кнопку Відкрити.
9. Виберіть один з наступних дій:
• Так - зберігає макрос повного шляху
• Ні - зберігає макрос без повного шляху
Щоб змінити розташування панелі інструментів
1. Виберіть Інструменти Установки.
2. Натисніть кнопку Налаштувати.
3. Перейдіть на вкладку Панелі інструментів.
4. Виберіть панель інструментів зі списку Доступні панелі інструментів.
5. Натисніть кнопку Параметри.
6. В області Розташування, включіть один з наступних варіантів:
• Top - показує панель інструментів у верхній частині вікна програми
• Дно - показує панель інструментів у нижній частині вікна програми
• Ліва - відображає на панелі інструментів у лівій частині вікна програми
• Право - відображає на панелі інструментів у правій частині вікна програми
• Палітра - створює плаваюча палітра, що ви можете рухатися в будь-якому місці у вікні додатка
Щоб змінити зовнішній вигляд кнопок на панелі інструментів
1. Виберіть Інструменти Установки.
2. Натисніть кнопку Налаштувати.
3. Перейдіть на вкладку Панелі інструментів.
4. Виберіть панель інструментів зі списку Доступні панелі інструментів.
5. Натисніть кнопку Параметри.
6. В області Зовнішній вигляд, включіть один з наступних варіантів:
• Текст - відображається тільки текст на кнопках панелі інструментів
• Picture - відображається тільки картинка на кнопки панелі інструментів
• Зображення і текст - відображає картинку і текст на кнопках панелі інструментів
7. Введіть значення в поле Максимальна кількість рядків / стовпців, щоб показати вікно.
Щоб перейменувати панель інструментів
1. Виберіть Інструменти Установки.
2. Натисніть кнопку Налаштувати.
3. Перейдіть на вкладку Панелі інструментів.
4. Виберіть панель інструментів зі списку Доступні панелі інструментів.
5. Натисніть кнопку Перейменувати.
6. У панель інструментів діалогового вікна Перейменувати, введіть ім'я панелі інструментів у поле.
Ви можете перейменовувати тільки панель інструментів, яка була створена.
Щоб видалити панель інструментів
1. Виберіть Інструменти Установки.
2. Натисніть кнопку Налаштувати.
3. Перейдіть на вкладку Панелі інструментів.
4. Виберіть панель інструментів зі списку Доступні панелі інструментів.
5. Натисніть кнопку Видалити.
1.2.2.2 Налаштування панелі властивостей
Для швидкого доступу до команд, інструментів і функції найбільш часто використовуваних в панелі властивостей, ви можете редагувати конфігурації, додавання і видалення кнопок. Ви також можете додавати програми, файли і макроси в панелі властивостей. Наприклад, якщо ви використовуєте конкретну програму часто, ви можете привласнити його кнопку на панелі властивостей, а потім натисніть кнопку всякий раз, коли вам потрібно, щоб запустити програму. Щоб повернути панелі властивостей в його первісної конфігурації, ви можете скинути його. Крім того, ви можете змінити розташування панелі властивостей, а також зовнішній вигляд кнопок панелі властивостей.
Щоб додати кнопку на панелі властивостей
1. Виберіть Інструменти Установки.
2. Натисніть кнопку Налаштувати.
3. Перейдіть на вкладку власності барів.
4. Виберіть конфігурацію з барів готелю списку Доступні.
5. Натисніть кнопку Змінити.
6. У діалоговому редактор Панелі інструментів, виберіть вкладку Опції.
7. Виберіть потрібну категорію зі списку Feature категорій.
8. Виберіть функцію зі списку Опції.
9. Натисніть кнопку Додати.
Щоб додати програму або файл програми в панелі властивостей
1. Виберіть Інструменти Установки.
2. Натисніть кнопку Налаштувати.
3. Перейдіть на вкладку власності барів.
4. Виберіть конфігурацію зі списку доступних барів готелю.
5. Натисніть кнопку Змінити.
6. У діалоговому редактор Панелі інструментів, натисніть на вкладку Програми.
7. Натисніть кнопку Додати програму.
8. Виберіть диск і папку, в якій програма або файл зберігається.
9. Виберіть ім'я файлу і натисніть кнопку Відкрити.
Якщо програма використовується для створення файлу не працює, коли ви натискаєте на кнопку Відкрити, відкриває запуску програми і файлів.
Щоб додати макрос в панелі властивостей
1. Виберіть Інструменти Установки.
2. Натисніть кнопку Налаштувати.
3. Перейдіть на вкладку власності барів.
4. Виберіть конфігурацію зі списку доступних барів готелю, і натисніть кнопку добавитити.
5. У діалоговому редактор Панелі інструментів, виберіть вкладку Макроси.
6. Натисніть кнопку Додати макрос.
7. Виберіть диск і папку, в якій макро.
8. Виберіть ім'я файлу і натисніть кнопку Відкрити.
9. Виберіть один з наступних дій:
• Так - зберігає макрос повного шляху
• Ні - зберігає макрос без повного шляху
Щоб змінити зовнішній вигляд кнопок панелі властивостей
1. Виберіть Інструменти Установки.
2. Натисніть кнопку Налаштувати.
3. Перейдіть на вкладку власності барів.
4. Виберіть конфігурацію зі списку доступних барів готелю.
5. Натисніть кнопку Параметри.
6. В області Зовнішній вигляд, включіть один з наступних варіантів:
• Текст - відображає текст тільки на кнопках панелі властивостей
• Picture - відображається тільки картинка на кнопках панелі властивостей
• Зображення і текст - відображає картинку і текст на кнопках панелі властивостей
7. Введіть значення в поле Максимальна кількість рядків / стовпців, щоб показати вікно.
1.2.2.3 Налаштування палітри інструментів
Для швидкого доступу до команд, інструментів і функції найбільш часто використовуваних, ви можете налаштувати палітри інструментів. Ви можете редагувати палітри інструментів, додаючи і видаляючи кнопки і роздільники і додавання комбінацій клавіш. Наприклад, якщо ви використовуєте певну функцію часто, ви можете привласнити його кнопці палітри інструментів, а потім натисніть кнопку кожен раз, коли вам потрібно використовувати цю функцію. Кнопки, які дозволяють запускати програми, відкривати файли і запускати макроси можуть бути додані. Після редагування інструментальну палітру, ви можете скинути налаштування за замовчуванням. Ви також можете змінити місце розташування панелі інструментів вікна програми, і ви можете змінити зовнішній вигляд палітри інструментів.
Щоб додати кнопку на панелі інструментів
1. Виберіть Інструменти Установки.
2. Натисніть кнопку Налаштувати.
3. Перейдіть на вкладку інструментальних палітр.
4. Виберіть палітру інструментів зі списку доступних інструментальних палітр.
5. Натисніть кнопку Змінити.
6. У діалоговому редактор Панелі інструментів, виберіть вкладку Опції.
7. Виберіть потрібну категорію зі списку Feature категорій.
8. Виберіть функцію зі списку Опції.
9. Натисніть кнопку Додати.
Ви не можете видаляти кнопки і роздільники за замовчуванням з палітри інструментів.
Щоб додати програму в панелі інструментів
1. Виберіть Інструменти Установки.
2. Натисніть кнопку Налаштувати.
3. Перейдіть на вкладку інструментальних палітр.
4. Виберіть палітру інструментів зі списку доступних інструментальних палітр.
5. Натисніть кнопку Змінити.
6. У діалоговому редактор Панелі інструментів, натисніть на вкладку Програми.
7. Натисніть кнопку Додати програму.
8. Виберіть диск і папку, в якій програма.
9. Виберіть ім'я файлу і натисніть кнопку Відкрити.
Щоб додати макрос в палітру інструментів
1. Виберіть Інструменти Установки.
2. Натисніть кнопку Налаштувати.
3. Перейдіть на вкладку інструментальних палітр.
4. Виберіть палітру інструментів зі списку доступних інструментальних палітр та натисніть Змінити.
5. У діалоговому редактор Панелі інструментів, виберіть вкладку Макроси.
6. Натисніть кнопку Додати макрос.
7. Виберіть диск і папку, в якій макро.
8. Виберіть ім'я файлу і натисніть кнопку Відкрити.
9. Виберіть один з наступних дій:
• Так - зберігає макрос повного шляху
• Ні - зберігає макрос без повного шляху
Щоб змінити розташування панелі інструментів
1. Виберіть Інструменти Установки.
2. Натисніть кнопку Налаштувати.
3. Перейдіть на вкладку інструментальних палітр.
4. Виберіть палітру інструментів зі списку доступних інструментальних палітр.
5. Натисніть кнопку Параметри.
6. В області Розташування, включіть один з наступних варіантів:
• Top - відображає палітру інструментів у верхній частині вікна програми
• Дно - відображає палітру інструментів у нижній частині вікна програми
• Ліва - відображає палітру інструментів на лівій стороні вікна програми
• Право - відображає палітру інструментів на правій стороні вікна програми
• Палітра - створює плаваюча палітра, що ви можете рухатися в будь-якому місці у вікні додатка
Щоб змінити зовнішній вигляд кнопок інструментальної палітрі
1. Виберіть Інструменти Установки.
2. Натисніть кнопку Налаштувати.
3. Перейдіть на вкладку інструментальних палітр.
4. Виберіть палітру інструментів зі списку доступних інструментальних палітр.
5. Натисніть кнопку Параметри.
6. В області Зовнішній вигляд, включіть один з наступних варіантів:
• Текст - відображає текст тільки на кнопках інструментальних палітр
• Picture - відображається тільки картинка на кнопках інструментальних палітр
• Зображення і текст - відображає картинку і текст на кнопках інструментальних палітр
1.
2.
3.
4.
5.
6.
7. Введіть значення в поле Максимальна кількість рядків / стовпців, щоб показати вікно.
1.2.2.4 Налаштування гарячих клавіш
Ярлики забезпечують швидкий спосіб виконання завдання. Перш ніж призначити нові ярлики, ви повинні створити клавіатури, під яким ви будете організовувати їх. Клавіатури набори сполучень параметрів, які ви можете створити для задоволення потреб різних проектів і користувачів. Після створення клавіатури, ви можете скопіювати і перейменувати його. Коли ви більше не потрібні користувальницькі клавіатури, ви можете видалити його.
Ви можете призначити сполучення клавіш особливостей, натиснення клавіш, програми, макроси, символів і спеціальних символів. Наприклад, ви можете призначити ярлик на символ, а потім натисніть сполучення, коли вам потрібно використовувати символ. Ви також можете вибрати для відображення ярлик на меню. Видалення завдання ви зробили з ярликом, експорт клавіш у файл, і друк сполучень клавіш звіт та інші завдання, які можна виконати.
Для створення клавіатури
1. Виберіть Інструменти Установки.
2. Натисніть кнопку Налаштувати.
3. Перейдіть на вкладку Клавіатура.
4. Натисніть кнопку Створити.
5. У діалоговому вікні Створення клавіатури, введіть ім'я в полі Ім'я.
Щоб перейменувати клавіатуру
1. Виберіть Інструменти Установки.
2. Натисніть кнопку Налаштувати.
3. Перейдіть на вкладку Клавіатура.
4. Виберіть клавіатуру зі списку Доступні клавіатури.
5. Натисніть кнопку Копіювати.
6. У діалоговому вікні Копіювати Клавіатури, введіть ім'я в полі Кому.
Щоб видалити клавіатуру
1. Виберіть Інструменти Установки.
2. Натисніть кнопку Налаштувати.
3. Перейдіть на вкладку Клавіатура.
4. Виберіть клавіатуру зі списку Доступні клавіатури.
5. Натисніть кнопку Видалити.
6. Натисніть кнопку Так.
Ви не можете видаляти клавіатури за замовчуванням.
Щоб призначити гарячу клавішу
1. Виберіть Інструменти Установки.
2. Натисніть кнопку Налаштувати.
3. Перейдіть на вкладку Клавіатура.
4. Виберіть клавіатуру зі списку Доступні клавіатури.
5. Натисніть кнопку Змінити.
6. У діалоговому Сполучення клавіш вікні виберіть ярлик з Виберіть у контекстному списку ключів.
7. Перейдіть на вкладку Опції.
8. Виберіть категорію зі списку Feature категорій.
9. Виберіть функцію з Призначити функція до ключового меню швидкого доступу, а потім натисніть Призначити функцію ключа.
Ви також можете призначити натискання клавіші для швидкого доступу У діалоговому Сполучення клавіш рамкою, клацніть вкладку натискань клавіш. Виберіть ярлик. Введіть натискання клавіші в поле. Натисніть Призначити натиснення клавіш. Призначення програми на засланні в діалоговому Сполучення клавіш рамкою, клацніть вкладку Програми. Виберіть ярлик. Натисніть програмі призначити на клавіші. Виберіть диск і папку, в якій програма. Виберіть ім'я файлу. Натисніть кнопку Відкрити.
Призначте макрос ярлик в діалоговому Сполучення клавіш рамкою, клацніть вкладку Макроси. Виберіть ярлик. Натисніть Призначити макрос для клавіші. Виберіть диск і папку, в якій макро. Виберіть ім'я файлу. Натисніть кнопку Відкрити. Натисніть Так або Ні.
Призначте ярлик для символу або спеціальний символ в діалоговому Сполучення клавіш вікні виберіть гарячу клавішу з Виберіть ключову меню швидкого доступу. Перейдіть на вкладку натискань клавіш. Введіть код ASCII для символу або спеціального символу в полі. Натисніть Призначити натиснення клавіш ключа. Призначте ярлик для алфавітно-цифровий символ в діалоговому Сполучення клавіш вікна, включіть Дозволити призначення клавіш символів в поле. Якщо ви призначаєте ярлик для алфавітно-цифрових клавіш символів, оригінальна функція замінюється.
Для відображення кнопки швидкого доступу в меню
1. Виберіть Інструменти Установки.
2. Натисніть кнопку Налаштувати.
3. Перейдіть на вкладку Клавіатура.
4. Виберіть клавіатуру зі списку Доступні клавіатури.
5. Натисніть кнопку Змінити.
6. У діалоговому Сполучення клавіш вікна, включити на зворотний вікна меню з'являється Гарячі клавіші.
|
|
