
Главная страница Случайная страница
Разделы сайта
АвтомобилиАстрономияБиологияГеографияДом и садДругие языкиДругоеИнформатикаИсторияКультураЛитератураЛогикаМатематикаМедицинаМеталлургияМеханикаОбразованиеОхрана трудаПедагогикаПолитикаПравоПсихологияРелигияРиторикаСоциологияСпортСтроительствоТехнологияТуризмФизикаФилософияФинансыХимияЧерчениеЭкологияЭкономикаЭлектроника
Список суточных расписаний переключения тарифов (GRFzz)
|
|
В пределах суток можно задать до 12 точек времени переключения тарифа (тарифных зон). Время переключения (начало действия тарифа) задается с точностью до 1 мин. В одно время суток может действовать только один тариф. Определенный тариф действует от заданного времени до ближайшего времени переключения на другой тариф. В случае если наименьшее время переключения определено не с начала суток, до этого времени действует тариф, определенный для наибольшего времени суток. Порядок задания тарифов – произвольный. Для правильной потарифной фиксации максимальных месячных мощностей время действия каждой из
тарифных зон должно быть кратно интервалу усреднения профилей нагрузки.
Пример построения суточного расписания переключения тарифов приведен на рисунке 6.
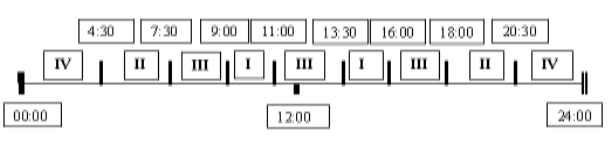
Рисунок 6 – Пример построения суточного расписания переключения тарифов
Для задания круглосуточного действия одного тарифа достаточно указать номер тарифа и любое время суток.
Счетчик позволяет задавать до 36 различных суточных расписаний переключения тарифов (графиков тарификации).
Счётчик электрической энергии СЕ304
Счетчик является трехфазным, универсальным трансформаторного или непосредственного включения (в зависимости от варианта исполнения) и предназначен для измерения активной и реактивной электрической энергии, активной, реактивной и полной мощности, энергии потерь, частоты напряжения, угла сдвига фаз, среднеквадратического значения напряжения и силы тока в трехфазных четырехпроводных цепях переменного тока и организации многотарифного учета электроэнергии.
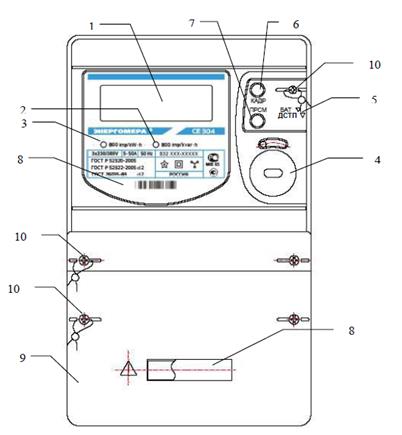
Рисунок 7 – Внешний вид счётчика электрической энергии СЕ304
1 - ЖКИ;
2 - световой индикатор количества реактивной энергии;
3 – световой индикатор количества активной энергии;
4 - элементы оптического порта (IrDA 1.0);
5 - литиевая батарея и кнопка ДСТП (под дополнительной крышкой);
— Регулярная проверка качества ссылок по более чем 100 показателям и ежедневный пересчет показателей качества проекта.
— Все известные форматы ссылок: арендные ссылки, вечные ссылки, публикации (упоминания, мнения, отзывы, статьи, пресс-релизы).
— SeoHammer покажет, где рост или падение, а также запросы, на которые нужно обратить внимание.
SeoHammer еще предоставляет технологию Буст, она ускоряет продвижение в десятки раз, а первые результаты появляются уже в течение первых 7 дней. Зарегистрироваться и Начать продвижение
6 - кнопка КАДР;
7 - кнопка ПРСМ;
8 - панель с надписями;
9 - крышка зажимной колодки;
10 – места пломбирования.
Экспериментальная часть:
Технологическое программное обеспечение AdminTools предназначено для конфигурирования, наладки и контроля.
Для того чтобы ознакомиться с программой AdminTools, каналами связи оборудования лабораторной работы, а так же узнать как и какими способами считывать показания счётчиков разберёмся с её интерфейсом.
После входа в программу на экране отображается главное окно программы, в котором производятся все основные действия. Включаем режим «Одиночный» нажатием на кнопку «Устройство». «Одиночный режим» является наиболее простым и ориентирован на работу с одним устройством. Внешний вид и основные элементы программы в «Одиночном режиме» приведены на рисунке 8.
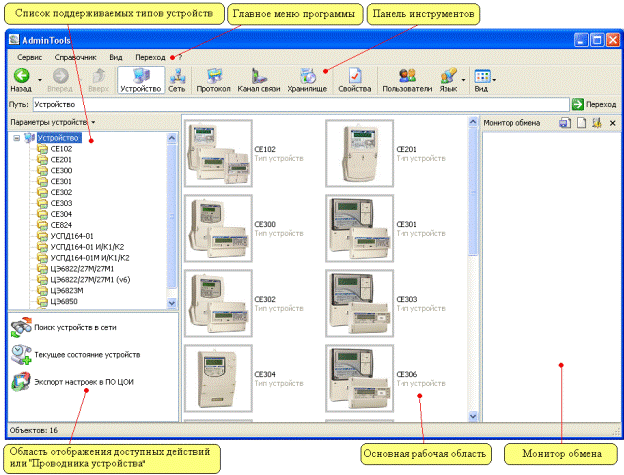
Рисунок 8 - Рабочий интерфейс программы в «Одиночном режиме» работы
В интерфейсе программы можно выделить следующие основные элементы:
«Главное меню программы»;
«Панель инструментов»;
«Основная рабочая область»;
«Список поддерживаемых типов устройств»;
«Область отображения списка доступных действий или проводника устройств»;
«Монитор обмена с устройствами».
В «Одиночном режиме» работы (режим работы с одним устройством) в котором необходимо выбрать нужный тип устройства в левой части окна, в результате чего в основной рабочей области окна отобразится стартовая страница, предназначенная для начала работы с устройством и примет вид изображённый на рисунке 9.
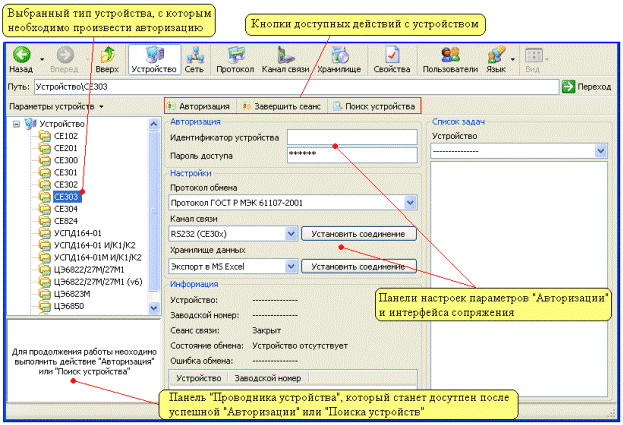
Рисунок 9 - Внешний вид окна после выбора типа устройства, с которым необходимо установить соединение. Основные элементы.
Для того чтобы начать считывание данных со счётчика, в поле «Идентификатор устройства», для данной лабораторной работы счёткикам присвоены индефикаторы: СЕ304 – 1, СЕ302 – 2, СЕ303 – 3 вбиваем данные значения и нажимаем кнопку «Авторизация».
После успешной авторизации устройства в правой нижней части окна становится доступен проводник устройства (рисунок 10). В нем в виде древовидной структуры представлены разделы устройства.
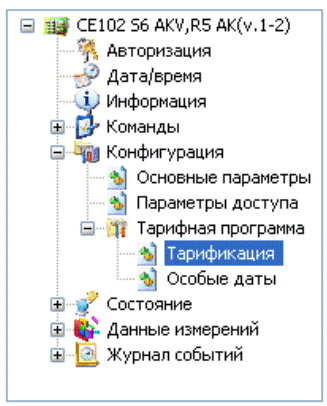
Рисунок 10 - Проводник устройства
При выборе мышью в проводнике устройства, какого либо раздела, содержимое выбранного раздела сразу отображается в основной рабочей области окна. Так для отображения параметров сети нажмите на вкладку «Состояние», там в подразделе на вкладку «Векторная диаграмма» и для наблюдения за текущим состоянием нажимаем кнопку «Считать». Здесь мы видим текущее состояние сети как в числовом виде, так и в графическом. Данные значения мы можем сохранить на компьютере. Для этого нажимаем «Сохранить в файл» и указываем конечное место расположения файла с названием «ФИО, № группы».
— Разгрузит мастера, специалиста или компанию;
— Позволит гибко управлять расписанием и загрузкой;
— Разошлет оповещения о новых услугах или акциях;
— Позволит принять оплату на карту/кошелек/счет;
— Позволит записываться на групповые и персональные посещения;
— Поможет получить от клиента отзывы о визите к вам;
— Включает в себя сервис чаевых.
Для новых пользователей первый месяц бесплатно. Зарегистрироваться в сервисе
Работа с счётчиком СЕ304
Для работы счётчика СЕ304 с системой АИИС КУЭ в программе Admin Tools необходимо выполнить ряд операций.
Для начала в режиме программирования: «Конфигурация» => «Параметры измерителя» появится окно(рисунок 11). В данном окне находится подраздел «Конфигурация каналов».
«Конфигурация каналов» необходима для того чтобы в дальнейшем при снятии показаний с счётчиков мы могли ссылаться на определённую величину измерений(активная энергия потреблённая, отпущенная; реактивная, индуктивная, емкостная, суммарная и т.д.). Для того чтобы прописать энергии к определённому каналу необходимо: нажать двойным щелчком напротив канала, выбрать тип энергии, и нажать кнопку «Записать» в верхнем контекстном меню.
Примечание: не забывайте что, прописав тип энергии к определённому каналу, её необходимо запомнить, так как в расчётных таблицах указывается номер канала.
В вкладке «Конфигурация» необходимо прописать тарифы(временные промежутки для подсчёта действующей в это время ценовой сетки). Для того чтобы прописать тариф выбираем раздел «Тарификация», в появившемся окне(рисунок 12) так же нажимаем двойным щелчком мыши напротив «График 1, 2, и т.д.» время и номер тарифа => нажимаем «Записать».
Для снятия показаний открываем вкладку «Данные измерений» => «Группа накопления энергии» => «Энергия нарастающим итогом». В появившемся окне мы можем просматривать информацию как в табличном, так и в графическом виде(рисунок 13, 14) по различным каналам и тарифам.
Выполнение действий с задачами производится при помощи кнопок расположенных на панели «Задач» которая появляется при нажатии на модель счётчика. Для создания задачи необходимо:
1) Нажать кнопку «Добавить» на панели кнопок окна задач или вызвать контекстное меню и выбрать в нем пункт «Добавить новую задачу»(в виде задач выполнять векторную диаграмму, данные измерений).
2) Открыть окно настройки задачи. Для этого на появившейся в окне новой задаче (ее пиктограмме) необходимо сделать двойной щелчок мыши.
3) В появившемся окне произвести дальнейшую настройку задачи по считыванию и сохранению файла на рабочем столе компьютера.
4) По завершению редактирования нажать кнопку «Применить» и «ОК» для сохранения изменений.
Для работы с счётчиком СЕ301, СЕ303 выполняются операции по аналогии с СЕ304, но не прописываются каналы, так как канал измерения(тип энергии) выбирается непосредственно в окне учёта.
|
|
