
Главная страница Случайная страница
Разделы сайта
АвтомобилиАстрономияБиологияГеографияДом и садДругие языкиДругоеИнформатикаИсторияКультураЛитератураЛогикаМатематикаМедицинаМеталлургияМеханикаОбразованиеОхрана трудаПедагогикаПолитикаПравоПсихологияРелигияРиторикаСоциологияСпортСтроительствоТехнологияТуризмФизикаФилософияФинансыХимияЧерчениеЭкологияЭкономикаЭлектроника
⚡️ Для новых пользователей первый месяц бесплатно. А далее 290 руб/мес, это в 3 раза дешевле аналогов. За эту цену доступен весь функционал: напоминание о визитах, чаевые, предоплаты, общение с клиентами, переносы записей и так далее.
✅ Уйма гибких настроек, которые помогут вам зарабатывать больше и забыть про чувство «что-то мне нужно было сделать».
Сомневаетесь? нажмите на текст, запустите чат-бота и убедитесь во всем сами!
Задание. Ломаный текст
|
|
Создайте новое изображение произвольного размера и цветовой модели. Данный эффект можно считать универсальным, потому что он применим к шрифтам практически любого вида и размера. Исключение составляют только очень тонкие буквы, похожие на те, которые образуются, когда мы пишем карандашом или ручкой. Откройте палитру Channels (Каналы) и создайте новый канал. Для этого щелкните мышью на кнопке с изображением чистого листа, расположенной внизу палитры, либо щелкните на круглой кнопке с черным треугольником и из раскрывшегося меню выберите New Channel (Создать канал). Цветом переднего плана поставьте белый, после чего приступайте к непосредственному созданию текста.
Обратите внимание на то, что активным сейчас должен быть дополнительный канал, так как вы будете создавать выделение для текста, а не сами буквы. Напишите любой текст, подберите для него подходящее расположение и шрифт,
 Рис. 3.43.Текст, с которым мы будем работать
Рис. 3.43.Текст, с которым мы будем работать
|
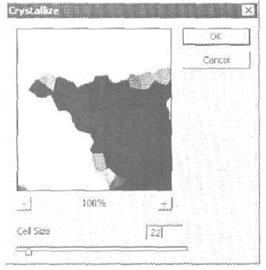 Рис. 3.45.Настройки фильтра Crystallize (Кристаллизация)
Рис. 3.45.Настройки фильтра Crystallize (Кристаллизация)
|
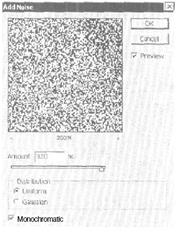 Рис. 3-44.Диалоговое окно фильтра Add Noise (Добавить шум)
Рис. 3-44.Диалоговое окно фильтра Add Noise (Добавить шум)
|
Перед тем как переходить к следующему шагу, снимите выделение с букв. Это можно сделать, нажав сочетание клавиш Ctrl+D, либо командой меню Select > Deselect (Выделение > Отменить выделение). Разбейте изображение на мелкие составляющие при помощи фильтра Add Noise (Добавить шум) (рис. 3.44).
Добитьсятого, чтобы изображение состояло практически только из черных и белых пикселов, можно, установив большее значение параметра Amount (Эффект). Мы рекомендуем выбрать значение в промежутке от 300 до 400. На следующем этапе воспользуйтесь фильтром Crystallize (Кристаллизация) исзраздела Pixelate (Оформление) (рис. 3.45). Этот шаг необходим для того, чтобы соединить мелкие раздробленные кусочки текста в более крупные, которые будут иметь неправильную, произвольно образованную форму. Величину параметра Cell Size (Размер ячейки), который характеризует размер образующихся слепков, установите на 20-25.
 Рис. 3.46-Диалоговое окно фильтра Glowing Edges (Свечение краев)
Рис. 3.46-Диалоговое окно фильтра Glowing Edges (Свечение краев)
| 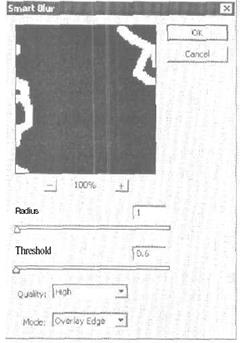 Рис. 3.47.Диалоговое окно фильтра Smart Blur (Умное размытие)
Рис. 3.47.Диалоговое окно фильтра Smart Blur (Умное размытие)
|
Далее воспользуйтесь следующим фильтром: Filer > Stylize > Glowing Edges (Фильтр I» Стилизация > Свечение краев). При помощи этого фильтра разбросанные куски вашего текста вновь соберутся в единое целое и образуют уже разломанный текст. Числовые значения настроек (рис. 3.46) рекомендуются следующие: Edge Width (Толщина обводки) — 2-4, Edge Brightness (Яркость обводки) — 18-20, Smoothness (Сглаживание) — 1-2.
Все дальнейшие преобразования направлены на улучшение качества создаваемого изображения. Сначала выполним сглаживание острых краев текста. Для этого предлагаем воспользоваться фильтром Smart Blur (Умное размытие) из раздела Blur (Размытие) (рис. 3.47).Сильно изменять изображение нет необходимости, поэтому радиус размытия установите небольшой, порядка 1 пиксела. Все остальные параметры зависят от результата, к которому вы намереваетесь прийти.
После всех вышеописанных манипуляций у вас должно получиться изображение, похожее на го, которое представлено на рис. 3.48.Можно сразу применить полученную маску, а можно изменить ее, после того как она будет переведена в выделение. Мы опишем второй вариант в связи с тем, что именно в нем могут возникнуть трудности.
Загрузите канал в выделение, щелкнув мышью на кнопке в виде пунктирного кружка, расположенной внизу палитры каналов.
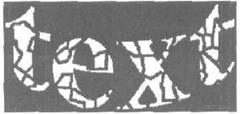 Рис. 3.48.Итоговая маска
Рис. 3.48.Итоговая маска
| 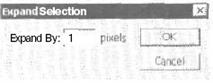 Рис. 3.49.Диалоговое окно модификации выделения
Рис. 3.49.Диалоговое окно модификации выделения
| 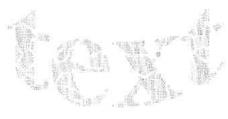
|
После этого немного увеличьте выделение: Select t Modify V Expand (Выделение Изменить t Расширить) (рис. 3.49).
Теперь _________выделение готово к применению. Вы можете заливать его любым цветом или текстурой. Мы выбрали желтый цвет, и то, что у нас получилось, представлено на рис. 3.50,
Для придания большей реалистичности воспользуйтесь эффектами слоя и создайте тень от букв. Настройки, которые вы будете применять, зависят от самого текста и его окружения. На рис. 3.51 приведено диалоговое окно эффектов слоя, в котором указаны величины, примененные нами. В итоге мы получили изображение, представленное на рис. 6 цветной вкладки.
|
|
