
Главная страница Случайная страница
Разделы сайта
АвтомобилиАстрономияБиологияГеографияДом и садДругие языкиДругоеИнформатикаИсторияКультураЛитератураЛогикаМатематикаМедицинаМеталлургияМеханикаОбразованиеОхрана трудаПедагогикаПолитикаПравоПсихологияРелигияРиторикаСоциологияСпортСтроительствоТехнологияТуризмФизикаФилософияФинансыХимияЧерчениеЭкологияЭкономикаЭлектроника
Задание. Меняем цвет глаз
|
|
Мы рассмотрим очень интересный пример работы с Photoshop, а именно постараемся изменить цвет глаз. Эта задача не очень простая, но все же выполнимая, и к тому же достаточно быстро. Применяется данный эффект очень широко: часто цвет глаз имеет ключевое значение на фотографии, а что делать, если он не подходит? Конечно же, исправлять самим. В Photoshop CS появился инструмент, позволяющий быстро перекрашивать различные фрагменты. Это Color Replacement (Замена цвета). Весь этот пример может быть выполнен только этим инструментом, но для получения такого же качественного результата придется потрудиться. Одним словом, Color Replacement (Замена цвета) стал альтернативой классическому способу, описанному в данной главе, но никак не его заменой.
Откройте изображение, с которым намерены работать. В нашем примере мы убрали все, кроме верхней части лица, чтобы не было никаких отвлекающих внимание факторов.

Рис. 1. Исходное изображение
Основная часть работы — очень точно выделить глаза. Photoshop CS обладает богатейшим инструментарием выделения, но в данном случае придется воспользоваться одним из самых старых способов, но, несомненно, самым мощным каналами.
Методика, по которой мы будем работать, интересна технически и часто незаменима в практической деятельности. Откройте палитру Channels (Каналы) и выберите самый подходящий из трех имеющихся каналов. Слово «подходящий» в данном случае обозначает тот канал, в котором наиболее ясно и четко видны глаза. У нас таким каналом оказался Red (красный), Скопируйте выбранный канал в новый. Для этого перетащите его мышью на кнопку с изображением чистого листа бумаги. В результате вы получите альфа-канал, полностью повторяющий исходный. Напомним, что альфа-канал — это не канал цвета, а одна из форм выделения. Черными пикселами в нем обозначаются невыделенные области, а белыми -выделенные. Также бывают частично выделенные пикселы, которые передаются оттенками серого. На знании этих свойств альфа-канала основана наша дальнейшая работа.
— Регулярная проверка качества ссылок по более чем 100 показателям и ежедневный пересчет показателей качества проекта.
— Все известные форматы ссылок: арендные ссылки, вечные ссылки, публикации (упоминания, мнения, отзывы, статьи, пресс-релизы).
— SeoHammer покажет, где рост или падение, а также запросы, на которые нужно обратить внимание.
SeoHammer еще предоставляет технологию Буст, она ускоряет продвижение в десятки раз, а первые результаты появляются уже в течение первых 7 дней. Зарегистрироваться и Начать продвижение
Возьмите инструмент Brush (Кисть). В качестве цвета переднего плана установите белый цвет. Затем начинайте закрашивать глаза, чтобы добиться того, что показанона рис. 2.
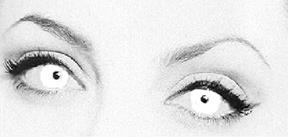
Рис. 2. Используем инструмент Brush (Кисть)
Можете не стараться повторить контур глаз очень точно (как вы могли заметить, мы тоже этого не делали), так как в дальнейшем недочеты можно будет исправить. Если вы довольны получившейся картинкой, то можно перейти к следующему этапу работы.
Возьмите инструмент Magic Wand (Волшебная палочка) и поставьте значение допуска (Tolerance), равное 1. Это значит, что будут выделены пикселы только одного цвета. Используя Magic Wand (Волшебная палочка) при нажатой клавише Shift, выделите белую область глаз.
Теперь инвертируйте выделение: Select > Inverse (Выделение > Инвертировать). Залейте полученную область черным цветом, Далее уберите выделение: Select > Deselect (Выделение > Отменить выделение).
Чтобы передать переходы света и тени на краях глаз, используем размытие капала: Filter > Blur > Gaussian blur (Фильтр > Размытие > Размытие по Гауссу) (рис. 8.8). В результате контуры глаз станут несколько нечеткими, чего мы и добивались (рис. 4).
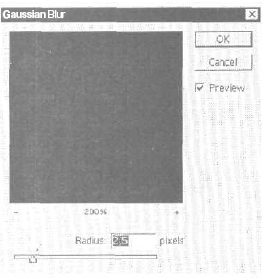
Рис. 3. Настройки фильтра Gaussian Blur (Размытие по Гауссу)
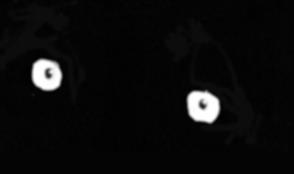
Рис. 4. Конечный вид дополнительного канала
Перейдите в канал RGB и загрузите выделение: Select > Load selection (Выделение v Загрузить выделение), В результате вы получите точную обводку глаз выделением. Но главное то, что у вас будут и частично выделенные пикселы. Выберите цвет глаз. В нашем случае это будет зеленый, но вы можете остановиться па любом другом, последовательность дальнейших действий от этого не изменится. Установите выбранный цвет в качестве цвета переднего плана (Foreground Color), Создайте новый слой (Shift+Ctrl+N). Это вовсе не обязательно, но для возможной коррекции результата может стать весьма полезным.
Используйте заливку; Edit > Fill (Редактирование > Заливка). Примените эту команду с параметрами, показанными на рис. 5 На этом эффект можно считать выполненным. Результат можно подкорректировать вручную при помощи инструмента Brush (Кисть) или Stamp (Штамп), но это делается тогда, когда необходимо получить результат идеального качества.
— Разгрузит мастера, специалиста или компанию;
— Позволит гибко управлять расписанием и загрузкой;
— Разошлет оповещения о новых услугах или акциях;
— Позволит принять оплату на карту/кошелек/счет;
— Позволит записываться на групповые и персональные посещения;
— Поможет получить от клиента отзывы о визите к вам;
— Включает в себя сервис чаевых.
Для новых пользователей первый месяц бесплатно. Зарегистрироваться в сервисе
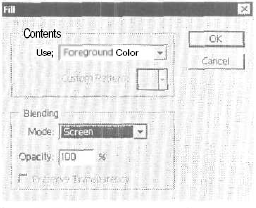
Рис. 5 Применение заливки
Лабораторная работа №
|
|
