
Главная страница Случайная страница
Разделы сайта
АвтомобилиАстрономияБиологияГеографияДом и садДругие языкиДругоеИнформатикаИсторияКультураЛитератураЛогикаМатематикаМедицинаМеталлургияМеханикаОбразованиеОхрана трудаПедагогикаПолитикаПравоПсихологияРелигияРиторикаСоциологияСпортСтроительствоТехнологияТуризмФизикаФилософияФинансыХимияЧерчениеЭкологияЭкономикаЭлектроника
Скачать программу ERD COMMANDER можно по этой ссылке.
|
|
https://narod.ru/disk/21926438000/ERDC.iso.html
- Архив который скачиваем сразу идет в формате ISO.
- Далее записываем образ ISO на CD(лучше образ записывать на диск DVD-R, диск должен быть обязательно чистый. Но можно и на CD- проверено, всё работает.)
- ISO-файл является представлением (образом) компакт-диска или DVD-диска, содержащего файловую систему.
- Этот образ представляет собой обыкновенный файл с расширением.iso.
- Его можно использовать (в совокупности со специальными программными средствами) вместо компакт-диска.
- Следует иметь в виду, что ISO-образ содержит меньше информации, чем исходный компакт-диск.
- На компакт-диске содержится служебная информация, которая может, в частности, использоваться для защиты от копирования.
- Возможностью сохранять подобную информацию (в своих собственных форматах образа диска) обладают некоторые из программ для работы с компакт-дисками.
Примеры записи ISO-образа на диск с помощью программ CDBurnerXP
и NERO EXPRESS мы рассмотрели в выше, поэтому переходим непосредственно к загрузке с ERD COMMANDER
- После того как записали ERD COMMANDER 2009, нам необходимо поменять в BIOS загрузку с CD.
- Рассмотрим две версии загрузки с CD в BIOS
Первый вариант:
- После того как вы включили компьютер, нажмите на клавиатуре кнопку для загрузки BIOS вашего компьютера, чаще всего это кнопка «Del» или «F2».
- Если не сработало, то обычно при начале загрузки компьютера, внизу экрана написаны клавиши доступа, вам нужна та, напротив которой есть слово BIOS.
- Если вы ничего подобного не видите, то попробуйте полистать инструкцию от вашей материнской платы, ее обычно прикладывают к компьютеру.
- После того как мы загрузились в BIOS, нам необходимо сделать, чтобы первичная загрузка происходила с нашего CD привода.
— Регулярная проверка качества ссылок по более чем 100 показателям и ежедневный пересчет показателей качества проекта.
— Все известные форматы ссылок: арендные ссылки, вечные ссылки, публикации (упоминания, мнения, отзывы, статьи, пресс-релизы).
— SeoHammer покажет, где рост или падение, а также запросы, на которые нужно обратить внимание.
SeoHammer еще предоставляет технологию Буст, она ускоряет продвижение в десятки раз, а первые результаты появляются уже в течение первых 7 дней. Зарегистрироваться и Начать продвижение
- Дело в том, что существует большое количество версий BIOS, но все они между собой похожи.
- Для примера возьмем версию PhoenixBIOS, здесь чтобы установить загрузку с CD диска:
1) Необходимо перейти использую стрелочки на клавиатуре в меню Boot, как показано на картинке внизу.
2) Установить «CD-ROM Drive» на самую верхнюю строчку, здесь это можно сделать клавишами «+» и «-» на правой части клавиатуры.
3) После этого нажмите клавишу «F10» и подтвердите сохранение параметров клавишей «Enter».
4) Учтите что у вас может быть совершенно другая версия BIOS, но не стоит отчаивается, побродите по всем меню и попробуйте найти что ни будь похожее со словами «Boot» или «First boot device».
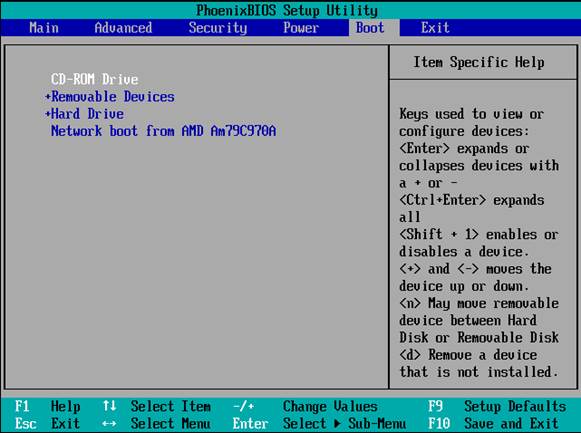
Второй вариант, рассматриваем другую версию BIOS:
- При включении или перезагрузке жмём и не отпускаем клавишу DELETE
- Видим такое окно:
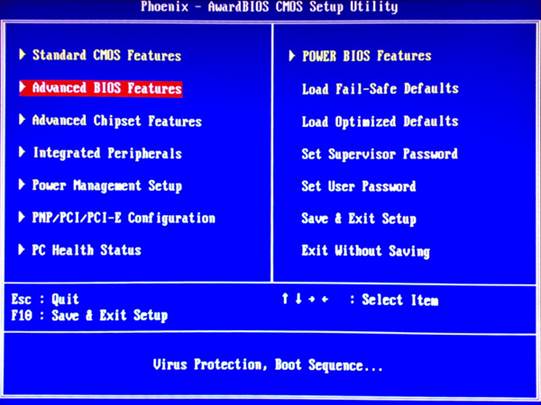
- На клавиатуре стрелочками выбираем строчку Advanced Bios Features. на картинке она вторая- с лева- с верху - вниз, отмечена красным, выделяем её и нажимаем Enter
- Появилось следующее окно:
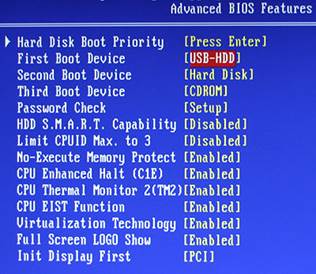
- Напротив строчки First Boot Device находиться сказать по проще то с чего загружается компьютер, т.е жесткий диск HDD (на картинке USB-HDD, но может быть и HDD 1 и НDD 2, смотря где у вас находится Винда (Windows)
- Выделяем это значение и жмём ENTER появляется маленькое окошко, что то типа этого:

-Стрелочками на клавиатуре двигаем квадратик (который в скобочке) на значение CDRom, жмем клавишу Enter окошко пропало, затем жмём клавишу F10, появиться красненькое окошко, которое спрашивает: Сохранить или нет, жмём Enter и загрузка с СD пошла.
- Не пугайтесь черного экрана – это идёт загрузка с ERD COMANDER
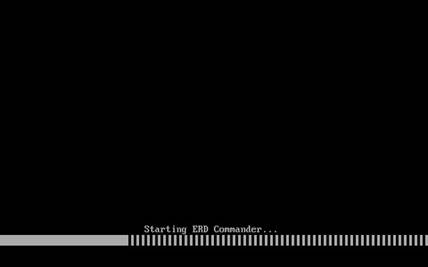
- Далее перед нами появляется меню выбора системы.
- Выбираем стрелочками на клавиатуре свою операционную систему, ХР, Виста или 7 и жмем Enter

- Какое то время экран будет черный, так как ERD COMMANDER определяет вашу систему, потом появиться вот такое окно:
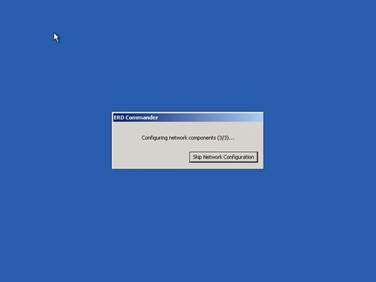
- Ничего нажимать не нужно, просто ждите и высветит – следующее окно:

- Тут выбираем то, что указано стрелочкой (верхняя) и нажимаем ОК (стрелочка внизу) и оп- па появляется рабочий стол:
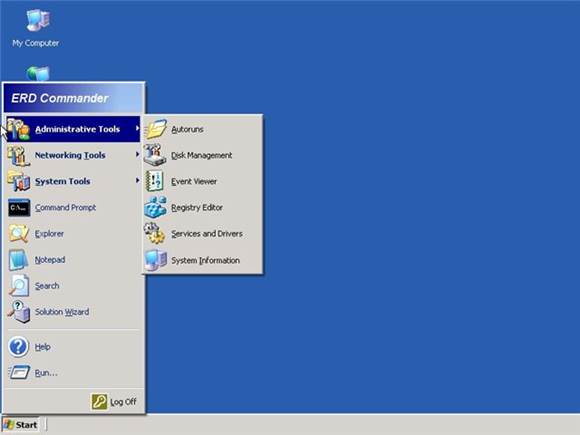
- Можно нажать кнопку Start и ознакомиться с главным меню.
- На рабочем столе дважды щелкните на значок My Computer.
- В окне ERD Commander Explorer раскройте диск, на котором установлена ОС (как правило, C: \),

- Далее удаляем временные файлы:
- X: \Documents and Settings\профиль пользователя\Local Settings\Temp
— Разгрузит мастера, специалиста или компанию;
— Позволит гибко управлять расписанием и загрузкой;
— Разошлет оповещения о новых услугах или акциях;
— Позволит принять оплату на карту/кошелек/счет;
— Позволит записываться на групповые и персональные посещения;
— Поможет получить от клиента отзывы о визите к вам;
— Включает в себя сервис чаевых.
Для новых пользователей первый месяц бесплатно. Зарегистрироваться в сервисе
- X: \Documents and Settings\профиль пользователя\Local Settings\Temporary Internet Files, (кроме файла index.dat)
- Х: \Windows\Prefetch
- Х: \Windows\Temp
- X: \Temp - если папка присутствует, удалить ее содержимое
- И, самое важное: удаляем содержимое папки, куда ваш браузер загрузил вирус.
- Mozilla Firefox загружает в: C\Documents and Settings\< Имя пользователя> \Мои документы \Загрузки, файл называется vip_porno_65987.avi.exe (цифры могут быть другие) или e413a81e36656b73c9a8b49fdb3696cf.avi[1].exe
где X - раздел жесткого диска, на котором установлена операционная система (чаще всего диск С, но может у кого и на D или F)
- Профиль пользователя - в зависимости от количества пользователей на компьютере их может быть несколько (не забудьте также проверить папки NetworkService, Default User)
- Так же проверьте вредоносный файл по этому пути:
(это сканирование вебом, обратите внимание на подчеркнутую строчку, т.е путь где прописан вирус, но у вас диск может быть не D: а С:)
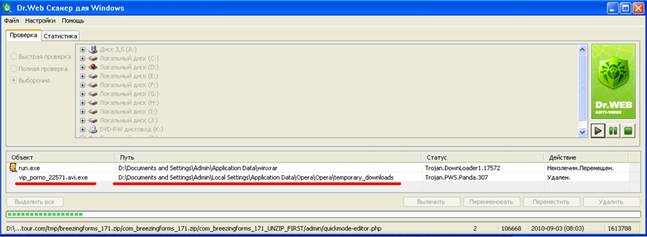
- Если не нашли файл вируса- не расстраивайтесь, в значении параметра Shell мы посмотрим где он сидит.
- Далее закрываем окно ERD Commander Explorer
-Открываем редактор реестра, делаем это так;
- Нажмите Start –> Administrative Tools –> Registry Editor.
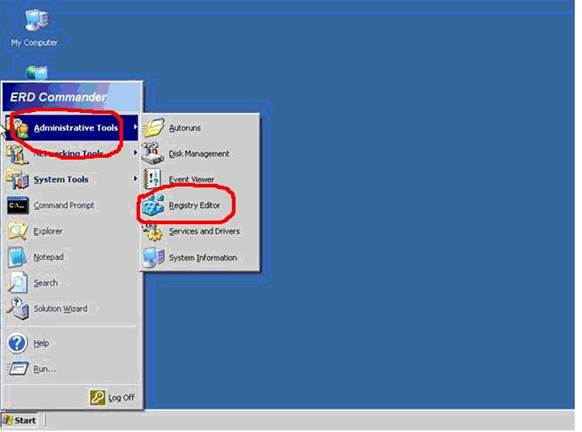
- В окне ERD Commander Registry Editor находим ветку реестра:
Hkey_local_machine\software\microsoft\Windows NT\CurrentVersion\Winlogon
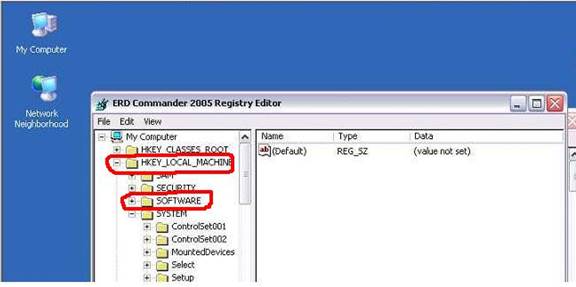
- Исправляем значение строкового REG_SZ-параметра Userinit на C: \WINDOWS\system32\userinit.exe, т.е удаляем всё что написано после exe, (если система установлена на диске C: \,
- Если на другом диске, то Х: \Windows\system32\userinit.exe,), где X - раздел жесткого диска, на котором установлена операционная система (чаще всего диск С, но может у кого и на D или F)
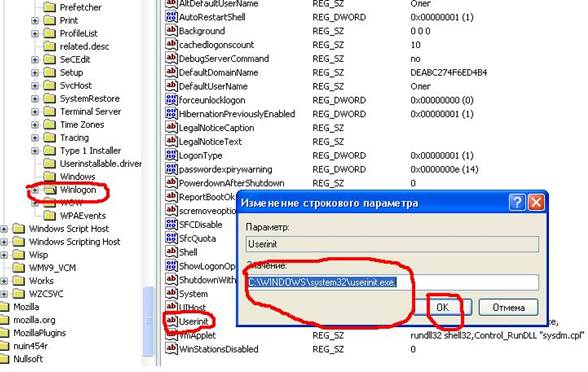
- Нажимаем OK
- В этой же ветки реестра исправляем значение строкового REG_SZ-параметра Shell на explorer.exe (Тут в значении Shell можно посмотреть где прописался баннер, записать на листок бумаги и потом удалить по этому пути, если Вы его не удалили)
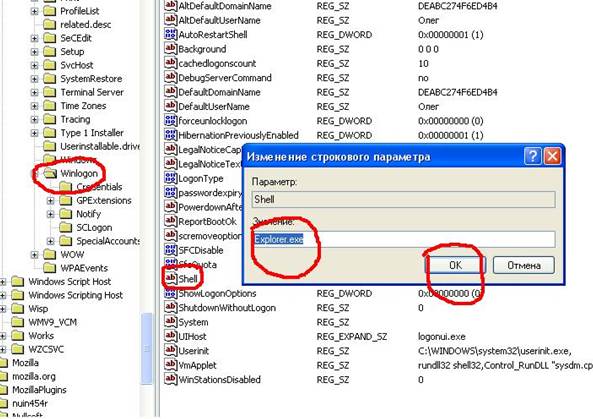
- Нажимаем OK.
- Далее закрываем окно ERD Commander Registry Editor.
- Затем, кликаем кнопку Start потом Log off
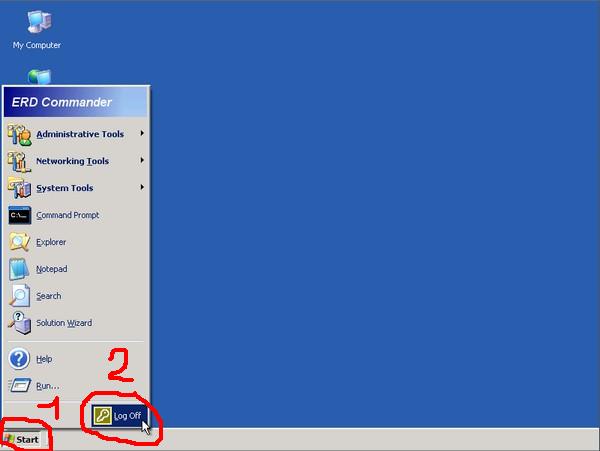
- Появилось окно:
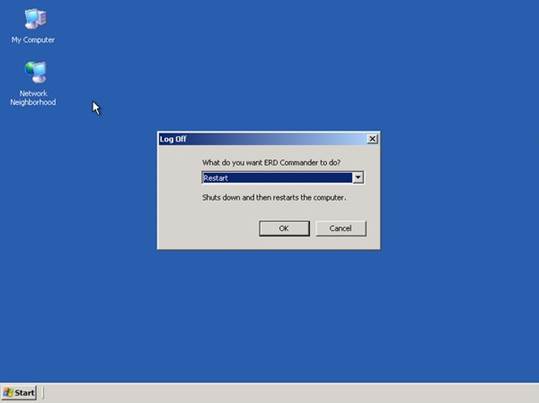
- Выбираем Restart-OK -пошла перезагрузка
- Во время перезагрузки нажмите Delete и верните обратно загрузку с жесткого диска(HDD)После чего нажмите клавишу «F10» и подтвердите сохранение параметров клавишей «Enter».
- Загрузите Windows в обычном режиме
- Как разблокировать «Диспетчер задач» подробно с картинками указано выше.
|
|
