
Главная страница Случайная страница
Разделы сайта
АвтомобилиАстрономияБиологияГеографияДом и садДругие языкиДругоеИнформатикаИсторияКультураЛитератураЛогикаМатематикаМедицинаМеталлургияМеханикаОбразованиеОхрана трудаПедагогикаПолитикаПравоПсихологияРелигияРиторикаСоциологияСпортСтроительствоТехнологияТуризмФизикаФилософияФинансыХимияЧерчениеЭкологияЭкономикаЭлектроника
⚡️ Для новых пользователей первый месяц бесплатно. А далее 290 руб/мес, это в 3 раза дешевле аналогов. За эту цену доступен весь функционал: напоминание о визитах, чаевые, предоплаты, общение с клиентами, переносы записей и так далее.
✅ Уйма гибких настроек, которые помогут вам зарабатывать больше и забыть про чувство «что-то мне нужно было сделать».
Сомневаетесь? нажмите на текст, запустите чат-бота и убедитесь во всем сами!
Возможности текстового редактора word для подготовки схем алгоритмов
|
|
Инструменты для подготовки схем алгоритмов сосредоточены на панели Рисование. Для того, чтобы сделать эту панель видимой, следует в пункте меню Вид| Панели инструментов | Настройка в раскрывающемся списке панелей инструментов отметить нужную панель Рисование.
Для рисования линий без стрелок следует нажать кнопку линия и переместить курсор в начальную точку отрезка. После этого, нажав кнопку мыши, переместить ее в конечную точку отрезка и отпустить кнопку мыши.
Редактирование отрезка осуществляется после его выделения путем нажатия кнопки мыши при позиционировании курсора на отрезке (курсор принимает вид четырехнаправленной стрелки). Концы отрезка помечаются маленькими квадратиками, потянув за которые, можно изменять размер отрезка и его расположение. Аналогичным образом осуществляется рисование линий со стрелками (инструмент Стрелка).
Для рисования прямоугольников и эллипсов можно использовать инструменты, изображенные непосредственно на панели Рисование. При этом рисование ведется путем перемещения мыши из левого верхнего угла фигуры в правый нижний угол. При нажатой клавише Shift изображаются соответственно квадрат и окружность.
Для изменения типа линии следует выделить редактируемый отрезок, щелкнуть затем на пиктограмме Тип линии и выбрать в раскрывшемся списке требуемый тип линии (фактически ее толщину). Аналогичным образом изменяется тип штриха отрезка, а также тип стрелок на концах отрезка. Для выполнения этих операций предназначены следующие два инструмента, изображенные на панели Рисование (Тип штриха и Вид стрелки).
Для рисования большинства символов, используемых в схемах алгоритмов, необходимо использовать инструмент Автофигуры. Щелкнув мышью на данной пиктограмме, получим выпадающий список инструментов, в котором следует выбрать блок-схема.
(Примечание. Термин Блок-схема является устаревшим, в ныне действующем стандарте используется термин Схема алгоритма).
После этого перед пользователем раскроется список с изображениями всех имеющихся символов (отсутствует символ, обозначающий границы цикла). После щелчка мышью на требуемом изображении символа следует изобразить его в требуемом месте (рисование ведется аналогично изображению прямоугольника или эллипса).
Инструмент Автофигуры не позволяет изобразить символ Граница цикла. Создание этого символа следует производить вручную. Для этого сначала следует изобразить верхнюю горизонтальную линию символа, затем построить левую наклонную границу. Полученный отрезок следует скопировать, затем осуществить вставку в произвольном месте, а затем для получения правой границы отразить скопированный отрезок вправо. Для выполнения этой операции следует использовать инструмент Действия на панели Рисование. После щелчка мышью распахнется список, в котором следует выбрать операцию Повернуть/Отразить (Повернуть вправо).
Полученные наклонные границы переместить в нужное место, а затем дорисовать две вертикальных границы и горизонтальную нижнюю границу. Для получения одинаковых по размеру границ следует применять копирование. Все элементы полученного символа следует выделить (при нажатой клавише Shift щелкать мышью на каждом элементе рисунка), затем вызвать контекстное меню, в котором выбрать пункт Группировка/Группировать. Полученный символ будет представлять единое целое. Выполнив его копирование и отражение сверху вниз, получим символ, обозначающий завершение цикла.
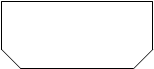 | 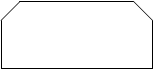 |
(пример правильного изображения символов Граница цикла)
Добавление текста в стандартный символ осуществляется путем его выделения с последующим вызовом контекстного меню, в котором следует выбрать пункт Добавление текста, после чего набрать требуемый текст. Для добавления текста в нестандартный символ следует использовать инструмент Надпись. Для удаления прямоугольника, обрамляющего надпись, следует выделить надпись щелчком мыши, а затем вызвать контекстное меню, в котором выбрать пункт Формат надписи. Выбрав закладку цвета и линии, установить для цвета линии вариант Нет линии.
При создании схемы алгоритма для получения правильного изображения следует использовать режимы Сетка и Привязать к фигурам, которые задаются в пункте Действия/Сетка.
После создания схемы алгоритма следует все элементы схемы выделить и сгруппировать, чтобы она представляла собой единое целое и не “рассыпалась ” при перемещении отдельных элементов.
Задание на Часть 2 Практимума №1:
- Изобразить с помощью средств текстового редактора Word схему алгоритма «Поступление в вуз», «Сдача экзамена», «Взятие справки из деканата», «Выбор работы» и т.д. Схема должна содержать не менее 8 этапов-блоков.
- Добавить комментарии в схему алгоритма, которые будут объяснять работу алгоритма.
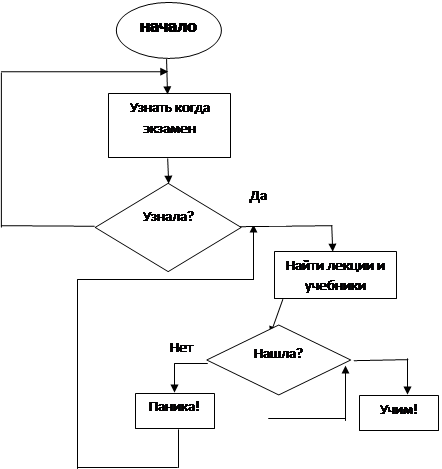 Алгоритм: «Подготовка к экзамену»
Алгоритм: «Подготовка к экзамену»
 |
| |||||
| |||||
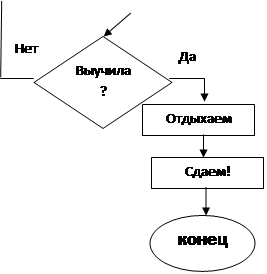 |
|
|
