
Главная страница Случайная страница
Разделы сайта
АвтомобилиАстрономияБиологияГеографияДом и садДругие языкиДругоеИнформатикаИсторияКультураЛитератураЛогикаМатематикаМедицинаМеталлургияМеханикаОбразованиеОхрана трудаПедагогикаПолитикаПравоПсихологияРелигияРиторикаСоциологияСпортСтроительствоТехнологияТуризмФизикаФилософияФинансыХимияЧерчениеЭкологияЭкономикаЭлектроника
Настройка отчета в целом
|
|
Для того чтобы установить настройки для всего отчета, следует выбрать узел Отчет в структуре отчета, как это сделано на рис. 107. Состав настроек (и соответствующих им закладок) зависит от наличия доступных полей и выбранного элемента настройки.

Рис. 107. Настройка варианта отчета
Изменение структуры отчета
Элементами отчета в системе компоновки данных могут быть группировка, таблица, диаграмма, а также вложенный отчет.
Группировка – выводит данные в виде списка. Чтобы добавить группировку в отчет, выберите пункт Добавить – Новая группировка или нажмите клавишу Ins. В появившемся окне выберите поле и тип группировки, как показано на рисунке.
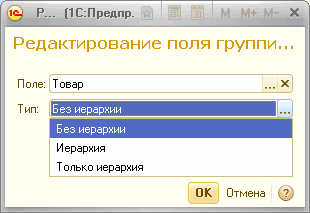
Рис. 108. Форма редактирования группировки
Если поле группировки не выбрано, то в отчет будут добавлены детальные записи – записи, полученные из базы данных в том порядке, в каком они расположены в базе..
В простейшем случае после добавления группировки по полю Товар отчет примет вид, как на рисунке ниже.
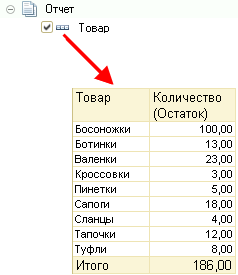
Рис. 109. Группировка в отчете
СОВЕТ. Также можно выбрать элементы структуры, которые требуется сгруппировать, и выбрать командуВсе действия – Сгруппировать.
Команда Разгруппировать удаляет группировку, оставляя ее содержимое.
Таблица – выводит данные в виде таблицы. Чтобы добавить таблицу в структуру, выберите пункт Добавить – Новая таблица. В качестве строк и колонок таблицы используются группировки.
Например, в структуре отчета может быть создана таблица, строками которой является список товаров, а в колонках отображаются данные о количестве товаров на складе (см. рисунок ниже).
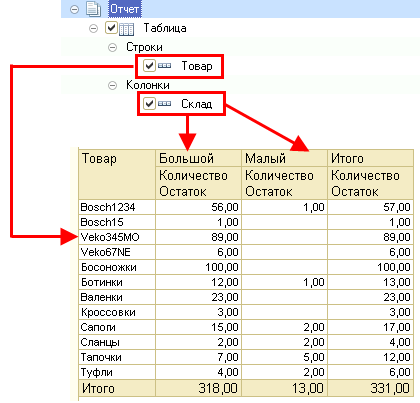
Рис. 110. Таблица в структуре отчета
Диаграмма – отображает данные в виде диаграммы. Чтобы добавить диаграмму в структуру, выберите пунктДобавить – Новая диаграмма. В зависимости от типа диаграммы необходимо добавить точки и серии. В качестве значений диаграммы будут использованы выбранные ресурсы.
— Регулярная проверка качества ссылок по более чем 100 показателям и ежедневный пересчет показателей качества проекта.
— Все известные форматы ссылок: арендные ссылки, вечные ссылки, публикации (упоминания, мнения, отзывы, статьи, пресс-релизы).
— SeoHammer покажет, где рост или падение, а также запросы, на которые нужно обратить внимание.
SeoHammer еще предоставляет технологию Буст, она ускоряет продвижение в десятки раз, а первые результаты появляются уже в течение первых 7 дней. Зарегистрироваться и Начать продвижение

Рис. 111. Диаграмма в структуре отчета
Вложенный отчет – если при создании отчета на этапе конфигурирования для него был создан вложенный отчет, то он также может быть использован в структуре отчета в качестве элемента.
СОВЕТ. Наиболее часто используемые команды для работы со структурой отчета также можно вызывать из контекстного меню поля Структуры.
Чтобы удалить элемент из структуры, выберите его в поле структуры и нажмите кнопку Удалить элемент или клавишу Del.
|
|
