
Главная страница Случайная страница
Разделы сайта
АвтомобилиАстрономияБиологияГеографияДом и садДругие языкиДругоеИнформатикаИсторияКультураЛитератураЛогикаМатематикаМедицинаМеталлургияМеханикаОбразованиеОхрана трудаПедагогикаПолитикаПравоПсихологияРелигияРиторикаСоциологияСпортСтроительствоТехнологияТуризмФизикаФилософияФинансыХимияЧерчениеЭкологияЭкономикаЭлектроника
Логические операции над выделенными областями
|
|
Для всех инструментов выделения на панели свойств существует одинаковый набор кнопок, расположенных справа от значка выделенного инструмента. Это кнопки логических операций:
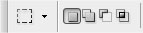
· New selection (Новое выделение). В этом режиме при новом выделении старое отменяется;
· Add to selection (Добавить к выделенной области) – сложение выделенных областей;
· Subtract from s election (Вычесть из выделенной области) – вычитание из первой выделенной области;
· Intersect with s election (Пересечение с выделенной областью) – выделение общей части выделенных областей.
Для выделения сложных областей можно последовательно использовать несколько различных инструментов выделения.
Приемы изменения формы и размеров выделенной области:
· увеличение выделенной области в результате присоединения новой. При выделении новой области нужно удерживать клавишу < Shift> или щелкнуть на кнопке Add to selection (Добавить к выделенной области) на панели свойств. Рядом с маркером появляется знак " +";
· уменьшение выделенной области или создание области с " дырками". При выделении новой области нужно удерживать клавишу < Alt> или щелкнуть на кнопке Subtract from s election (Вычесть из выделенной области) на панели свойств. Рядом с маркером появляется знак " –";
· пересечение выделенных областей (определение общей области). При выделении новой области нужно удерживать клавиши < Alt> +< Shift> или щелкнуть на кнопке Intersect with s election (Пересечение с выделенной областью) на панели свойств. Рядом с маркером появляется знак " х".
При активном инструменте выделения границу выделения можно перемещать мышью или клавишами управления курсором на клавиатуре. Нажатие клавиши со стрелкой задает перемещение с шагом в 1 пиксел. Если при этом удерживать < Shift>, произойдет перемещение на 5 пикселов. Выделение можно перетаскивать из одного рабочего окна в другое.
— Регулярная проверка качества ссылок по более чем 100 показателям и ежедневный пересчет показателей качества проекта.
— Все известные форматы ссылок: арендные ссылки, вечные ссылки, публикации (упоминания, мнения, отзывы, статьи, пресс-релизы).
— SeoHammer покажет, где рост или падение, а также запросы, на которые нужно обратить внимание.
SeoHammer еще предоставляет технологию Буст, она ускоряет продвижение в десятки раз, а первые результаты появляются уже в течение первых 7 дней. Зарегистрироваться и Начать продвижение
Выполнить упражнение 1:
· создайте новый документ. Задайте фоновый цвет – белый. Включите сетку и режим привязки к узлам сетки;
· инструментом Rectangular Marquee (Прямоугольное выделение) выделите квадратную область;
· активизируйте инструмент Single Column Marquee (Вертикальная строка), включите на панели свойств режим Add to selection (Добавить к выделенной области) и добавьте к выделенной области узкую вертикальную колонку;
· активизируйте инструмент Single Row Marquee (Горизонтальная строка) и добавьте горизонтальный ряд;
· в меню Edit (Редактирование) выберите команду Stroke (Выполнить обводку). В диалоговом окне Stroke (Обводка) установите параметры цвета и толщины обводки. Нажмите OK. Отмените выделение;
· активизируйте инструмент Elliptical Marquee (Овальная область) и, удерживая < Shift>, выделите круглую область. Не снимая выделения, передвиньте выделенную область так, чтобы она располагалась по центру нарисованного квадрата;
· в меню Edit (Редактирование) выберите команду Fill (Выполнить заливку). В диалоговом окне установите любой цвет, нажмите OK. Отмените выделение.
Результат выполнения действий в файле Ex-02.
После преобразования выделенной области границы полученного изображения могут быть четкими или размытыми. Это определяется числовым значением, введенным в поле Feather (Растушевка) на панели свойств.
Флажок в поле Anti-aliased (Сглаживание) слегка приглушает ступенчатый эффект, возникающий на участках границы выделения, расположенных под углом к осям координат.
Выполнить Упражнение 2. Открыть файл «Упражнение 2.jpg». Собрать изображение органного зала. Образец находится там же. Результат показать преподавателю и сохранить в своей папке.
|
|
