
Главная страница Случайная страница
Разделы сайта
АвтомобилиАстрономияБиологияГеографияДом и садДругие языкиДругоеИнформатикаИсторияКультураЛитератураЛогикаМатематикаМедицинаМеталлургияМеханикаОбразованиеОхрана трудаПедагогикаПолитикаПравоПсихологияРелигияРиторикаСоциологияСпортСтроительствоТехнологияТуризмФизикаФилософияФинансыХимияЧерчениеЭкологияЭкономикаЭлектроника
Задание № 16. Стеклянный шар
|
|
Шаг 1. Откройте исходное изображение newspaper.jpg. Добавьте новый слой. Сделайте круглое выделение с помощью инструмента Овальная область (нажмите и удерживайте при этом Shift, чтобы получить " правильный" круг, без линейных искажений).
Шаг 2. Щелкните мышкой на цвете переднего плана. В появившемся окне выбора цвета (Сборщик цветов) выберите цвет со следующими цветовыми координатами: R=214, G=211, B=192 (или # D6D3C0). Залейтевыделенную область, снимите выделение.
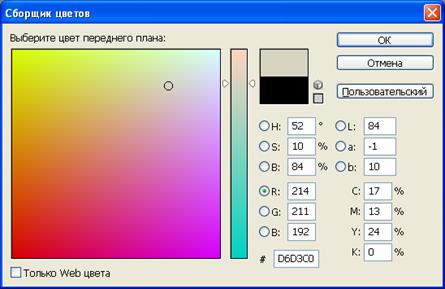
Шаг 3. Добавляем стили слоев. На панели слоев щелкните на кнопку Добавить стили слоев  , выберите из списка пункт Внутренние тени (Inner Shadow), и укажите следующие параметры: режим смеси – Линейный свет, полупрозрачность = 42%, цвет тени - белый, угол = -54о, расстояние = 16 пкс, уменьшение = 0%, размер = 29 пкс, Использовать сферический свет.
, выберите из списка пункт Внутренние тени (Inner Shadow), и укажите следующие параметры: режим смеси – Линейный свет, полупрозрачность = 42%, цвет тени - белый, угол = -54о, расстояние = 16 пкс, уменьшение = 0%, размер = 29 пкс, Использовать сферический свет.
Результат должен выглядеть так:

Шаг 4. Добавьте новый слой, нажав кнопку Создать новый слой  в палитре Слои. Сгруппируйте его с предыдущем слоем, нажав Ctrl+G. Все находящееся на этом новом слое будет влиять только на нижележащий слой, фоновый слой не будет затронут. Измените цвет фона на панели инструментов на 65645F. Теперь нарисуйте градиент, используя текущие цвета переднего/заднего плана. Выберите инструмент Градиентная заливка (Gradient Tool). На панели опций инструмента должен быть выбран линейный градиент и выбрана опция Реверсия (остальные параметры оставьте по умолчанию). Нарисуйте градиент как показано на рисунке:
в палитре Слои. Сгруппируйте его с предыдущем слоем, нажав Ctrl+G. Все находящееся на этом новом слое будет влиять только на нижележащий слой, фоновый слой не будет затронут. Измените цвет фона на панели инструментов на 65645F. Теперь нарисуйте градиент, используя текущие цвета переднего/заднего плана. Выберите инструмент Градиентная заливка (Gradient Tool). На панели опций инструмента должен быть выбран линейный градиент и выбрана опция Реверсия (остальные параметры оставьте по умолчанию). Нарисуйте градиент как показано на рисунке:



Должен получиться такой результат:
Нажмите D на клавиатуре, чтобы установить цвета по умолчанию. Добавьте маску слоя, нажав на кнопку  в палитре Слои. При этом цвета переднего и заднего плана поменяются местами. Выберите радиальный градиент на панели опций инструмента Градиентная заливка. Нарисуйте радиальный градиент на маске слоя (на панели слоев она должна быть отмечена двойной рамочкой). Начальная точка при создании этого градиента должна быть внутри нашего шара, а конечная – за ним. Должна получиться следующая картина:
в палитре Слои. При этом цвета переднего и заднего плана поменяются местами. Выберите радиальный градиент на панели опций инструмента Градиентная заливка. Нарисуйте радиальный градиент на маске слоя (на панели слоев она должна быть отмечена двойной рамочкой). Начальная точка при создании этого градиента должна быть внутри нашего шара, а конечная – за ним. Должна получиться следующая картина:

Шаг 5. Нам нужно сделать дубликат Слоя 1. Для этого мышкой нажмите на значке этого слоя  на панели слоев и не отпуская кнопки мыши, тащите слой до кнопки Создать новый слой
на панели слоев и не отпуская кнопки мыши, тащите слой до кнопки Создать новый слой  , после чего отпустите кнопку мыши. При этом будет создан новый слой с теми же эффектами. После этого переместите Слой 1 поверх всех остальных.
, после чего отпустите кнопку мыши. При этом будет создан новый слой с теми же эффектами. После этого переместите Слой 1 поверх всех остальных.
Убедитесь, что этот слой является активным, уменьшите Заливку до нуля. Затем – дважды щелкните по значку Стили слоя  этого слоя:
этого слоя:



Примените к слою следующие эффекты:
Внутренние тени:
режим смеси – Перекрытие, полупрозрачность = 100%, цвет тени - черный, угол = 105о, расстояние = 10 пкс, уменьшение = 0%, размер = 51 пкс.
Внутренний отблеск:
В разделе Состав: режим смеси – Норма, полупрозрачность = 13%, шум = 0%;
В разделе Элементы: техника - Мягкий, источник – Край, уменьшение = 25%, размер = 5 пк;
В разделе Качество: Сглаживание, область = 100%, дрожь = 0%.
После всех манипуляций должно получиться следующее:

Шаг 6. Добавьте новый слой. Выберите инструмент Кисть. Нам необходима довольно большая кисть с мягкими краями. На панели опций сверху установите параметры кисти: диаметр = 150пкс, жесткость = 0%.
Установите белый цвет переднего плана. Поставьте кистью один раз " пятно" в центре нашего шара в новом Слое 3.
Выполните размытие полученного пятна: Фильтры – Смазывание – Смазывание Гаусса, радиус = 25. Пока Слой 3 остается активным, щелкните мышью на значке Слоя 1, удерживая при этом Ctrl. Этим создается выделение на Слое 3, совпадающее с кругом на Слое 1. Теперь создайте маску слоя – жмем на кнопку Добавить маску на панели слоев. Таким образом мы делаем невидимыми все пиксели за пределами выделение на Слое 3. Установите прозрачность Слоя 3 равной 30%.


Шаг 7. Добавьте новый слой. Активируйте инструмент Кисть и выберите в его настройках жесткую кисточку с диаметром около 20. Установите цвет переднего плана белым, или очень светлым желтым (например, FFFFE8). Поставьте блик на шаре:
Выполните размытие с помощью фильтра Смазывание Гаусса с маленьким радиусом = 0, 5. Добавьте стили для слоя (кнопка Добавить стиль слоя в палитре Слои). Добавьте эффект Внешний свет со следующими параметрами:
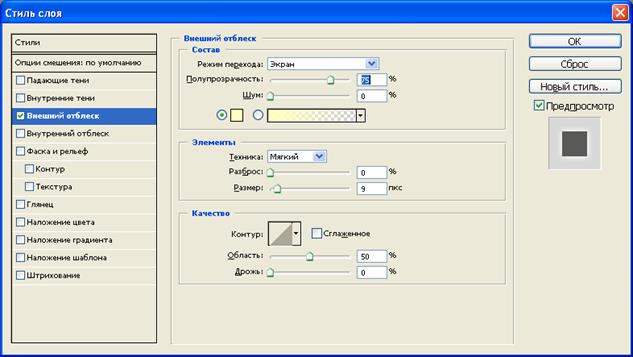
Шаг 8. Перейдите на Слой 1 copy. Установите значение Заливка = 25%.
Теперь создайте тень. Сделайте активным фоновый слой с газетой, и создайте новый слой. Опять создайте выделение по границам шара. При активном Слое 5, щелкните на Слое 1 при нажатой клавише Ctrl. Нажмите D, чтобы установить цвета по умолчанию. Выберите инструмент Градиентная заливка. В опциях выберите радиальный градиент, реверсия, и тип градиента – от прозрачного до цвета фона.
Протяните градиент вниз от центра до края выделения. Теперь с помощью функции Произвольная трансформация " положите" тень на газету. Для этого опустите верхний край, пока не получите внешнего вида, как на рисунке.

Снимите выделение, и передвиньте тень вправо с помощью инструмента Перемещение. Теперь нужно сделать тень не такой контрастной. Добавьте прозрачности к слою (непрозрачность = 50%), и немного размойте саму тень (Фильтры – Смазывание – Смазывание Гаусса с радиусом 2).
Шаг 9. Теперь нам нужно деформировать часть фоновой картинки и тени, которые видно сквозь шар. Сделайте активным Слой 5 (с тенью), и создайте выделение по краю сферы (щелчок на Слой 1 при нажатом Ctrl). Примените фильтр Spherize (Фильтр – Distort – Spherize) со значением 100%, режим Normal. То же самое проделайте с фоном, сделайте его активным и нажмите Ctrl+F, что бы применить фильтр Spherize с теми же параметрами. Результат:

Теперь последний штрих: немного деформируйте блик в верхней части шара. Перейдите на Слой 4, трансформируйте (Ctrl+T) с параметрами 65% горизонтального масштаба и 45 градусов поворота, дважды нажмите Enter:

Финал:

|
|