
Главная страница Случайная страница
Разделы сайта
АвтомобилиАстрономияБиологияГеографияДом и садДругие языкиДругоеИнформатикаИсторияКультураЛитератураЛогикаМатематикаМедицинаМеталлургияМеханикаОбразованиеОхрана трудаПедагогикаПолитикаПравоПсихологияРелигияРиторикаСоциологияСпортСтроительствоТехнологияТуризмФизикаФилософияФинансыХимияЧерчениеЭкологияЭкономикаЭлектроника
Задание № 15. Создаем папирус
|
|
Шаг 1. Создайте новое изображение размером 200х200 пикселей. Скопируйте фон и на скопированном слое с помощью инструмента Прямоугольное выделение (Rectangular marquee tool) нарисуйте выделение произвольного размера. Залейте выделение (Alt+Backspace), предварительно установив Цвет переднего плана (Foreground color) – Черный.
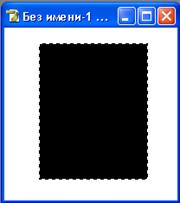

Шаг 2. Уберите выделение – Ctrl+D. Выполните команду Фильтр – Штрихи – Брызги (Filter – Brush Strokes – Spatter) и введите следующие значения: Радиус распыления (Spray radius)= 10, Сглаживание (Smoothness) = 5.
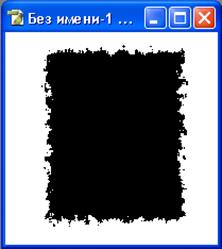
Шаг 3. Активизируйте инструмент Волшебная палочка (Magic wand tool), в опциях установите параметр Обратная чувствительность (Tolerance) равным 5 и щелкните в любом месте участка черного цвета. Инвертируйте выделение и нажмите Del. Снимите выделение – Ctrl+D.


Шаг 4. Повторите теперь второй и третий шаги урока за тем исключением, что в установках параметров фильтра Брызги определим: Радиус распыления (Spray radius)= 20, Сглаживание (Smoothness)= 15.
Шаг 5. В палитре Слои (Layers) поставьте флажок рядом с опцией: Блокировка прозрачности (Lock transparent pixels) и залейте активный слой светло-желтым или бежевым цветом.

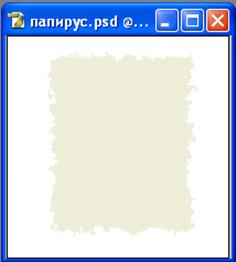
Шаг 6. Создайте новый слой, нажав Ctrl+Shift+N и выберите в качестве основного коричневый цвет. Активизируйте в панели инструментов Кисть (Paintbrush), нам понадобиться мягкая кисть диаметром в 100 пикселей. В настройках кисти установите показатель Непрозрачность (Opacity) в размере 10%. Проведите кистью вдоль границ нашего папируса; легкий мазок в центре тоже не повредит.
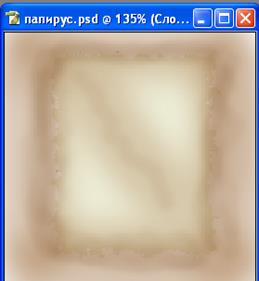
Шаг 7. Удерживая Ctrl, щелкните по представлению оригинального слоя (Слой 1, если он не был переименован), таким образом выделив его непрозрачность. Инвертируйте выделение – Shift+Ctrl+I и нажмите Del, чтобы удалить ненужные участки. Снимите выделение.
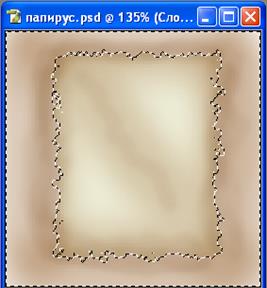
Шаг 8. Скройте фоновый слой и объедините два видимых слоя. Добавьте к изображению немного тени для большей реалистичности.
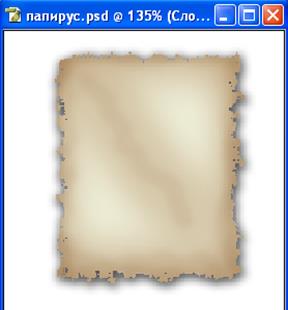
|
|