
Главная страница Случайная страница
Разделы сайта
АвтомобилиАстрономияБиологияГеографияДом и садДругие языкиДругоеИнформатикаИсторияКультураЛитератураЛогикаМатематикаМедицинаМеталлургияМеханикаОбразованиеОхрана трудаПедагогикаПолитикаПравоПсихологияРелигияРиторикаСоциологияСпортСтроительствоТехнологияТуризмФизикаФилософияФинансыХимияЧерчениеЭкологияЭкономикаЭлектроника
Просмотр данных в отладчике
|
|
Когда выполнение программы в сеансе отладки приостановлено (например, при помощи точки останова), можно изучить состояние и содержимое ее переменных и объектов. Для этого в VS можно использовать три вида окон: Local (Локальные), Autos (Видимые) и Watch (Контрольные).
Доступ к окнам можно получить нажав Debug-> Windows-> выбрать нужное окно(Рис. 17)
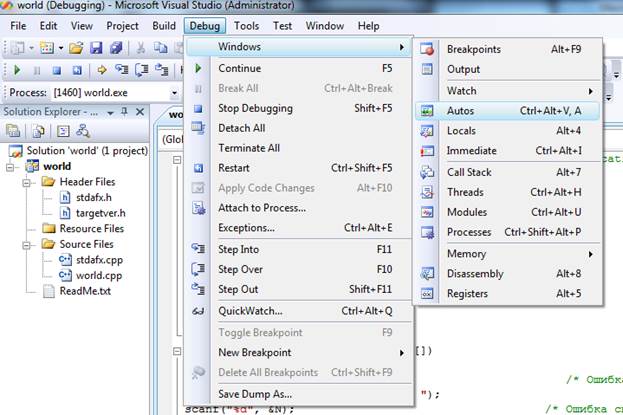 |
Рисунок 17. Доступ к окнам
Окно Local показывает все переменные и их значения для текущей области видимости отладчика. Это дает вам представление обо всем, что имеется в текущей выполняющейся функции. Переменные в этом окне организованы в список и автоматически настраиваются отладчиком. На рис. 18 показан пример окна Local. С его помощью можно увидеть приложение нашего примера, которое приостановлено до обнуления соответствующих элементов массива. Обратите внимание, что объект (массив) a развернут для того, чтобы показать значения его элементов в момент остановки выполнения программы. По мере установки значений результаты будут отображаться в столбце Value.
Однако очень часто просмотр всех локальных переменных дает слишком много информации, чтобы в ней можно было разобраться. Так может происходить тогда, когда в области видимости данного процесса или функции находится слишком много операторов. Для того
чтобы увидеть значения, связанные с той строкой кода, на которую вы смотрите, можно использовать окно Autos. Это окно показывает значения всех переменных и выражений, имеющихся в текущей выполняющейся строке кода или в предыдущей строке кода. На рис. 19
показано окно Autos для той же самой строки кода, которая показана на рис. 18. Обратите внимание на разницу.
Окна Watch в VS позволяют настраивать собственный список переменных и выражений, за которыми нужно наблюдать (рис. 20). Окна Watch выглядят и ведут себя точно так же, как и окна Local и Autos. Кроме того, те элементы, которые вы размещаете в окнах Watch, сохраняются между сеансами отладки.
— Регулярная проверка качества ссылок по более чем 100 показателям и ежедневный пересчет показателей качества проекта.
— Все известные форматы ссылок: арендные ссылки, вечные ссылки, публикации (упоминания, мнения, отзывы, статьи, пресс-релизы).
— SeoHammer покажет, где рост или падение, а также запросы, на которые нужно обратить внимание.
SeoHammer еще предоставляет технологию Буст, она ускоряет продвижение в десятки раз, а первые результаты появляются уже в течение первых 7 дней. Зарегистрироваться и Начать продвижение
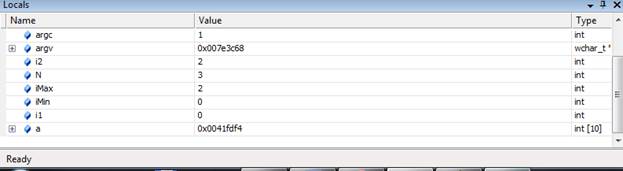 |
Рисунок 18. Окно Local
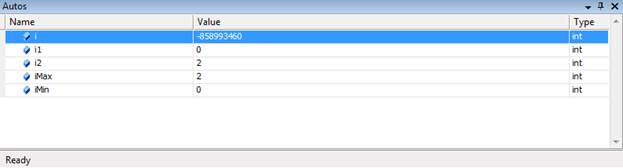 |
Рисунок 19. Окно Autos
Вы получаете доступ к окнам Watch из меню или панели инструментов Debug (рис. 17). Четыре окна Watch (которые называются Watch 1, Watch 2, Watch 3 и Watch 4) позволяют настроить четыре списка элементов, за которыми необходимо наблюдать. Эта возможность может быть особенно полезна в том случае, когда каждый список относится к отдельной области видимости вашего приложения.
Переменную или выражение в окно Watch 1 можно добавить из редактора кода. Для этого в редакторе кода выделите переменную (или выражение), щелкните по ней правой кнопкой мыши и выберите пункт Add Watch. При этом выделенная переменная (или выражение) будет помещена в окно Watch 1. Вы можете также перетащить выделенный элемент в это окно.
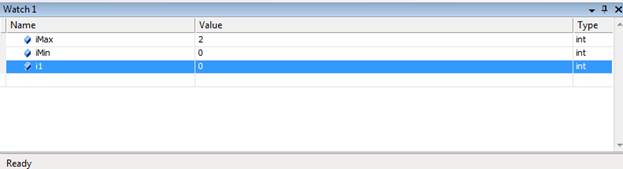 |
Рисунок 20. Окно Watch 1
|
|
