
Главная страница Случайная страница
Разделы сайта
АвтомобилиАстрономияБиологияГеографияДом и садДругие языкиДругоеИнформатикаИсторияКультураЛитератураЛогикаМатематикаМедицинаМеталлургияМеханикаОбразованиеОхрана трудаПедагогикаПолитикаПравоПсихологияРелигияРиторикаСоциологияСпортСтроительствоТехнологияТуризмФизикаФилософияФинансыХимияЧерчениеЭкологияЭкономикаЭлектроника
⚡️ Для новых пользователей первый месяц бесплатно. А далее 290 руб/мес, это в 3 раза дешевле аналогов. За эту цену доступен весь функционал: напоминание о визитах, чаевые, предоплаты, общение с клиентами, переносы записей и так далее.
✅ Уйма гибких настроек, которые помогут вам зарабатывать больше и забыть про чувство «что-то мне нужно было сделать».
Сомневаетесь? нажмите на текст, запустите чат-бота и убедитесь во всем сами!
Создание простой консольной программы
|
|
Содержание
1. Краткий обзор среды разработки Visual Studio 2008 2
2. Создание простой консольной программы 2
3. Компиляция программы в Visual Studio. Исправление синтаксических ошибок 8
4. Отладка в Visual Studio. Поиск логических ошибок в программе 12
5. Приложение 1. Таблица наиболее часто допускаемых ошибок 23
КРАТКИЙ ОБЗОР СРЕДЫ РАЗРАБОТКИ
VISUAL STUDIO 2008
Начальная страница
 |
Когда вы впервые запускаете Visual Studio, то открывается Начальная страница этой среды разработки. На рис. 1 показан пример Начальной страницы.
Рисунок.1. Начальная страница Visual Studio 2008
В левом верхнем углу окна Начальная страница имеется область Последние проекты. Отсюда можно загрузить проект, над которым недавно работали, либо создать новый.
СОЗДАНИЕ ПРОСТОЙ КОНСОЛЬНОЙ ПРОГРАММЫ
Рассмотрим процесс создания консольной программы в VS на примере несложной программы, выполняющей вывод на экран текстового сообщения «Hello world».
Примечание. Перед созданием вашего первого проекта рекомендуется создать персональный каталог в папке C: \Users и присвоить ему удобное для вас имя. Это поможет избежать проблем в поиске созданных вами проектов. На рисунке снизу изображён пример созданной папки vmks.71aks.(Рис. 2)
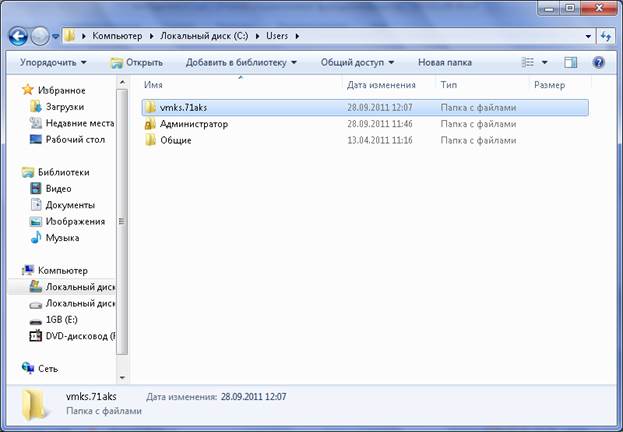 |
Рисунок 2. Пример созданной папки vmks.71aks
Шаг 1. Создайте новый проект консольного приложения, выбрав команду в меню File► New► Project, как показано на Рисунке 3.
Шаг 2. В появившемся окне New Project( Рисунок 4 ) выберите Visual C++ и проект типа Win32.. После этого в панели Templates выберите тип шаблона Win 32 console application. Затем в текстовых полях Name и Location введите соответственно имя вашего проекта. По умолчанию VS предлагает поместить файлы, относящиеся к программе, в папку C: \Users\Admin\Documents\Visual Studio 2008\Projects, а в поле имя проекта вы увидите надпись < Enter_name>.
Примечание. Имя проекта рекомендуется задавать на английском языке, во избежание проблем в использовании вашего проекта в других версиях VS.
В поле Location укажите путь сохранения проекта. Для этого нажмите кнопку Browse. В открывшемся окне Project Location( Рисунок 5 ) выберите путь к созданной ранее папке в C: \Users. Нажмите ОК.
Шаг 3. Далее в окне Win32 application wizard( Рисунок 6 ) нажмите Next и Finish.
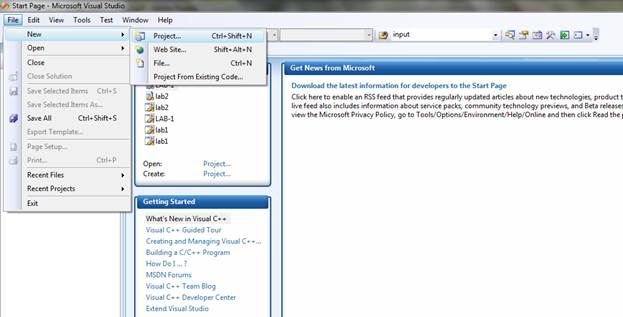 |
Рисунок 3. Создание нового проекта
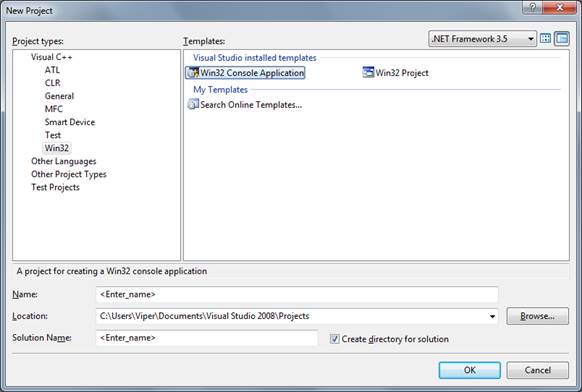 |
Рисунок 4. Диалоговое окно New Project
Рисунок 5
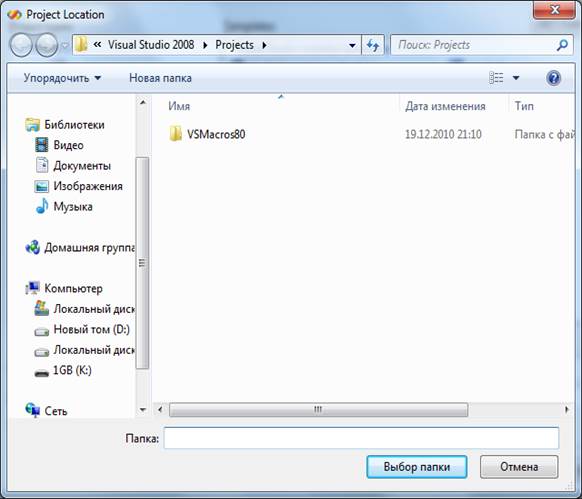 |
. Диалоговое окно Project Location
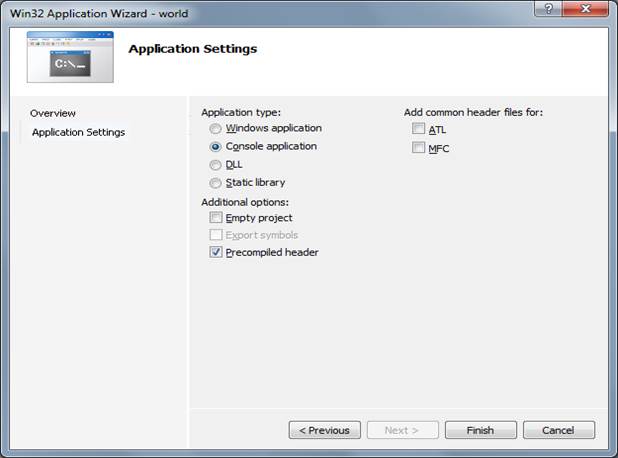 |
Рисунок 6. Окно Win32 application wizard
Шаг 4. После завершения шага 3 откроется окно редактора кода VS(Рисунок 7). Введите в нём текст примера(см. ниже). Текст примера в окне редактора показан на рисунке 8.
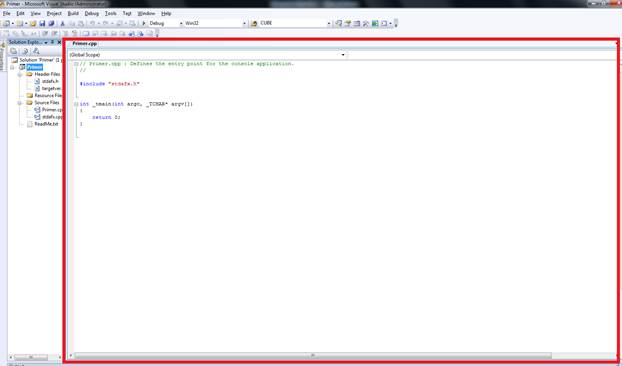 |
Рисунок 7. Окно редактора кода
Пример 1. Программа на языке C/C++ с выводом сообщения “Hello world”
#include " stdafx.h"
#include " conio.h" /*подключение getch */
int _tmain(int argc, _TCHAR* argv[])
{
printf(" Hello world"); //вывод на экран сообщения “Hello world”
getch(); //ожидание нажатия клавиши
return 0;
}
Шаг 5. Выберите в меню Build команду Build Solution для того, чтобы cкомпилировать программу.
Шаг 6. Выберите в меню Debug ► Start Debugging или на Стандартной панели нажмите кнопку  или на клавиатуре нажмите клавишу F5. Через некоторое время после этого на экране должно появиться окно консоли, показанное на рисунке 9, с выведенным на экране сообщением. Для завершения работы приложения нажмите любую клавишу.
или на клавиатуре нажмите клавишу F5. Через некоторое время после этого на экране должно появиться окно консоли, показанное на рисунке 9, с выведенным на экране сообщением. Для завершения работы приложения нажмите любую клавишу.
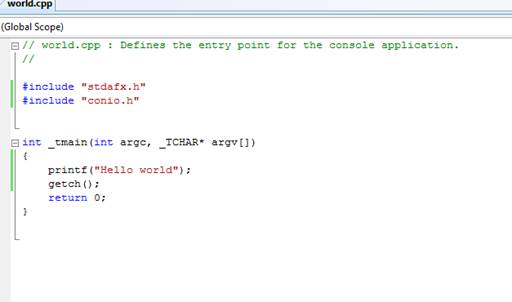 |
Рисунок 8. Текст программы в редакторе кода Visual Studio
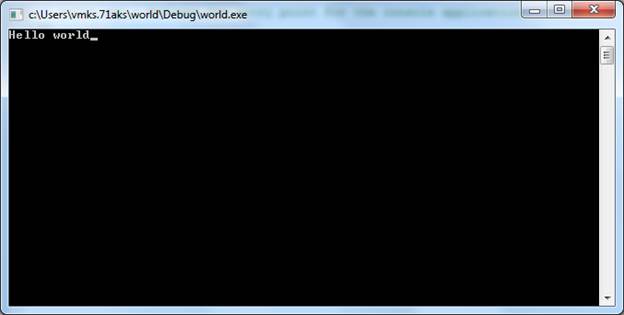 |
Рисунок 9. Окно консольного приложения
|
|
