
Главная страница Случайная страница
Разделы сайта
АвтомобилиАстрономияБиологияГеографияДом и садДругие языкиДругоеИнформатикаИсторияКультураЛитератураЛогикаМатематикаМедицинаМеталлургияМеханикаОбразованиеОхрана трудаПедагогикаПолитикаПравоПсихологияРелигияРиторикаСоциологияСпортСтроительствоТехнологияТуризмФизикаФилософияФинансыХимияЧерчениеЭкологияЭкономикаЭлектроника
Создаем заготовку базы данных при помощи Visual Data Manager
|
|
Пусть мы хотим создать базу данных книг, выпущенных мифическим издательством " Контакт" в мифические времена. База данных должна иметь такой вид:
| Название книги | Автор | Дата выпуска | Количество страниц |
| Понедельник начинается в субботу | Стругацкие | 3.5.1965 | |
| Затерянный мир | Конан Дойль | 15.11.1920 | |
| За миллиард лет до конца света | Стругацкие | 14.7.1974 | |
| Белые ночи | Достоевский | 30.9.1848 | |
| Туманность Андромеды | Ефремов | 12.9.1957 | |
| Сорочинская ярмарка | Гоголь | 31.12.1831 |
Наша задача - научиться осуществлять с этой базой все основные необходимые операции: создание, заполнение, изменение, сортировку, фильтрацию.
Конечно же, мы не будем пользоваться доморощенным программированием, как в 14.2 В Visual Basic имеются специальные инструменты для более быстрого и удобного выполнения всех этих операций. Первым мы используем Visual Data Manager, расположенный в меню Add-Ins. Он представляет собой по сути простенькую СУБД, работающую автономно от среды Visual Basic. Но я его использую только для создания структуры базы данных.
Начнем создавать нашу базу, но сначала придумаем имя для таблицы - " Books" (отдельное имя для таблицы необходимо потому, что база данных может содержать несколько таблиц). И для полей тоже придумаем имена: Nazvanie, Avtor, Data, Kol_stran.
Add-Ins ® Visual Data Manager® File® New® Microsoft Access (мы выбрали Microsoft Access, это значит, что с этой базой данных можно будет в будущем работать не только из Visual Data Manager, но и в Access) ® Version 7.0 MDB. Перед вами откроется окно сохранения, которое предложит сохранить будущую базу в файле с расширением MDB. Дадим файлу имя " Книги" и сохранимся. Окно Visual Data Manager приобретет следующий вид (на картинке в левом окне показана структура таблицы, которую она приобретет позже, а пока там почти пусто):
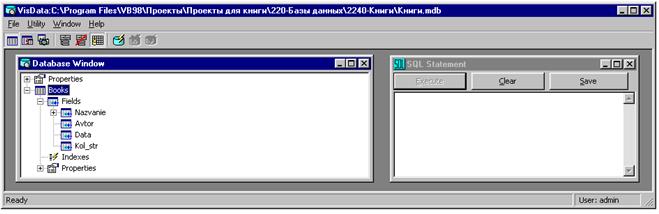
Файл создан. Пора создавать таблицу. Щелкнем правой клавишей мышки внутри левого окна и в открывшемся контекстном меню выберем New Table. Перед нами откроется пустое окно структуры таблицы (на рисунке оно показано уже заполненным информацией о полях таблицы, причем слева виден список полей, а справа - информация о выделенном поле (Avtor) нашей таблицы):
— Регулярная проверка качества ссылок по более чем 100 показателям и ежедневный пересчет показателей качества проекта.
— Все известные форматы ссылок: арендные ссылки, вечные ссылки, публикации (упоминания, мнения, отзывы, статьи, пресс-релизы).
— SeoHammer покажет, где рост или падение, а также запросы, на которые нужно обратить внимание.
SeoHammer еще предоставляет технологию Буст, она ускоряет продвижение в десятки раз, а первые результаты появляются уже в течение первых 7 дней. Зарегистрироваться и Начать продвижение

Дадим имя таблице. Затем щелкнем по кнопке Add Field, перед нами откроется пустое окно для добавления поля (на рисунке оно показано уже заполненным информацией о поле Nazvanie нашей таблицы):
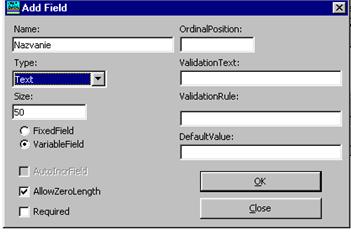
Вам достаточно только дать имя полю и выбрать под меткой Type его тип. Остальное - тонкости. Нажимая ОК, введем информацию о всех полях, затем закроем окно добавления поля (кнопка Close).
Поле можно удалить, выделив его в окне структуры таблицы и нажав кнопку Remove Field.
Закончив ввод информации о всех полях, нажимаем кнопку Build the Table и на этом создание структуры таблицы закончено. Все остальное мы будем делать другими инструментами.
|
|
