
Главная страница Случайная страница
Разделы сайта
АвтомобилиАстрономияБиологияГеографияДом и садДругие языкиДругоеИнформатикаИсторияКультураЛитератураЛогикаМатематикаМедицинаМеталлургияМеханикаОбразованиеОхрана трудаПедагогикаПолитикаПравоПсихологияРелигияРиторикаСоциологияСпортСтроительствоТехнологияТуризмФизикаФилософияФинансыХимияЧерчениеЭкологияЭкономикаЭлектроника
Створення меню в редакторові меню
|
|
Велика частина роботи із створення меню виконується в редакторові меню. Запустіть його командою Tools > Menu Editor (мал. 5.2). Зверніть увагу на наступні моменти:
 Як неважко здогадатися, значення властивостей Caption і Name вводяться в перших двох текстових полях редактора меню.
Як неважко здогадатися, значення властивостей Caption і Name вводяться в перших двох текстових полях редактора меню.
 Ви також можете вибрати акселератор для поточного елементу меню.
Ви також можете вибрати акселератор для поточного елементу меню.
 Прапорці Checked, Enabled і Visible зазвичай залишаються в тому стані, в якому вони знаходяться за умовчанням.
Прапорці Checked, Enabled і Visible зазвичай залишаються в тому стані, в якому вони знаходяться за умовчанням.
 Кнопки із стрілками вліво і управо призначені для зміни відступів елементу меню. Заголовки меню вирівнюються по лівому краю списку в нижній частині вікна. Команди меню зазвичай забезпечуються одиничним відступом. Другий відступ створює команду підміню, що відкривається попередньою командою (каскадні меню).
Кнопки із стрілками вліво і управо призначені для зміни відступів елементу меню. Заголовки меню вирівнюються по лівому краю списку в нижній частині вікна. Команди меню зазвичай забезпечуються одиничним відступом. Другий відступ створює команду підміню, що відкривається попередньою командою (каскадні меню).
 Кнопки із стрілками вгору і вниз змінюють порядок дотримання заголовків і команд меню в списку.
Кнопки із стрілками вгору і вниз змінюють порядок дотримання заголовків і команд меню в списку.
 Число, введене в поле Index, дозволяє перетворити меню на масив елементів. Така можливість може згодитися для створення списку файлів (на кшталт того, який виводиться в нижній частині меню File багатьох застосувань), що нещодавно відкривалися.
Число, введене в поле Index, дозволяє перетворити меню на масив елементів. Така можливість може згодитися для створення списку файлів (на кшталт того, який виводиться в нижній частині меню File багатьох застосувань), що нещодавно відкривалися.
 В поле HelpContextID вводиться довідковий контекст - унікальний ідентифікатор, що зв'язує меню з довідковим файлом. Детальніші відомості про довідкові файли приведені в уроці 13, " Створення і використання довідкових файлів".
В поле HelpContextID вводиться довідковий контекст - унікальний ідентифікатор, що зв'язує меню з довідковим файлом. Детальніші відомості про довідкові файли приведені в уроці 13, " Створення і використання довідкових файлів".
 Поле NegotiatePosition визначає те, що має в розпорядженні меню верхнього рівня при розгортанні дочірньої форми MDI, коли обидві форми повинні спільно використовувати рядок меню батьківської форми MDI.
Поле NegotiatePosition визначає те, що має в розпорядженні меню верхнього рівня при розгортанні дочірньої форми MDI, коли обидві форми повинні спільно використовувати рядок меню батьківської форми MDI.
При створенні заголовка або команди меню потрібно як мінімум визначити значення властивостей Caption і Name. Спочатку створюється заголовок, а потім в нього додаються команди. Усі команди меню повинні мати одиничний відступ. Потім вводиться наступний заголовок і команди, що входять в нього, і т. д. Для додавання чергового об'єкту (заголовка або команди) натисніть кнопку Next. Якщо ви пропустите який-небудь об'єкт, введіть його у кінці списку і перемістите в потрібну позицію кнопкою із стрілкою вгору або виділите об'єкт, розташований після потрібної позиції, і натисніть кнопку Insert. Об'єкти віддаляються кнопкою Delete. Щоб включити в меню роздільник, занесіть в полі властивості Caption символ " дефіс" (-). Проте ви зобов'язані задати значення властивості Name для роздільника. Відступ роздільника повинен співпадати з відступом команд, що розділяються.
— Регулярная проверка качества ссылок по более чем 100 показателям и ежедневный пересчет показателей качества проекта.
— Все известные форматы ссылок: арендные ссылки, вечные ссылки, публикации (упоминания, мнения, отзывы, статьи, пресс-релизы).
— SeoHammer покажет, где рост или падение, а также запросы, на которые нужно обратить внимание.
SeoHammer еще предоставляет технологию Буст, она ускоряет продвижение в десятки раз, а первые результаты появляются уже в течение первых 7 дней. Зарегистрироваться и Начать продвижение
У іменах заголовків і команд меню використовується префікс mnu. Наприклад, заголовок меню File зазвичай має ім'я mnuFile. Імена команд, як правило, включають ім'я заголовка; наприклад, команда Exit з меню File отримує таким чином ім'я mnuFileExit, а перший роздільник - mnuFileSepl. Напевно, імені типу mnuExit для команди Exit недостатньо - при читанні або відладці коду буде незрозуміло, до якого меню належить ця команда. А якщо вказати додатковий префікс File, усе стане ясно.
Давайте створимо просте меню, щоб потренуватися в роботі з цим об'єктом:
1. Створіть новий проект командою File > New Project.
2. Виберіть тип проекту Standard EXE.
3. Клацніть на формі Form1, щоб зробити її активною.
4. Запустіть редактор меню командою Tools > Menu Editor або поєднанням клавіш Ctrl+E.
5. Створіть меню File - введіть рядок & File в поле Caption і рядок mnuFile в полі Name.
6. Натисніть кнопку Next, щоб перейти до наступної команди меню.
7. Наступна команда повинна знаходитися в меню File, тому натисніть кнопку із стрілкою управо, щоб створити відступ потрібного розміру.
8. Задайте властивості Caption наступної команди значення & Exit, а властивості Name - значення mnuFileExit.
9. Перше меню готове. Створіть меню Edit і Help разом з командами, задайте перераховані нижче значення властивостей. Після введення чергової властивості Name натискайте кнопку Next:
Меню Edit:
| Caption: | Name: |
| & & Edit | mnuEdit |
Команди меню Edit:
| Caption: | Name: |
| u& t & Copy & Paste | mnuEditCut mnuEditCopy mnuEditPaste |
Меню Help:
| Caption: | Name: |
| & & Help | mnuHelp |
Команди меню Help:
| Caption: | Name: |
| & & About | mnuHelpAbout |


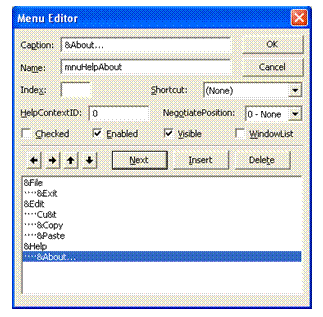
 Зразковий вид редактора меню з готовим меню показаний на мал. 5.3. Ви можете внести будь-які виправлення, клацнувши на потрібному об'єкті в списку і змінивши його властивості. Коли меню набере вигляду, зображеного на мал. 5.3, натисніть кнопку ОК. Тепер можна подивитися, як виглядає і поводиться наше меню. Якщо клацнути в меню Edit, з'являється перелік команд цього меню (мал. 5.4). Якщо клацнути на команді Paste, ви потрапляєте прямо в процедуру події mnuEditPaste_Click() у вікні програми. У ній слід запрограмувати вставку інформації з буфера.
Зразковий вид редактора меню з готовим меню показаний на мал. 5.3. Ви можете внести будь-які виправлення, клацнувши на потрібному об'єкті в списку і змінивши його властивості. Коли меню набере вигляду, зображеного на мал. 5.3, натисніть кнопку ОК. Тепер можна подивитися, як виглядає і поводиться наше меню. Якщо клацнути в меню Edit, з'являється перелік команд цього меню (мал. 5.4). Якщо клацнути на команді Paste, ви потрапляєте прямо в процедуру події mnuEditPaste_Click() у вікні програми. У ній слід запрограмувати вставку інформації з буфера.
— Разгрузит мастера, специалиста или компанию;
— Позволит гибко управлять расписанием и загрузкой;
— Разошлет оповещения о новых услугах или акциях;
— Позволит принять оплату на карту/кошелек/счет;
— Позволит записываться на групповые и персональные посещения;
— Поможет получить от клиента отзывы о визите к вам;
— Включает в себя сервис чаевых.
Для новых пользователей первый месяц бесплатно. Зарегистрироваться в сервисе
Виберіть з тільки що створеного меню команду File > Exit, щоб перейти до процедури mnuFileExit_Click(). Включите в неї оператор End і Запустіть додаток. Усі меню повинні правильно розкриватися і закриватися, а команда Exit - завершувати роботу додатка.
|
|
